Déterminer si la zone d'une photo est correctement exposée, pendant le processus de correction des couleurs peut être délicat en regardant l'image en couleur. Inverser les couleurs dans une vidéo révèle les parties de la prise de vue qui sont trop claires ou trop sombres, ce qui vous permet d'ajuster la luminosité, le contraste, les hautes lumières ou l'ombre réglages avec précision. De plus, trouver un moyen créatif d'incorporer l'effet d'image négatif dans le récit de votre vidéo peut produire des résultats étonnants. Le processus d'inversion des couleurs dans une vidéo n'est pas compliqué du tout, donc dans cet article, nous allons vous présenter certains des meilleurs lecteurs multimédias gratuits et payants et logiciels de montage vidéo qui vous permettent d'inverser facilement les couleurs. .
Essayez d'inverser la couleur de la vidéo avec l'éditeur vidéo professionnel Wondershare FilmoraPro
Le nouveau FilmoraPro vous permet de déterminer les paramètres de couleur idéaux pour n'importe quelle image ou vidéo avec la fonction de correction des couleurs. Vous pouvez contrôler l'ombre, les tons moyens et les hautes lumières, ainsi qu'appliquer les roues chromatiques et les portées pour ajuster davantage. Pour inverser la couleur dans la vidéo, recherchez simplement Inverser et cliquez dessus dans le menu d'étalonnage des couleurs, puis faites-le glisser le clip vidéo dans la chronologie. Téléchargez la version d'essai gratuite de FilmoraPro et essayez.
Meilleures façons gratuites et payantes d'inverser les couleurs dans les vidéos
Malgré le fait que vous pouvez facilement voir à quoi ressemble le négatif d'un clip vidéo dans presque tous les programmes informatiques de montage vidéo, trouver le bon contexte dans lequel vous allez utiliser cet effet est une tâche un peu plus difficile. Jetons un coup d'œil aux lecteurs multimédias et aux éditeurs vidéo que vous pouvez utiliser pour inverser les couleurs de vos vidéos.
1. Lecteur multimédia VCL
Prix : Gratuit
Compatibilité : Windows, macOS, Linux, Ubuntu, Android
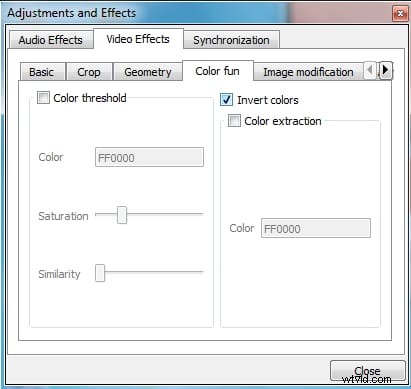
Ce lecteur multimédia multiplateforme emblématique vous permet de faire bien plus que simplement regarder des vidéos. En cliquant sur l'icône Afficher les paramètres étendus situé à côté des commandes de lecture dans la barre d'outils de la VCL vous accordera l'accès aux Ajustements et Effets la fenêtre. Ouvrez l'onglet Effets vidéo , puis cliquez sur l'onglet Couleurs ou Color Fun , selon la version de VLC que vous possédez. Assurez-vous que la case à cocher Inverser les couleurs ou Inverser les couleurs est marqué et la vidéo sera automatiquement inversée. Ensuite, vous devez aller dans le menu Fichier et sélectionnez Convertir/Enregistrer option afin d'enregistrer les modifications que vous avez apportées. Le seul inconvénient est que vous devez inverser les couleurs dans toute la vidéo que vous ouvrez avec VLC, vous devez donc vous assurer d'utiliser un court clip bien adapté à l'effet d'image négatif.
2. Adobe Première Pro
Prix : 20,99 $ par mois en tant qu'application unique
Compatibilité : Windows, macOS
Adobe Premiere Pro permet à ses utilisateurs d'effectuer même les tâches de montage vidéo les plus complexes. Il n'est donc pas surprenant que l'inversion des couleurs d'une vidéo soit un processus simple et rapide dans Premiere Pro. Rendez-vous sur l'onglet Effets , et tapez Inverser dans la barre de recherche . Si vous ne voyez pas cet onglet, allez dans le menu Fenêtre et assurez-vous que l'option Effets est sélectionné. L'effet Inverser se trouve dans le dossier Chaîne , et vous pouvez simplement le faire glisser et le déposer sur le clip de la timeline que vous souhaitez inverser. Après avoir appliqué l'effet, vous pouvez accéder au panneau de commandes d'effet et modifier le canal de couleur sélectionné ou ajustez le paramètre Fusionner avec l'original qui vous permet de combiner l'image négative avec le métrage original. Utilisation de l'outil Rasoir supprimer toutes les parties du métrage que vous ne souhaitez pas inverser peut vous aider à appliquer cet effet à une partie spécifique du clip vidéo d'origine.
3. Sony Vegas Pro
Prix : 299 $
Compatibilité : Windows
Comme tous les éditeurs vidéo puissants, Sony Vegas Pro permet à ses utilisateurs d'inverser les couleurs de leurs vidéos en quelques étapes rapides. Placez un clip vidéo que vous souhaitez inverser sur la chronologie, puis cliquez sur l'onglet Effets vidéo . Localisez l'option Color Corrector (Secondary) puis cliquez sur Inverser l'effet de couleur . Lorsque l'événement Video Event FX Une fenêtre apparaît à l'écran, vous pouvez régler les paramètres de teinte de rotation, de saturation, de gamma, de gain, de décalage ou d'alpha . De plus, vous pouvez cocher ou décocher les cases Limiter la teinte, Limiter la saturation ou Limiter la luminance et utilisez les curseurs sous chacune de ces options pour ajuster les paramètres. Sony Vegas Pro est équipé de nombreux effets différents que vous pouvez utiliser pour inverser ou améliorer des vidéos, mais apprendre à les utiliser efficacement demande de la pratique.
4. HitFilm Express
Prix : Gratuit
Compatibilité : macOS, Windows
L'effet infrarouge , qui se trouve dans le dossier d'étalonnage des couleurs qui se trouve dans l'onglet Effets de HitFilm vous permettra d'inverser les couleurs dans une vidéo. Faites simplement glisser l'effet Infrarouge sur un clip vidéo sur la timeline et déposez-le. Cependant, il n'y a pas de paramètres pour le paramètre Inverser , ce qui signifie que vous devez ajuster la teinte et la saturation d'une autre façon. Dans le dossier d'étalonnage des couleurs , vous pouvez trouver l'effet Hue Colorize , appliquez l'effet au métrage, puis ajustez ses paramètres dans l'onglet Contrôles . Utilisez les curseurs Teinte, Intensité de la teinte, Saturation et Luminosité pour rehausser l'image avec des couleurs inversées. Le fait que vous deviez combiner deux effets pour inverser les couleurs d'une vidéo fait de FitFilm Express une option relativement médiocre pour créer le négatif du métrage.
5. Final Cut Pro
Prix : 299,99 $
Compatibilité : macOS
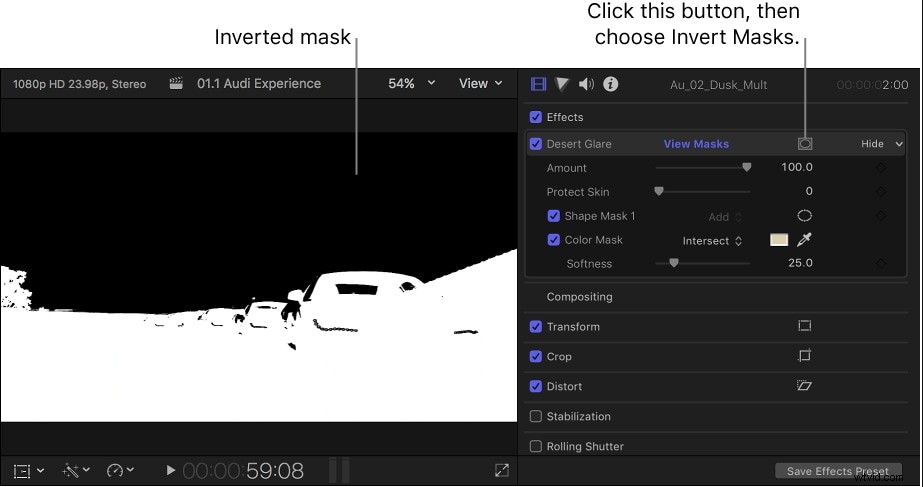
Il existe de nombreuses façons d'inverser les couleurs d'une vidéo que vous traitez avec Final Cut Pro, mais la plus simple consiste probablement à accéder au menu Filtres vidéo. ,puis cliquez sur le sous-menu Canal et sélectionnez Inverser . Vous pouvez également essayer de rechercher l'effet Inverser dans le navigateur d'effets de Final Cut. De plus, vous pouvez inverser tous les masques que vous ajoutez sur le métrage vous traitez, vous pouvez donc également utiliser des masques pour simuler l'apparence d'un type particulier de film, comme les négatifs 35 mm ou 16 mm. La méthode d'inversion des couleurs dans Final Cut Pro que vous allez utiliser dépend du type d'effet que vous essayez de créer, car simuler la vision nocturne est un peu différent de simuler le style visuel des négatifs de films.
Conclusion
Les images négatives ne sont pas souvent incluses dans les longs métrages ou les vidéos en ligne car elles ne sont utilisées que dans certains contextes. Par exemple, si un personnage dans une scène porte des lunettes de vision nocturne, vous pouvez ajouter quelques plans qui ont des couleurs inversées à la vidéo, mais l'utilisation de cet effet en dehors d'un contexte bien défini ne produira pas de résultats impressionnants. Quel logiciel de montage vidéo utilisez-vous pour inverser vos vidéos ? Laissez un commentaire et faites-le nous savoir.
