C'est devenu une tendance récente que les gens veulent regarder leurs vidéos en mode inversé et pour cette raison, ils continuent à chercher un logiciel de montage vidéo sympa.
Adobe Premiere Pro est un puissant logiciel de montage et de production vidéo doté de nombreux outils passionnants qui vous aident à monter les clips enregistrés comme vous le souhaitez.
De nombreuses personnes ont du mal à opérer au début et se demandent souvent comment inverser/rembobiner des clips dans Adobe Premiere Pro ?
Voici un guide étape par étape simple qui vous aidera à obtenir la réponse à cette réponse fréquemment posée.
Vous pourriez également aimer : Comment recadrer des vidéos dans Adobe Premiere Pro>>
Comment créer un arrêt sur image dans Adobe Premiere Pro 2017>>
Adobe Premiere Pro est difficile à utiliser pour certaines personnes. Il a une interface utilisateur complexe et la période d'essai est également très courte. C'est pourquoi de nombreuses personnes n'optent pas pour Adobe Premiere Pro.
Comment inverser/rembobiner des clips dans Adobe Premiere Pro étape par étape
- Lancez Adobe Premiere Pro et cliquez sur Importer. Sélectionnez le clip vidéo que vous souhaitez modifier.
- Cliquez avec le bouton droit sur le nom du clip dans la section Projet d'Adobe Premiere Pro.
- Sélectionnez Vitesse/Durée dans le menu qui s'ouvre en cliquant avec le bouton droit sur le nom du clip.
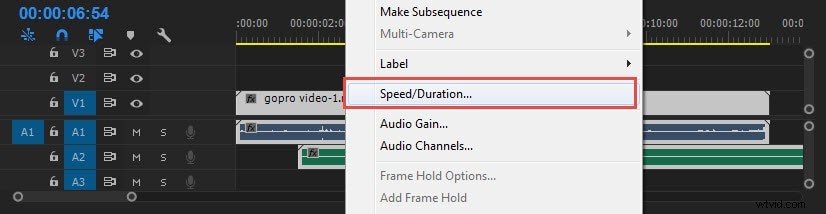
- Cochez la case juste à côté de Reverse Speed dans la boîte de dialogue qui s'ouvre.
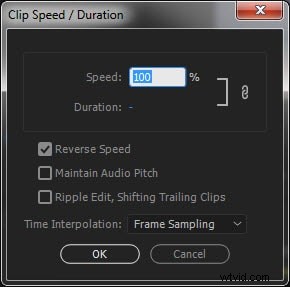
- Cliquez sur le bouton OK pour inverser le clip.
- Faites glisser le clip de la section Projet vers la timeline.
- Cliquez sur le bouton Lecture pour regarder le clip inversé.
Voici un didacticiel vidéo sur la façon d'inverser la vidéo dans Adobe Premiere Pro
Autre moyen de rembobiner/inverser le clip vidéo
Vous cherchez des moyens simples de rembobiner ou d'inverser vos vidéos ? Bien! Vous pouvez utiliser Wondershare Filmora pour effectuer cette tâche le plus rapidement possible.
Filmora est connu pour avoir des outils et des fonctionnalités conviviaux pour le montage vidéo. Par conséquent, rembobiner une vidéo n'est pas un gros problème pour les éditeurs de Fimora.
Tout ce que vous avez à faire est de suivre ces instructions étape par étape sur comment rembobiner/inverser le clip dans Filmora :
Étape 1 :importez votre clip vidéo dans Filmora
Tout d'abord, installez et exécutez Filmora sur votre Mac ou Windows.
Ensuite, cliquez sur l'icône "Movie Clapperboard" pour importer votre clip vidéo.
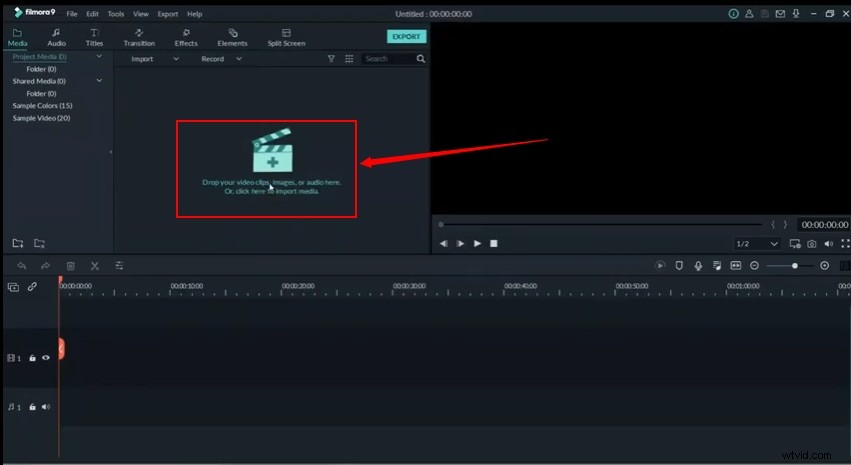
Étape 2 :faites glisser votre clip vidéo vers la chronologie de Filmora
Utilisez votre souris pour faire glisser le clip vidéo vers la chronologie.

Placez votre curseur sur le clip et cliquez sur le bouton droit de la souris pour voir différentes options.
Étape 3 :Sélectionnez la vitesse et la durée
À partir de là, sélectionnez "Vitesse et durée".
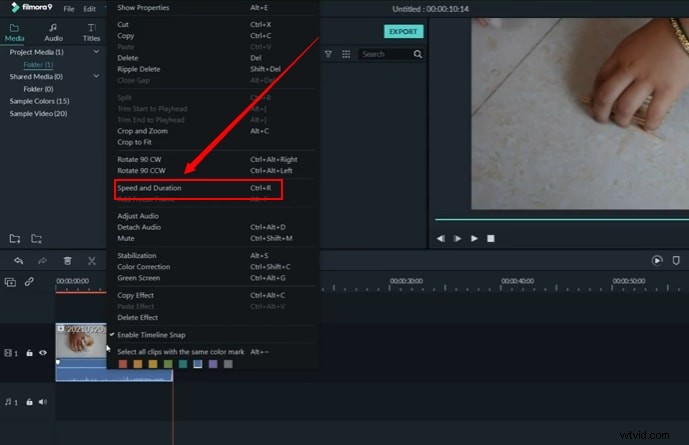
Une nouvelle fenêtre apparaîtra avec les paramètres "Vitesse personnalisée". Et l'option "Reverse Speed" sera décochée.

Alors, assurez-vous de cocher l'option "Reverse Speed" et cliquez sur le bouton "OK".
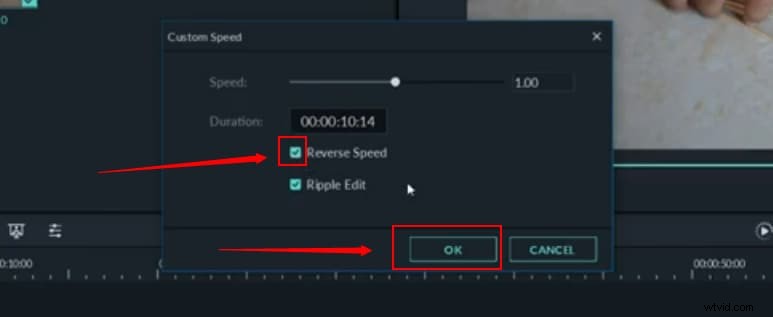
Maintenant, lisez la vidéo sur l'écran d'aperçu, et elle sera lue dans le sens inverse.
Et si vous cherchez un moyen plus spécifique et plus rapide de rembobiner la vidéo. Cliquez sur l'icône "Speedo Meter" sur la chronologie.

Ensuite, choisissez l'option "Inverser".
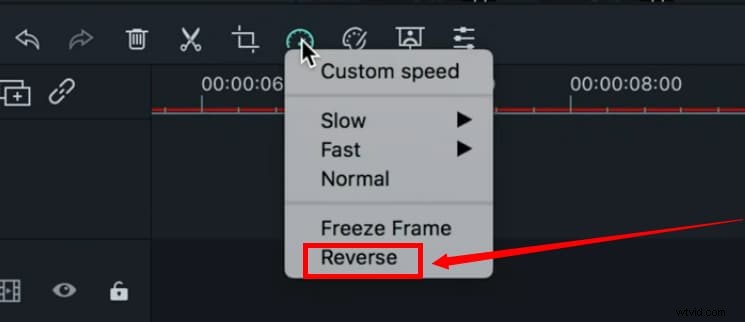
Étape 4 :Exportez votre clip vidéo inversé
Lorsque vous avez terminé le montage de votre vidéo à l'envers, cliquez sur le bouton "Exporter" pour enregistrer le clip sur votre ordinateur.
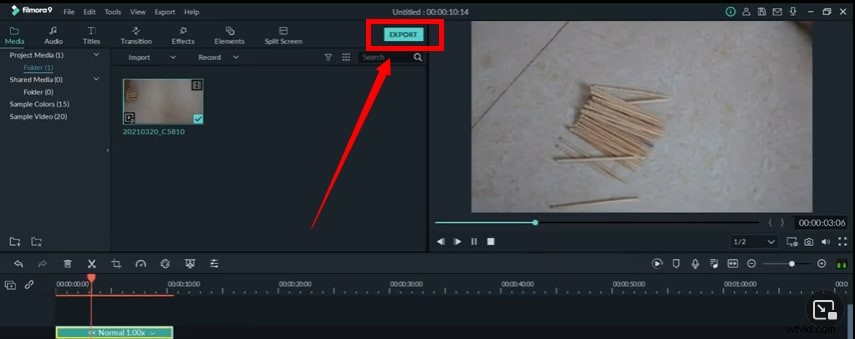
C'est tout, les amis !
Inverser un clip vidéo dans Filmora ne prend pas plus d'une minute. Vous pouvez essayer toutes les étapes mentionnées ci-dessus sur comment rembobiner/inverser un clip dans Filmora et exportez votre vidéo en un clin d'œil.
Astuce bonus :obtenez plus de fonctionnalités pour éditer une vidéo avec FilmoraPro
FilmoraPro est un éditeur vidéo professionnel facile à utiliser. Si vous voulez avoir un éditeur à la fois professionnel et simple, FilmoraPro est fait pour vous. Vous pouvez l'utiliser pour inverser un clip vidéo, un clip audio ou les deux sans effort.
Outre l'inversion, vous pouvez également modifier la vitesse de la vidéo et redimensionner votre vidéo. Téléchargez-le gratuitement pour l'essayer.
Afin de vous aider à inverser/rembobiner des clips à l'aide de FilmoraPro, nous vous présentons un guide étape par étape simple :
- Importez le clip que vous souhaitez modifier ou inverser.
- Sélectionnez et faites glisser le clip vers la timeline que vous souhaitez inverser/rembobiner.
- Recherchez "reverse" dans la bibliothèque d'effets.
- Si vous souhaitez inverser le clip vidéo, faites glisser Time Reverse sur le clip dans la chronologie.
- Si vous souhaitez inverser le clip audio, faites glisser Audio Reverse sur le clip également.
- Maintenant, c'est fait.
Conclusion
Voyez c'est aussi simple que cela. Mais cela peut être très compliqué pour ceux qui aiment une interface utilisateur simple et ne veulent pas entrer dans quelque chose de difficile à utiliser. C'est pourquoi la plupart des gens commencent à chercher des alternatives. Ici, nous vous recommandons d'utiliser FilmoraPro. C'est le meilleur éditeur vidéo destiné aux utilisateurs intermédiaires. Si vous voulez avoir une vidéo puissante et engageante avec une interface facile à utiliser, FilmoraPro ne vous laissera pas le regretter !
