Parler en public est un art et, comme pour tout autre type de spectacle vivant, chaque segment de votre présentation doit être soigneusement choisi. Écrire les idées fondamentales du sujet que vous présentez rendra ces idées plus accessibles au public. Microsoft PowerPoint est probablement le meilleur logiciel de présentation jamais créé car il vous donne un contrôle total sur chaque segment de votre présentation. Vous pouvez choisir la couleur et la taille d'une police, importer des images ou définir la durée de chaque diapositive. Même si les versions de PowerPoint publiées avant PowerPoint 2010 permettaient à ses utilisateurs d'utiliser des vidéos dans leurs présentations, la création de fichiers vidéo avec ce logiciel de présentation n'est devenue possible qu'après le lancement de PowerPoint 2010. Ainsi, dans cet article, nous allons vous guider à travers toutes les étapes de création d'une vidéo dans Microsoft PowerPoint.
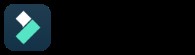
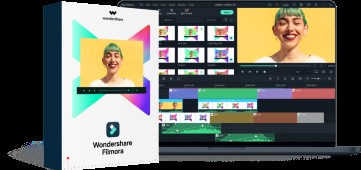
L'enregistreur d'écran et l'éditeur vidéo tout-en-un
- Enregistrer l'écran du bureau, la voix off et la webcam simultanément
- Éditez rapidement les clips enregistrés avec une large gamme d'outils professionnels
- De nombreux modèles et effets intégrés
- Exporter vers MP4, MOV, MKV, GIF et plusieurs formats
 Téléchargement sécurisé
Téléchargement sécurisé Pourquoi convertir une présentation PowerPoint en vidéo ?
Faire une forte impression sur le public lors d'une présentation est primordial car vous ne disposez que d'un court laps de temps pour capter son attention. C'est pourquoi changer les diapositives peut être un peu compliqué dans certains paramètres, et au lieu de les changer manuellement, vous pouvez enregistrer une narration et créer votre propre vidéo. De cette manière, vous pouvez organiser à l'avance chaque segment de votre présentation et y allouer un temps approprié.
L'enregistrement de vos présentations PowerPoint sous forme de vidéos peut également vous aider à résoudre un certain nombre de problèmes techniques, au cas où l'ordinateur que vous utilisez pour la présentation ne dispose pas de PowerPoint ou si l'appareil ne prend pas en charge les fichiers PPT ou PPTX. De plus, la conversion d'une présentation en vidéo peut vous éviter d'avoir à éditer une vidéo entière dans un éditeur vidéo professionnel comme FCPX ou Adobe Premiere Pro.
Comment créer des vidéos dans PowerPoint ?
Le processus de création d'une présentation vidéo avec PowerPoint est quelque peu similaire au processus de montage d'une vidéo, mais au lieu de clips vidéo, vous travaillez avec des diapositives. Voici comment préparer une présentation vidéo dans PowerPoint :
Animer des diapositives
Afin d'éviter de créer une vidéo statique, vous pouvez utiliser les fonctionnalités d'animation de PowerPoint pour introduire des éléments graphiques. La conception des diapositives de manière à ce qu'elles correspondent à la nature dynamique du support vidéo est de la plus haute importance car la plupart des présentations professionnelles ont tendance à stagner. PowerPoint vous permet d'animer du texte et des objets ou d'ajouter des transitions entre les diapositives , qui vous permet de créer une présentation visuellement attrayante.
Ajouter de la musique ou une narration
Combiner le son avec les diapositives que vous créez peut vous aider à transmettre des informations importantes ou à créer une atmosphère agréable dans une vidéo. Pour ajouter un fichier audio à une diapositive, vous devez cliquer sur l'onglet Insérer , puis sélectionnez l'option Audio . Gardez à l'esprit que les étiquettes de ces options peuvent ne pas être les mêmes sur différentes versions de PowerPoint. Après avoir cliqué sur le Paramètre audio , vous devez faire glisser l'icône Son hors de la diapositive , puis accédez à l'onglet Animations et ouvrez le panneau d'animation . Faites glisser et déposez le fichier audio dans le panneau d'animation puis activez l'option Commencer par le précédent . Cependant, si vous optez pour cette méthode d'ajout d'animations à vos présentations, vous devrez utiliser l'option Commencer par la précédente pour toutes les animations que vous souhaitez ajouter à une présentation.
En plus d'ajouter des fichiers audio aux diapositives, PowerPoint vous permet également d'enregistrer une narration , ce qui peut être très utile si vous créez des didacticiels en ligne et divers autres types de présentations vidéo. Sélectionnez la première diapositive de la présentation, puis accédez à l'onglet Diaporama et sélectionnez Enregistrer le diaporama option. Cliquez sur Commencer l'enregistrement depuis le début et lorsque l'option Enregistrer le diaporama boîte de dialogue apparaît à l'écran, vous devez cliquer sur Démarrer l'enregistrement tout en quittant Timings et narrations des diapositives et des animations, encre et pointeur laser cases cochées. Passez à enregistrer la narration , mais gardez à l'esprit que vous devez modifier les diapositives manuellement. Avant d'exporter une vidéo, vous pouvez réajuster le minutage ou enregistrer une nouvelle voix off pour votre présentation à partir de Créer une vidéo sous-menu, qui se trouve dans le menu Exporter .
Définir le minutage des diapositives et ajouter des signets
PowerPoint permet de synchroniser les animations avec les fichiers audio et vidéo en définissant des signets et il vous permet de définir précisément la durée d'affichage de chaque diapositive à l'écran. Accédez à la section Timings de l'onglet Transitions , puis cliquez sur la diapositive avancée caractéristique. Marquez l'après cochez la case et insérez la nouvelle valeur pour définir la nouvelle durée d'une diapositive sélectionnée . Vous pouvez modifier la durée de la diapositive sans effort, même après avoir enregistré la narration, afin de pouvoir affiner ce paramètre avant d'enregistrer la présentation sous forme de fichier vidéo.
Exporter une vidéo
Cliquez sur le menu Fichier , sélectionnez l'option d'exportation , puis choisissez l'un des paramètres présentés dans le menu déroulant Qualité de la présentation . Si le Utiliser des minutages et des narrations enregistrés est sélectionnée, les diapositives seront affichées pendant la même durée à l'écran et vous pourrez modifier leur durée en insérant une nouvelle valeur dans les Secondes passées sur chaque diapositive boîte.
Vous pouvez éventuellement cliquer sur Enregistrer les minutages et la narration fonctionnalité pour enregistrer une nouvelle voix off ou pour modifier la durée des diapositives de la présentation. Vous pouvez utiliser La durée et la narration de l'aperçu option si vous voulez vous assurer que la narration et les minutages sont parfaitement définis.
Cliquez sur l'icône Créer une vidéo et utilisez la fenêtre Enregistrer sous pour changer le nom du fichier, choisissez l'emplacement sur votre disque dur où la vidéo sera enregistrée ou sélectionnez le MP4 ou WMW formats de fichiers.
Mise en ligne d'une présentation PowerPoint sur YouTube
Une fois le fichier vidéo que vous avez créé exporté, vous pouvez le partager sur YouTube ou sur toute autre plate-forme de partage de vidéos en ligne. PowerPoint n'offre pas la possibilité de télécharger des vidéos sur vos comptes de médias sociaux, c'est la raison pour laquelle vous devez télécharger votre présentation vidéo directement sur votre chaîne YouTube. Il vous suffit de vous connecter à votre compte sur YouTube , cliquez sur l'icône Créer une vidéo ou publier et sélectionnez Télécharger une vidéo option dans le menu déroulant. Suivez ce lien pour en savoir plus sur les différentes méthodes de mise en ligne de vidéos sur YouTube.
Conclusion
Même si les outils de montage vidéo et audio proposés par Microsoft PowerPoint sont beaucoup moins puissants que ceux fournis par les applications de montage vidéo professionnelles, vous pouvez toujours l'utiliser pour créer des présentations vidéo captivantes. Le processus d'enregistrement d'une présentation sous forme de vidéo dans PowerPoint est simple, mais apprendre à utiliser efficacement les animations et les transitions ou à enregistrer une narration peut demander un peu de pratique. Créez-vous souvent des présentations vidéo avec PowerPoint ? Laissez un commentaire ci-dessous et partagez vos expériences avec nous.
