La technique cinématographique sur écran partagé a été popularisée par le célèbre réalisateur Brian De Palma qui l'a utilisée dans certains des meilleurs films créés dans la seconde moitié du XXe siècle. L'écran partagé peut être utilisé pour montrer deux ou plusieurs acteurs en même temps, créer du suspense ou, plus célèbre, pour représenter une conversation téléphonique.
La technique est fréquemment utilisée par les cinéastes professionnels, mais les amateurs de vidéo peuvent l'utiliser de manière tout aussi adéquate dans leurs vidéos. Dans cet article, nous allons vous montrer comment créer l'effet d'écran partagé dans l'éditeur vidéo Movavi.
Comment créer une vidéo en écran partagé dans Movavi
Pour commencer à créer l'effet d'écran partagé, vous devez d'abord vous assurer que vous disposez de deux clips vidéo ou plus qui se correspondent, car l'utilisation de plans qui n'ont rien en commun ne fera que dérouter le spectateur.
1.Importer des fichiers et placer une vidéo sur la piste de superposition
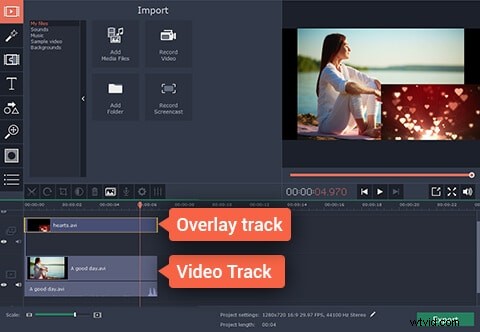
Chaque processus de montage vidéo commence par cette étape simple puisque les fichiers doivent être dans l'éditeur vidéo avant que vous puissiez commencer à les éditer. Après avoir démarré l'éditeur vidéo Movavi, sélectionnez l'option "Créer un projet en mode complet", puis cliquez sur le bouton "Ajouter des fichiers multimédias" dans la fenêtre principale de l'éditeur vidéo. Les fichiers que vous avez sélectionnés apparaîtront automatiquement dans la "piste vidéo" de la chronologie. Faites glisser l'un des clips vidéo que vous avez importés sur la "piste de superposition" et double-cliquez dessus pour accéder au mode d'édition.
2.Ajustez les paramètres d'écran partagé
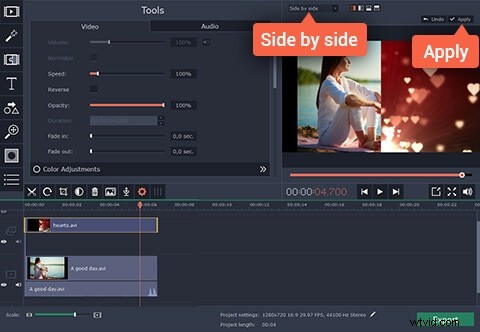
L'étape suivante vous demandera de cliquer sur le menu déroulant situé au-dessus de la fenêtre d'aperçu et de sélectionner la fonction "Côte à côte". Vous verrez quatre boutons différents à côté du menu déroulant qui vous permettront de choisir de quel côté de l'écran le clip vidéo situé sur la « piste vidéo » de Movavi sera affiché. Appuyez simplement sur "Appliquer" une fois que vous avez positionné vos vidéos d'une manière qui vous convient.
L'utilisation de quelques clips vidéo différents dans le même cadre créera un peu de désordre sur la piste audio et pour cette raison, vous devez désactiver les fichiers audio avant d'enregistrer votre projet. Pour ce faire, cliquez simplement sur l'icône "Muet" sur la piste vidéo ou de superposition.
3. Enregistrer et exporter votre vidéo
Maintenant que votre vidéo en écran partagé est terminée, cliquez sur le bouton Exporter et sélectionnez le format de la vidéo que vous souhaitez utiliser. Ensuite, cliquez simplement sur "Démarrer" et attendez que la vidéo soit exportée.
Comment créer une vidéo en écran partagé avec l'alternative Movavi ?
Même s'il est facile de créer des vidéos en écran partagé dans Movavi, un autre logiciel de montage vidéo peut vous offrir plus de possibilités. Filmora de Wondershare est un excellent choix pour tous les passionnés de vidéo qui recherchent un éditeur vidéo puissant qui offre un moyen simple de créer des vidéos sur écran partagé.
Au début du processus d'édition, cliquez sur la fonction "Split Screen" dans le menu principal. Cette action vous permettra d'accéder à la "Bibliothèque de mises en page", de sélectionner l'une des nombreuses mises en page proposées par Filmora et de faire glisser la mise en page que vous avez sélectionnée sur la chronologie. Ensuite, cliquez sur le bouton "Importer vos fichiers multimédias ici" pour importer les clips vidéo que vous souhaitez utiliser et faites-les glisser et déposez-les dans la "Zone de dépôt".
Après avoir correctement positionné vos vidéos, ajustez la durée de l'effet d'écran partagé en faisant glisser son extrémité, à gauche ou à droite en fonction de la durée souhaitée de l'effet. Une fois que vous avez réglé tous les paramètres, cliquez sur le bouton "Exporter" et partagez vos vidéos avec la communauté en ligne.
