Les enregistreurs d'écran sont passés de quelque chose utilisé par une poignée de YouTubers geek à une fonction dont la majorité d'entre nous peut voir la valeur.
L'une des plus grandes utilisations des enregistreurs d'écran est le processus de création de didacticiels. Les développeurs de logiciels, par exemple, dépendent des enregistrements à l'écran pour guider les utilisateurs tout au long du processus d'utilisation de leur programme. D'autres peuvent être des YouTubers qui créent une bibliothèque de vidéos "comment faire" pour différents logiciels populaires.
Les joueurs de tous types, quelle que soit la plate-forme ou le genre, aiment partager leurs prouesses de jeu avec le monde, et le monde aime regarder. Ce n'est un secret pour personne que certains des YouTubers les mieux rémunérés au monde sont des joueurs, ce qui a conduit des millions de personnes à suivre leurs traces, en enregistrant et en téléchargeant des images de leur jeu sur PC à l'aide d'enregistreurs d'écran.
Parfois, ce n'est même pas pour quelque chose d'aussi glamour que YouTube que nous voulons un enregistreur d'écran. Si vous essayez d'expliquer à un collègue ou à un stagiaire comment faire quelque chose, ou si vous signalez un problème à votre support informatique, le fait d'avoir un enregistrement visuel du processus peut faciliter la gestion de ces explications.
Quelle que soit la raison, avoir la possibilité d'enregistrer ce que nous voyons sur nos écrans et, mieux encore, de le modifier ensuite dans les éléments importants est quelque chose d'assez crucial dans notre environnement moderne.
Recoder votre écran dans Adobe Rush
Bien qu'Adobe Rush ait tenté d'être un éditeur vidéo pour la génération YouTube, des erreurs flagrantes ont été commises ici. Non seulement il est lent et maladroit à utiliser, mais il manque également certaines fonctions d'édition de base sur lesquelles les vidéastes modernes s'appuient. Cela inclut le fait qu'un enregistreur d'écran est complètement absent.
En un mot, si vous voulez apprendre à enregistrer l'écran de votre PC avec Adobe Rush, la réponse est que vous ne pouvez pas. Si vous êtes un joueur ou un créateur de didacticiels en ligne, ce logiciel ne fera pas ce dont vous avez besoin. Cependant, tout n'est pas perdu, car il existe un autre moyen.
Wondershare Filmora est un outil de montage vidéo alternatif qui fait bien plus qu'Adobe Rush. En plus de pouvoir enregistrer depuis votre écran, vous pouvez également enregistrer depuis votre webcam, enregistrer des voix off, ralentir et accélérer des vidéos et bien plus encore.
Non seulement cela, mais cela revient moins cher qu'Adobe Rush pour les abonnés non CC, et grâce à son interface utilisateur intuitive, il est également simple à apprendre. Il est facile de tomber amoureux de Wondershare Filmora; voici ce que vous devez savoir.
Comment utiliser l'enregistreur d'écran Filmora
En utilisant l'enregistreur d'écran intégré de Filmora, vous pouvez enregistrer directement des flux depuis l'écran de votre PC. Vous pouvez ensuite utiliser les puissants outils d'édition du logiciel Filmora pour éditer et perfectionner vos vidéos, qu'il s'agisse de didacticiels, de flux de jeux ou autre.
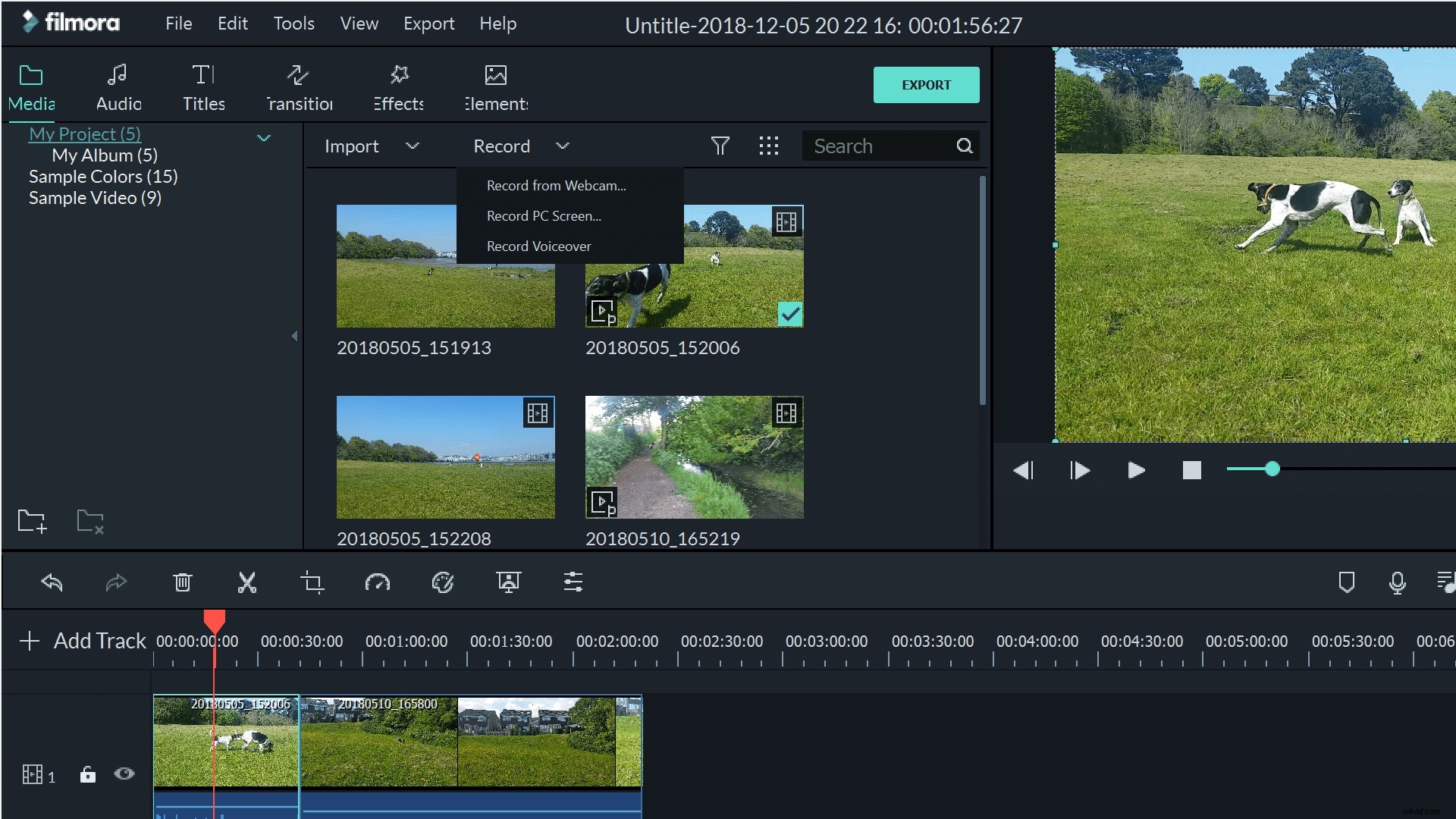
L'enregistreur d'écran Filmora est super facile à utiliser. Vous pouvez l'ouvrir soit à partir du bouton "Enregistrer" au-dessus de votre collection multimédia, soit en utilisant Fichier>Enregistrer le support . Choisissez 'Enregistrer l'écran du PC ' pour démarrer l'outil d'enregistrement d'écran.
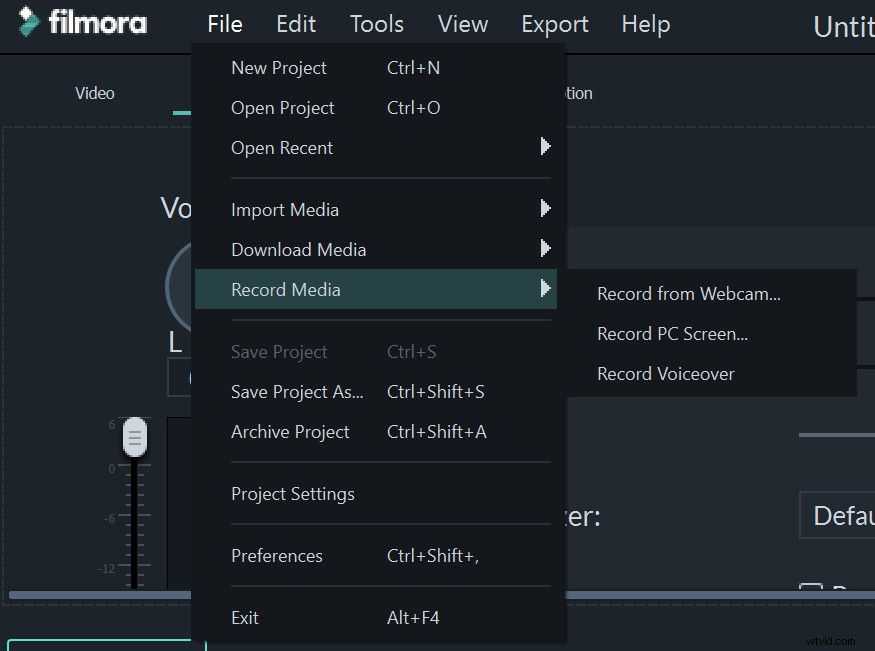
L'enregistreur d'écran vous permet de régler le microphone et les haut-parleurs que vous souhaitez utiliser, ainsi que la taille du film que vous souhaitez créer. Ceci est particulièrement utile si vous prévoyez de télécharger sur YouTube ou d'autres sites sociaux, afin que vous puissiez éliminer les barres noires autour de votre film en enregistrant dans la bonne taille d'écran.
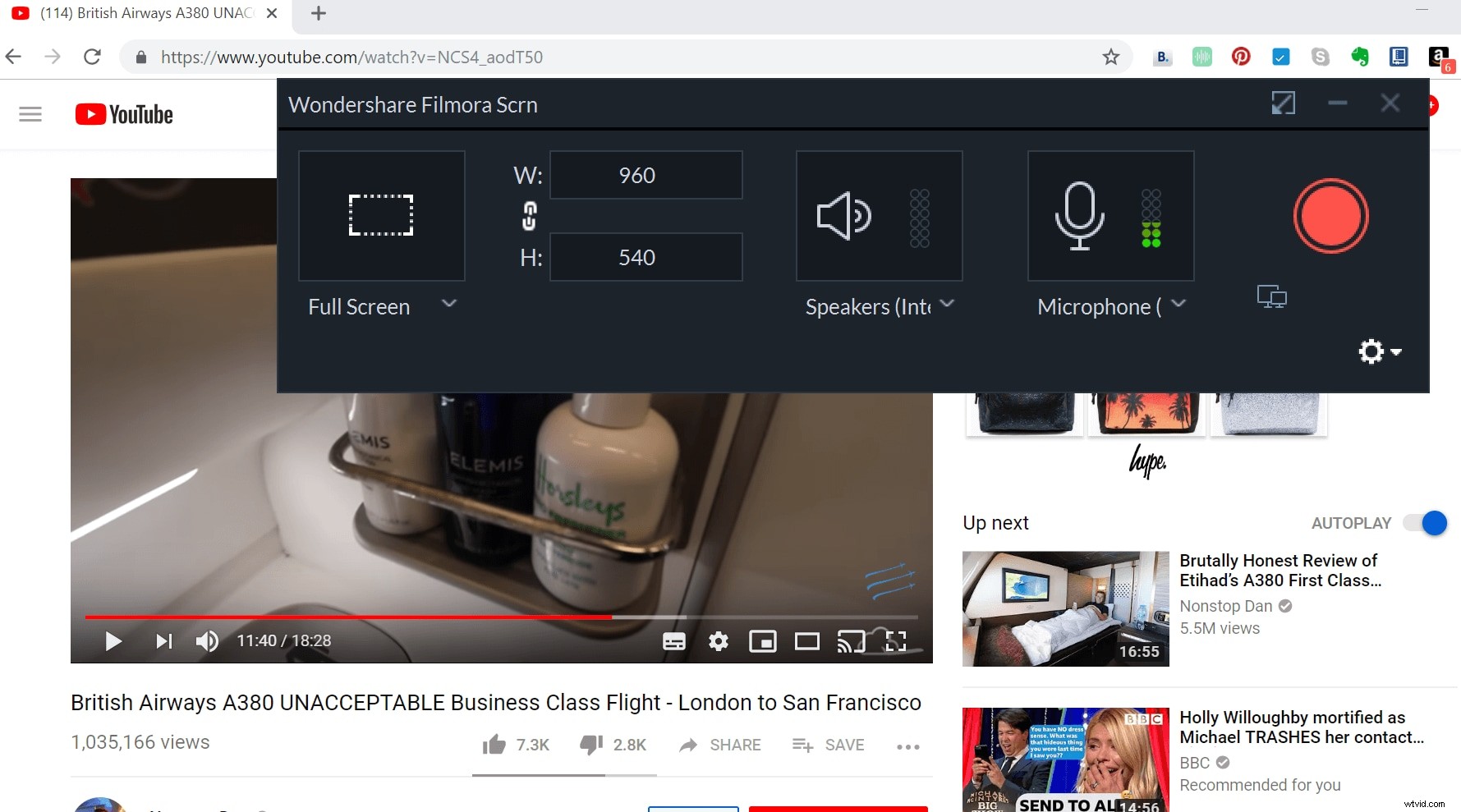
Vous pouvez également choisir d'enregistrer en plein écran, ce qui élimine utilement toutes vos barres de navigation, horloges et autres distractions afin que votre spectateur ne voie que ce que vous voulez qu'il voie.
Cliquer sur le rouage fera apparaître le menu des paramètres plus complet. Ici, vous pouvez choisir où enregistrer votre enregistrement, ainsi que la fréquence d'images, la qualité et même définir une minuterie. Vous pouvez choisir d'afficher ou de masquer les clics de souris, ainsi que de donner à la souris une couleur de clic de votre choix. Si vous le souhaitez, vous pouvez également modifier les touches qui fonctionnent pour mettre en pause et reprendre votre enregistrement.
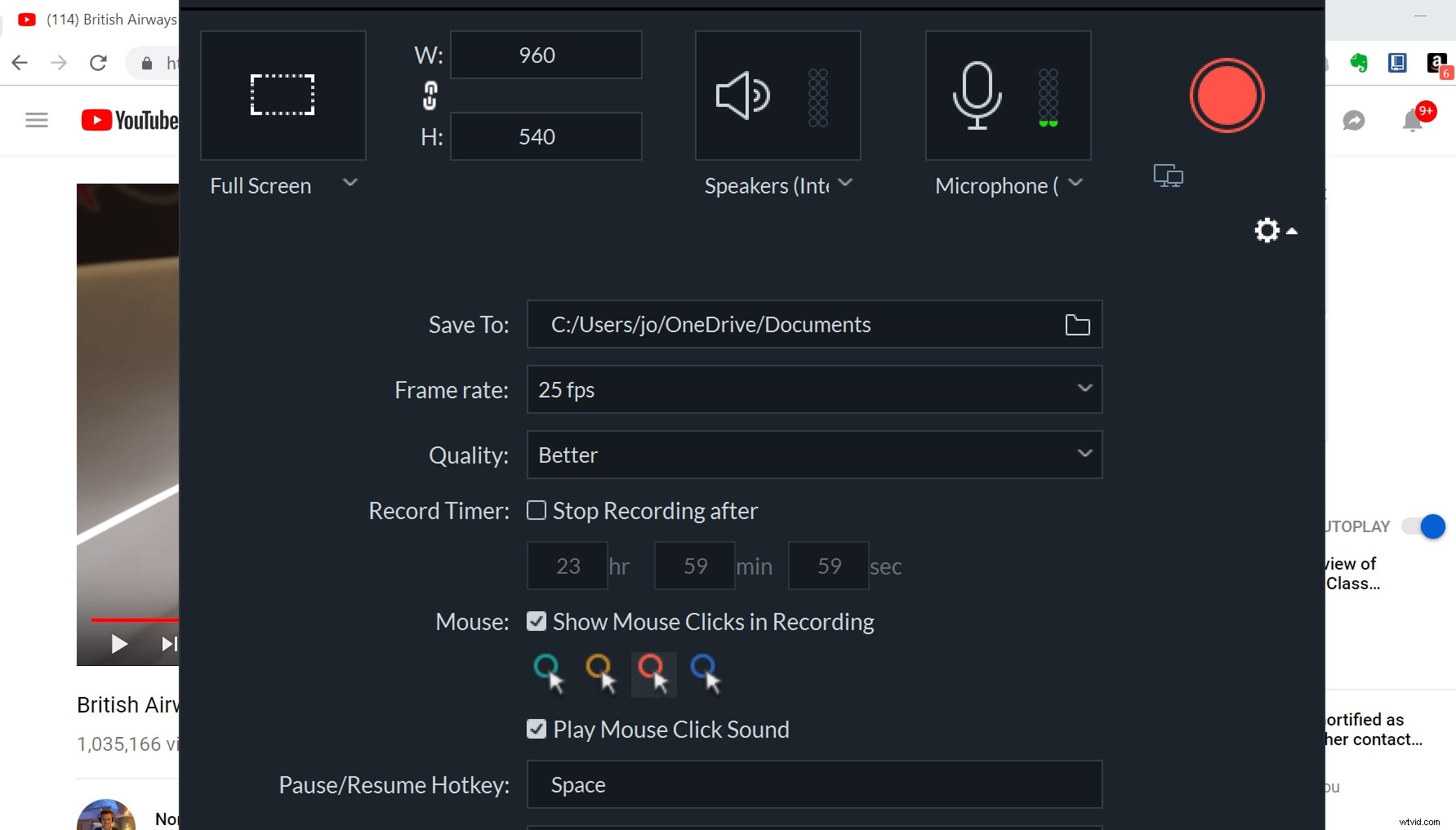
Une fois que vous êtes prêt à enregistrer, vous pouvez réduire l'interface de l'enregistreur à l'aide du bouton à deux écrans. Cela amène l'enregistreur à un petit endroit discret dans le coin de votre écran. Une fois que vous êtes prêt à commencer l'enregistrement, cliquez simplement sur le bouton rouge.
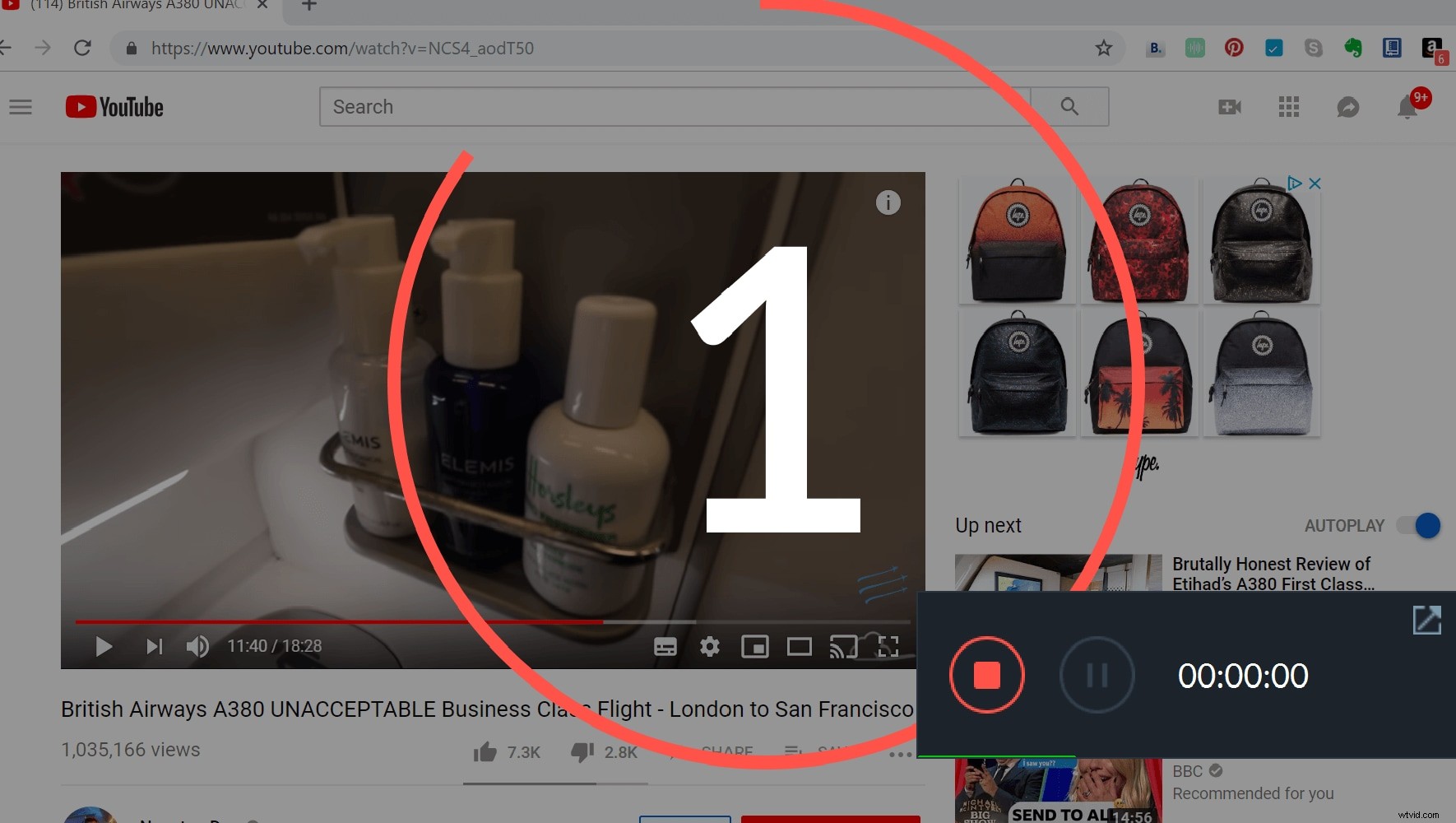
Vous obtiendrez un compte à rebours avant le début de l'enregistrement, mais dès qu'il commencera, le petit panneau de contrôle disparaîtra, vous n'êtes donc pas incommodé pendant la production. Pour arrêter la vidéo, vous devrez utiliser votre raccourci clavier, c'est donc une bonne idée de le régler sur quelque chose que vous n'aurez pas besoin d'utiliser pendant votre vidéo.
Une fois l'enregistrement terminé, le film apparaîtra automatiquement dans votre collection multimédia dans Filmora. À partir de là, vous pouvez le déposer dans votre chronologie, puis le modifier autant que vous le souhaitez pour une finition parfaite.
C'est dommage qu'Adobe n'ait pas pensé à inclure un enregistreur d'écran dans le logiciel Rush, car il est assez essentiel à la création vidéo dans le monde moderne. Heureusement, Wondershare est là pour combler cette lacune. Essayez de faire un enregistrement d'écran avec Filmora aujourd'hui et voyez si vous tombez amoureux de ce logiciel aussi.
