Pour faire une vidéo multi-écran, Wondershare Filmora peut être un bon choix. L'effet multi-écran est largement utilisé dans la création vidéo lorsque plusieurs ensembles de vidéos ou d'images doivent être affichés simultanément sur un seul écran pour raconter une histoire ou transmettre des informations supplémentaires, similaires aux effets de mur vidéo. Avec Filmora, vous pouvez créer une vidéo multi-écran de différentes manières :avec les mises en page et les effets d'écran partagé intégrés ou avec la fonction PIP (Picture in Picture).
- Partie 1 :Créer des vidéos multi-écrans avec la fonction PIP de Filmora
- Partie 2 :Créer des vidéos multi-écrans avec l'effet d'écran partagé de Filmora
Partie 1 :Comment créer une vidéo multi-écran avec la fonctionnalité PIP
Lorsque vous utilisez la fonction PIP dans Filmora, vous devez ajouter le clip vidéo que vous souhaitez superposer en tant qu'image dans l'image sur la chronologie. Ensuite, il sera positionné au-dessus de la vidéo que vous souhaitez utiliser comme arrière-plan dans votre vidéo. Vous trouverez ci-dessous une astuce pour vous aider à mieux comprendre comment créer une vidéo multi-écran avec la fonction d'écran partagé. Téléchargez la version d'essai à suivre.
Remarque :Le didacticiel vidéo PIP est réalisé avec la version précédente de Filmora8.7, mais le processus est similaire à la dernière version. Nous travaillons à fournir le didacticiel le plus récent. Dans le même temps, j'ai mis à jour les étapes détaillées pour ajouter des images/vidéos à une autre vidéo afin de combiner plusieurs vidéos sur un seul écran, comme indiqué ci-dessous.
Étape 1 :Ajoutez une vidéo ou une image que vous souhaitez superposer
Après avoir exécuté cet éditeur vidéo, cliquez sur "Importer" pour importer plusieurs vidéos, y compris la vidéo d'arrière-plan et la vidéo superposée, d'abord dans la médiathèque du programme. Ensuite, placez-les dans l'ordre dans la chronologie comme indiqué ci-dessous.
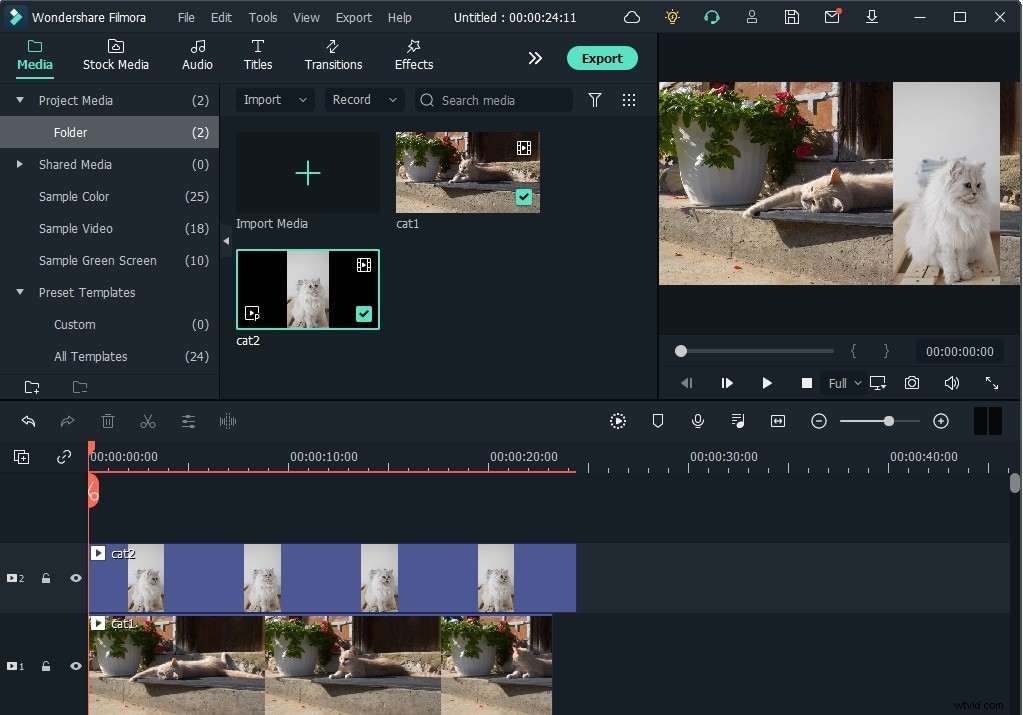
Étape 2 :Personnalisez votre vidéo multi-écran
Personnalisez ensuite votre vidéo multi-écrans comme vous le souhaitez. Double-cliquez sur le clip de superposition dans la timeline pour accéder à la fenêtre d'édition, dont vous pouvez personnaliser l'échelle, la taille et la position (ou faites glisser la poignée dans la fenêtre d'aperçu pour ajuster la position et la taille de manière plus intuitive), appliquer des effets de mouvement, modifier le forme de la vidéo, ajustez le mode et la couleur de fusion et de compostage.
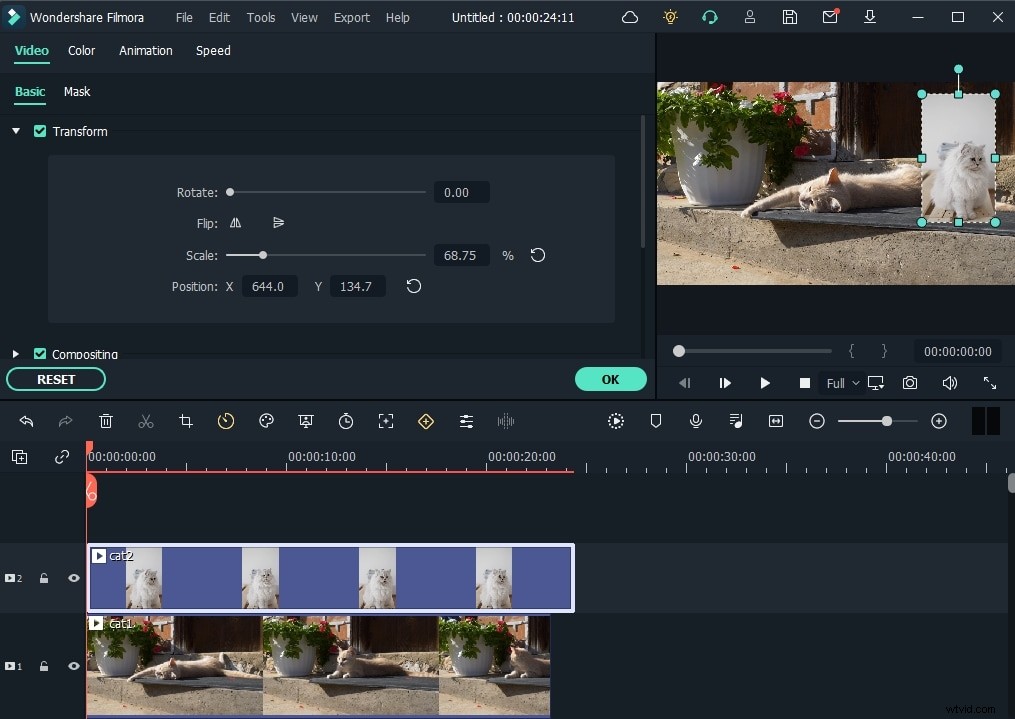
Vous pouvez consulter les informations détaillées sur la création d'un effet d'image dans l'image avec la superposition vidéo.
Lorsque tout s'affiche comme vous le souhaitez, cliquez sur OK pour appliquer vos modifications. Cliquez ensuite sur l'icône "Lecture" et prévisualisez votre film, et vous verrez votre clip vidéo redimensionné et repositionné superposé au-dessus du clip plus grand.
Étape 3 :Enregistrez ou partagez votre vidéo multi-écran
Si vous êtes satisfait du résultat, cliquez sur "Exporter" pour enregistrer ou partager votre vidéo multi-écran. Voici plusieurs options de sortie pour vous :
- Format :enregistrez des vidéos multi-écrans dans tous les formats vidéo populaires tels que AVI, WMV, MOV, FLV, MP4, MKV, MPEG, etc.
- Appareil :faites votre choix parmi différents appareils et obtenez des vidéos multi-écrans optimisées. Cliquez ensuite sur le petit bouton triangulaire pour modifier les paramètres avancés tels que l'encodeur vidéo et audio, la fréquence d'images, le débit binaire, etc.
- YouTube :renseignez les informations de votre compte YouTube et les informations sur la vidéo pour partager votre travail directement sur YouTube.
- Vimeo :renseignez les informations de votre compte Vimeo et les informations sur la vidéo pour partager directement votre travail sur Vimeo.
- DVD :Définissez les paramètres du DVD tels que l'étiquette du DVD, la qualité vidéo, la norme TV et le format d'image, puis gravez la vidéo sur DVD.
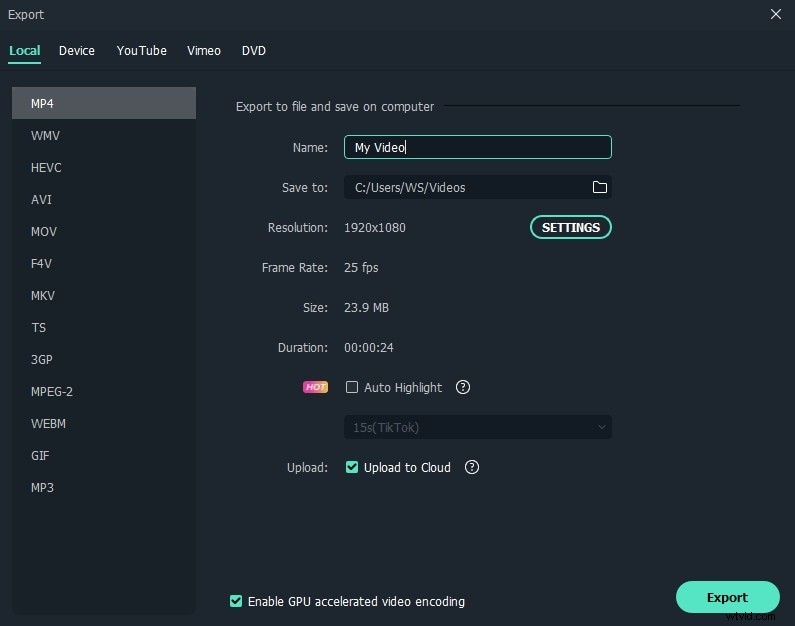
Faire une vidéo multi-écran dans Filmora avec la fonction PIP est facile. Utilisez le même processus pour mettre des images sur l'écran. Vous pouvez également ajouter facilement votre logo aux vidéos. Voyons maintenant comment créer une vidéo multi-écran avec un effet d'écran partagé dans Filmora.
Partie 2 :Comment créer une vidéo multi-écran avec effet d'écran partagé
Avec la dernière version, vous trouverez plus de 30 préréglages d'écran partagé animés, ce qui rendra la vidéo multi-écran plus attrayante. La vidéo ci-dessous montre trois façons intéressantes d'utiliser la fonction d'écran partagé. Téléchargez la dernière version et suivez-la pour l'essayer.
Étape 1 :Choisissez l'effet d'écran partagé souhaité
Cliquez sur le bouton Écran partagé en haut, puis prévisualisez-les pour sélectionner le préréglage d'écran partagé souhaité. Faites glisser et déposez l'effet d'écran partagé choisi sur la timeline.
Étape 2 :Ajoutez des vidéos au préréglage d'écran partagé
Double-cliquez sur l'effet d'écran partagé dans la chronologie pour ouvrir les paramètres avancés. si vous n'en avez pas besoin, vous pouvez désélectionner l'option Activer l'animation d'écran partagé. Dans la fenêtre d'édition avancée en écran partagé, faites glisser et déposez vos clips vidéo sur les écrans correspondants dans l'aperçu. Vous pouvez personnaliser le point de départ de la vidéo, activer ou désactiver l'audio dans les vidéos ou personnaliser la couleur ou l'épaisseur de la bordure si vous le souhaitez.
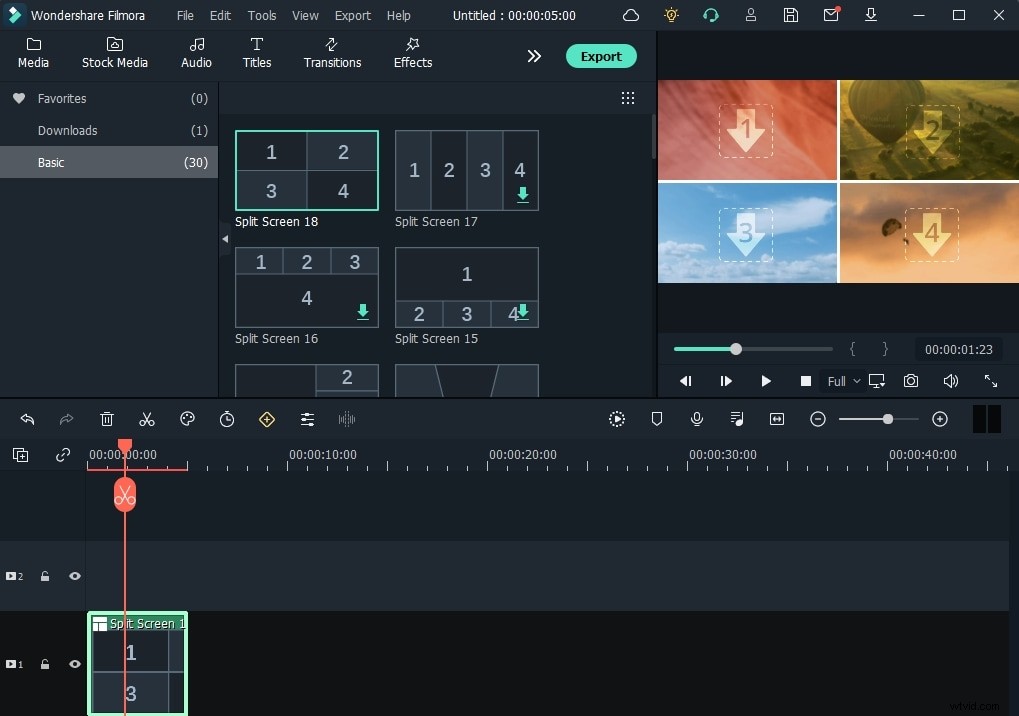
Étape 3 :Prévisualiser et exporter
Cliquez sur le bouton OK dans la fenêtre Advanced Split Screen Edit si vous êtes satisfait de la vidéo à effet multi-écran créée. Vous pouvez sélectionner l'effet d'écran partagé dans la chronologie, puis cliquer sur l'icône d'horloge dans la barre d'outils pour régler la durée de la vidéo multi-écran créée. Après l'édition, cliquez sur le bouton Exporter pour exporter votre clip vidéo.
Vous trouverez ci-dessus les étapes pour créer une vidéo multi-écran avec l'éditeur vidéo Filmora de 2 manières différentes. Bien sûr, vous pouvez essayer d'autres créateurs de vidéos multi-écrans tels que Apple iMovie (la fonction d'écran partagé) pour combiner plusieurs vidéos sur un seul écran afin de créer une vidéo multi-écrans. Quelle que soit votre préférence, partagez votre créativité avec le monde à l'aide de l'effet vidéo multi-écrans.
