De nos jours, les étudiants subissent beaucoup de pression, non seulement ils font des études mais de nombreuses autres activités sont impliquées. Leur vie n'est pas très facile; certains ont besoin de travailler pour leur amélioration tout en étudiant, et certains se voient proposer des stages. De nombreux étudiants apprennent le dessin, la danse et d'autres activités supplémentaires. Ils manquent leurs conférences et leurs cours et ne peuvent pas prendre de notes entre tout cela. Cela cause des problèmes dans leurs études.
Certaines personnes sont terribles pour prendre des notes. D'autres apprennent mieux extérieurement ou oralement, donc profiter de la conversation avec leur stylo en travaillant avec colère sans cesse sur du papier ne leur donnera pas un résultat décent. Pour ces personnes, l'enregistrement de cours sur leur MacBook pro aura un impact sur la façon dont ils abordent leurs évaluations universitaires. Voici le pourquoi et le comment de tout cela :
Partie 1. Pourquoi enregistrer des cours en ligne ?
-
Prend en charge votre concentration - Ceci est une suggestion essentielle pour les étudiants; il est difficile de se concentrer sur ce dont l'enseignant parle, en supposant que votre visage est couvert dans un journal, essayant avec colère de suivre en enregistrant des notes. Vous voulez une concentration totale pour ingérer ce dont parle le professeur. En enregistrant et en enregistrant les leçons, vous choisissez de vous concentrer sur la collecte et l'intention, étant entendu que vous aurez toutes les informations organisées pour un aperçu plus tard.
-
Discernez à votre manière - Il existe différents styles d'apprentissage; seul un individu sur chaque impair apprend le plus d'informations en observant un mouvement concernant le respect d'une question. En supposant que vous connaissiez le mieux oralement, l'enregistrement d'adresses sur MacBook Pro est une technique phénoménale pour changer le problème en votre style d'apprentissage d'origine. De plus, les doublures détectables bénéficieront d'un aperçu de votre enregistrement, et les doublures verbales respecteront leur limite d'apprentissage en ayant le choix d'entendre.
-
Améliorez votre interaction d'apprentissage - L'enregistrement et le déchiffrement des cours améliorent votre apprentissage. Regarder à travers de longues périodes de notes de discussion pour tous les avis du sujet pendant que vous planifiez son test est actuellement extrêmement basique. La recherche de termes de base et l'envoi des caractéristiques de vos enregistrements de discussion pour le matériel de révision de votre centre renforceront votre utilité.
Partie 2. Comment enregistrer des cours sur Mac ?
Méthode 1 :Utiliser Quicktime Player
Comment enregistrer des cours sur Mac avec l'utilisation de QuickTime Player ? Eh bien, voici le processus :
L'enregistrement d'écran par défaut, ainsi que l'application de lecteur vidéo disponible sur macOS, est QuickTime et il est préinstallé sur tous les ordinateurs et ordinateurs portables Apple. De plus, quelle que soit la version de macOS que vous utilisez, vous pourrez l'exécuter. L'application est remarquable pour enregistrer des vidéos enregistrées sur écran de haute qualité et comme elle dispose d'outils faciles à contrôler par l'utilisateur, cette application est très populaire dans la communauté Apple. De plus, si vous êtes étudiant ou enseignant, en quelques clics, vous pourrez enregistrer votre cours. Voici comment procéder :
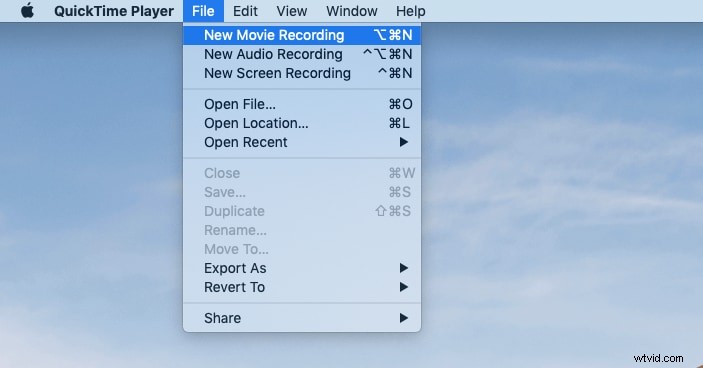
Étapes pour enregistrer des cours avec QuickTime :
-
Tout d'abord, vous devrez cliquer sur l'icône du lecteur QuickTime pour le lancer sur votre appareil. Si le lecteur QuickTime n'est pas installé sur votre appareil, vous pouvez vous rendre sur la boutique en ligne officielle d'Apple pour le télécharger gratuitement.
-
Lorsque l'interface utilisateur s'ouvre sur votre écran, vous verrez un tas d'options différentes telles que "Fichier", "Afficher", "Modifier", etc. Choisissez l'option "Fichier" parmi ces éléments de la barre de menus et cela s'ouvrira un menu déroulant pour vous contenant différentes options.
-
Dans la liste des options disponibles dans le menu déroulant, cliquez sur "Nouvel enregistrement de film" et cela commencera à enregistrer votre écran instantanément.
-
Lorsque votre conférence est terminée, cliquez sur l'icône d'arrêt de QuickTime Player et votre conférence sera enregistrée avec succès.
Méthode 2 :Utiliser Filmora
De nombreuses personnes demandent comment enregistrer des conférences sur mac, et différents professionnels se battent pour trouver l'outil d'enregistrement d'écran nécessaire avec les fonctionnalités requises. Cependant, avec un outil comme Filmora, ce n'est plus un problème car il peut vous aider à terminer chaque petite ou grande modification ou personnalisation dont vous avez besoin pour une de vos vidéos. Filmora est un appareil de haut niveau qui contient différentes fonctions/options avancées pour vous aider à créer une vidéo avec suffisamment d'esthétique. Voici le processus d'édition à l'aide de cet outil.
-
Étape 1 :Ouvrez l'application et une boîte de dialogue affichera plusieurs choix. Pour commencer avec l'enregistrement d'écran, choisissez de cliquer sur l'option "Nouveau projet".
-
Étape 2 :À ce stade, dans l'application, vous pouvez simplement choisir de cliquer sur le bouton Enregistrer qui se trouve essentiellement au centre de l'écran.
-
Étape 3 :Il serait utile que vous créiez un autre programme en appuyant sur l'option "bouton Fichier" qui se trouve dans la barre des tâches en haut. En cliquant sur le même, vous recevrez quelques options dans le menu. Optez pour cliquer sur "Enregistrer le média", et maintenant, vous verrez une liste de menus. Ici, optez pour l'option "Enregistrer l'écran du PC".
-
Étape 4 :Une autre boîte apparaîtra et, à ce stade, vous aurez de nombreuses options d'enregistrement d'écran.
-
Étape 5 :Franchement, vous devez opter pour la zone d'écran que vous devez enregistrer. Ici, à ce stade, optez pour l'option Plein écran ou vous pouvez également choisir de mettre les détails requis à des fins de personnalisation. De plus, optez pour le dispositif de glisser-déposer pour sélectionner un segment particulier.
-
Étape 6 :Juste après, vous pouvez opter pour l'activation ou la désactivation du bouton du micro.
-
Étape 7 :Pour accéder à plus de paramètres, choisissez d'appuyer sur le symbole de trucs.
-
Étape 8 :Lorsque vous avez terminé avec ce qui précède, choisissez d'appuyer sur le "bouton d'enregistrement", et vous recevrez le temps de mise en mémoire tampon de 5 secondes.
Manière 3. Utiliser le raccourci d'écran Mac
Généralement, vous pouvez consolider la vidéo et le son lorsque vous enregistrez votre écran. Utilisez le son de l'embouchure pour représenter votre vidéo à partir du haut-parleur d'introduction de votre PC ou d'un micro externe. Trouvez les régions qui approchent. Qu'il s'agisse ou non d'un screencast, d'une activité éducative vidéo ou d'un cours sur le Web, vous pouvez sans aucun doute enregistrer l'écran sur votre Mac.

-
Étape 1 :Dans l'étape initiale décisive, vous souhaitez envoyer la barre d'outils avec chacun des boutons accessibles pour effectuer l'enregistrement d'écran. Appuyez sur les boutons SFT + Commande + 5 pour envoyer le raccourci de capture d'écran.
-
Étape 2 :Dans l'étape suivante, le raccourci affichera finalement les différents boutons avec les activités prédéfinies pour chaque contrôle.
-
Étape 3 :Vous pouvez refaire votre enregistrement d'écran après le compactage du bouton approprié, principalement si vous avez choisi une région particulière à enregistrer sur votre MacBook.
-
Étape 4 :À la fin, lorsque vous avez refait la zone d'enregistrement de votre MacBook, c'est l'occasion idéale d'appuyer sur le bouton Enregistrer et d'arrêter ensuite l'enregistrement; appuyez sur le bouton Stop.
Mac est le cadre de travail connu pour son utilité flexible, et chacun des périphériques virtuels est proposé préinstallé avec le bundle. Vous devez généralement filmer un Mac avec du son, qu'il s'agisse d'un cours magistral, d'une interaction continue ou d'exercices pédagogiques. La plupart des efforts qui vous permettront d'enregistrer le son du cadre peuvent être excessifs. L'enregistrement d'écran des conférences est devenu fondamental pour les enquêtes en ligne car il aide les étudiants de manière globale.
