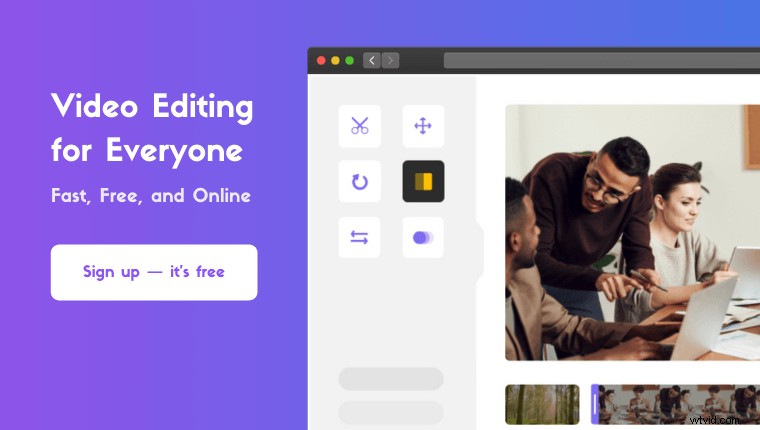Vous cherchez à ajouter de l'audio à une vidéo sur votre téléphone portable ou votre ordinateur ?
Que vous souhaitiez ajouter de l'audio dans une vidéo sur iOS, Android, Mac ou Windows, nous avons ce qu'il vous faut.
Dans cet article, nous allons vous montrer comment ajouter un fichier audio à une vidéo sur iPhone, Android, Mac et Windows, étape par étape, avec des images.
Voici tout ce que nous allons couvrir, n'hésitez pas à vous déplacer :
Comment ajouter de l'audio à une vidéo sur iPhone et Android à l'aide d'InShot
Comment ajouter de l'audio à une vidéo dans VLC sur Windows et Mac
Comment ajouter de l'audio à une vidéo dans Windows Movie Maker
Comment ajouter de l'audio à une vidéo dans iMovie sur Mac
Comment ajouter de l'audio à une vidéo dans Adobe Premiere Pro
Comment ajouter de l'audio à une vidéo en ligne avec Animaker
Comment ajouter de l'audio à une vidéo sur iPhone et Android à l'aide d'InShot
Si vous utilisez Android ou iOS, vous pouvez utiliser InShot pour ajouter un fichier audio ou une piste musicale à une vidéo. L'application est disponible sur iOS et Android. Il est idéal pour ajouter de la musique à une vidéo et la publier sur des plateformes de médias sociaux telles que YouTube, Instagram, Tik Tok ou Twitter.
Voici comment ajouter de l'audio ou de la musique à une vidéo sur iPhone ou Android à l'aide d'InShot :
- Ouvrez InShot et appuyez sur Vidéo pour importer la vidéo.
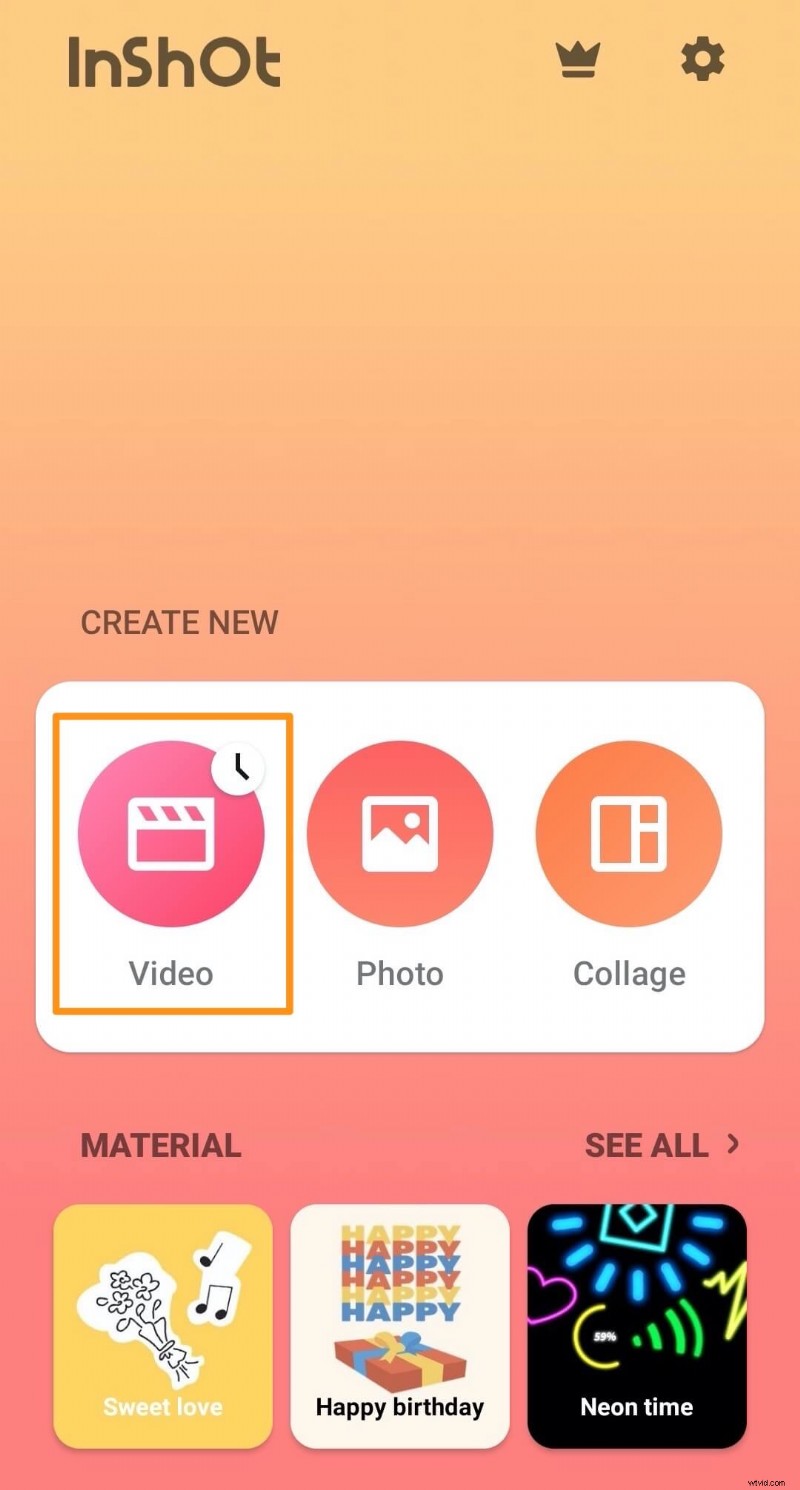
- Une fois la vidéo importée, rendez-vous dans la section Musique onglet.
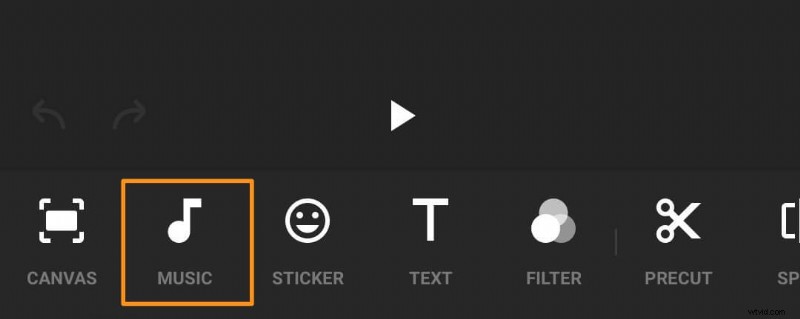
- Vous verrez maintenant qu'il y a trois boutons :Pistes , Effets , et Enregistrer . Si vous souhaitez ajouter une piste de musique de fond à votre vidéo, appuyez sur Pistes .
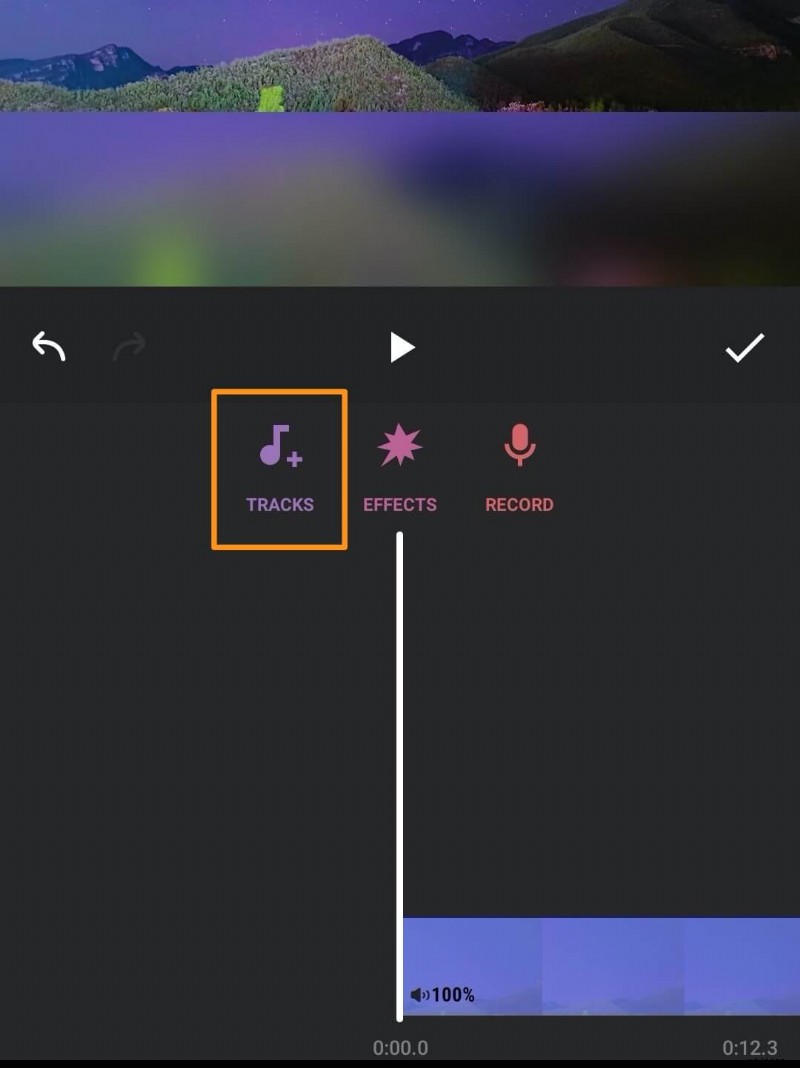
Maintenant, sous l'onglet En vedette, vous verrez plusieurs groupes de pistes. Touchez l'un des groupes, puis touchez une piste.
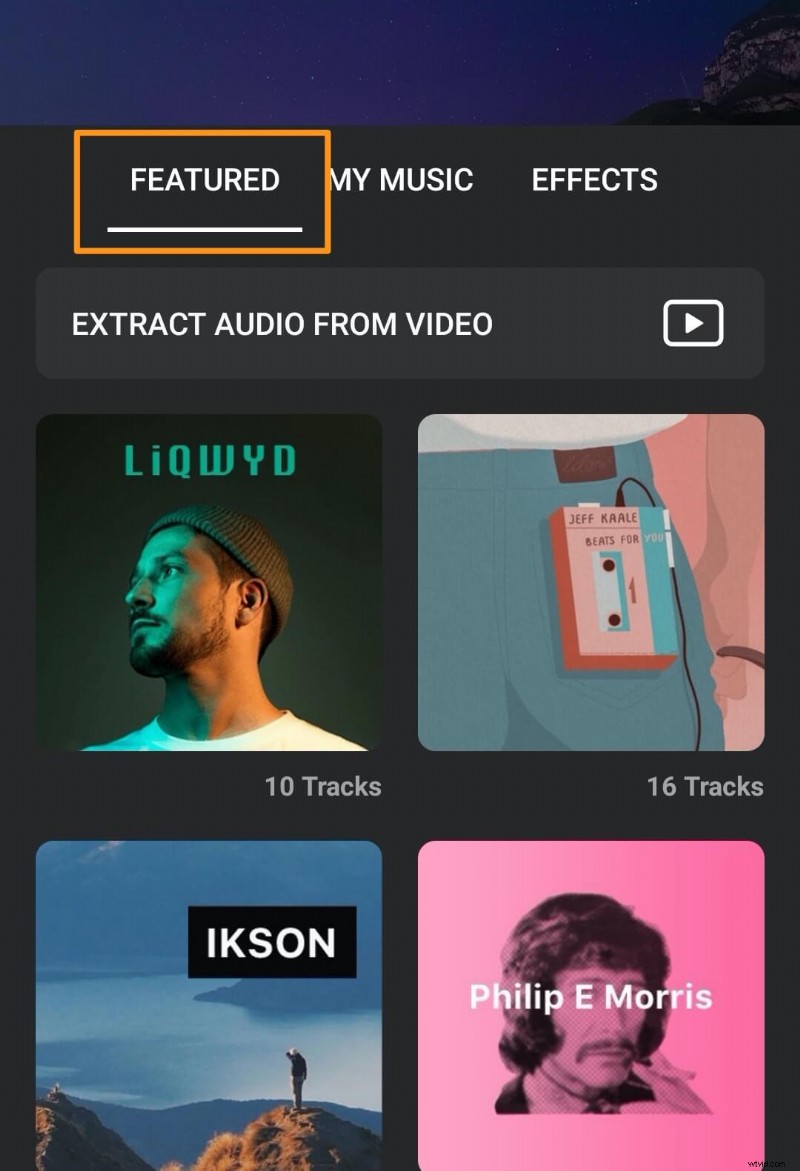
Cela lancera la lecture de la piste audio et révélera un Télécharger rouge bouton.
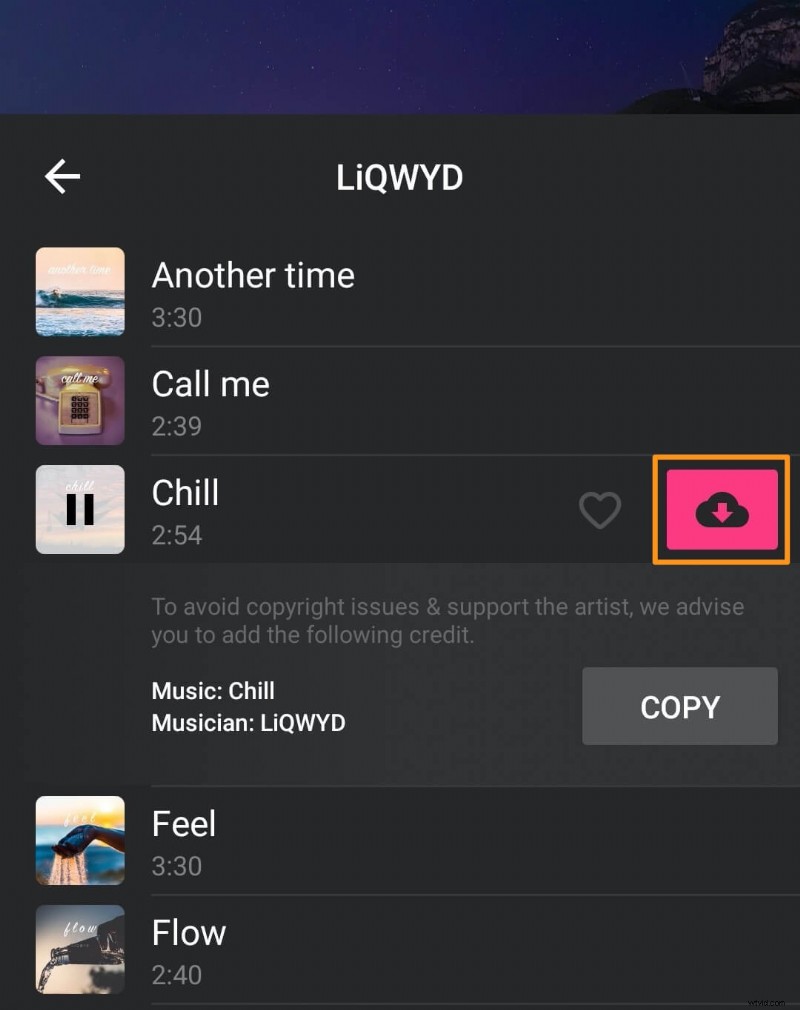
Si vous aimez la piste et souhaitez l'utiliser dans votre vidéo, appuyez sur le bouton de téléchargement . Une fois la vidéo téléchargée, vous verrez un Utiliser bouton à sa place. Appuyez sur Utiliser pour l'utiliser dans votre vidéo.
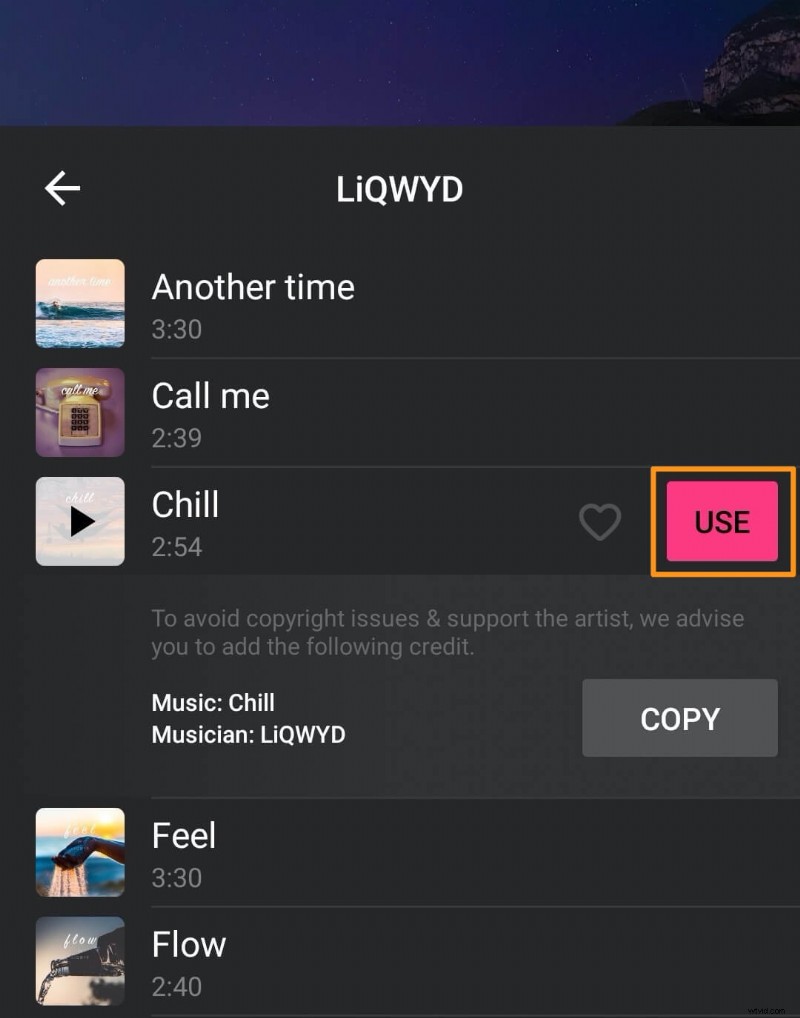
- InShot vous permet d'extraire et d'utiliser l'audio ou la musique d'une vidéo que vous avez sur votre téléphone. Pour extraire l'audio d'une vidéo, utilisez le bouton indiquant Extraire l'audio de la vidéo sous le même onglet En vedette.
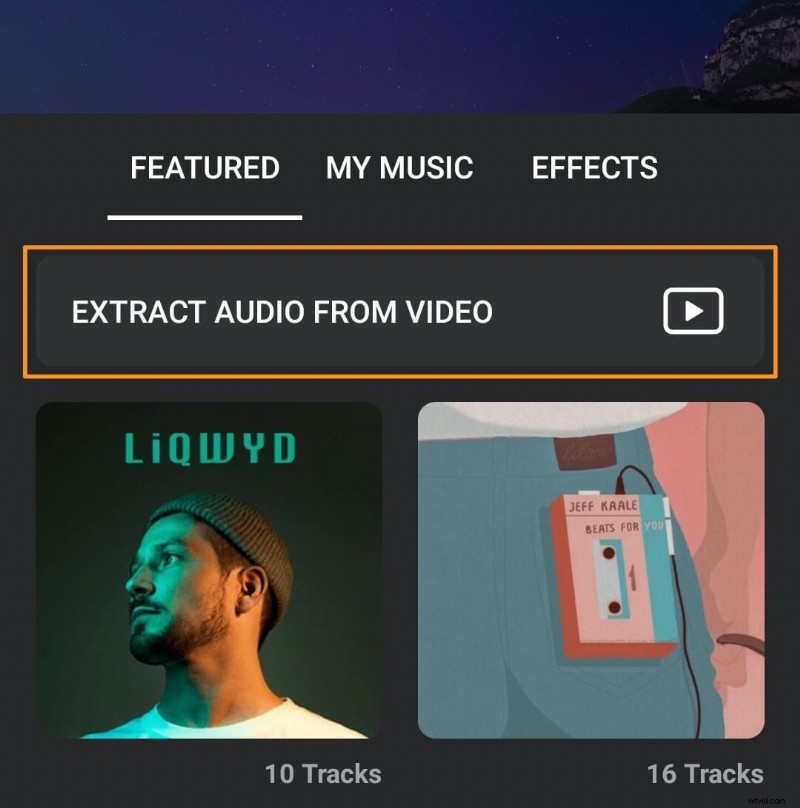
- Si vous avez une piste audio sur votre téléphone et que vous souhaitez l'importer et l'ajouter à votre vidéo, passez à Ma musique à côté de l'onglet En vedette.
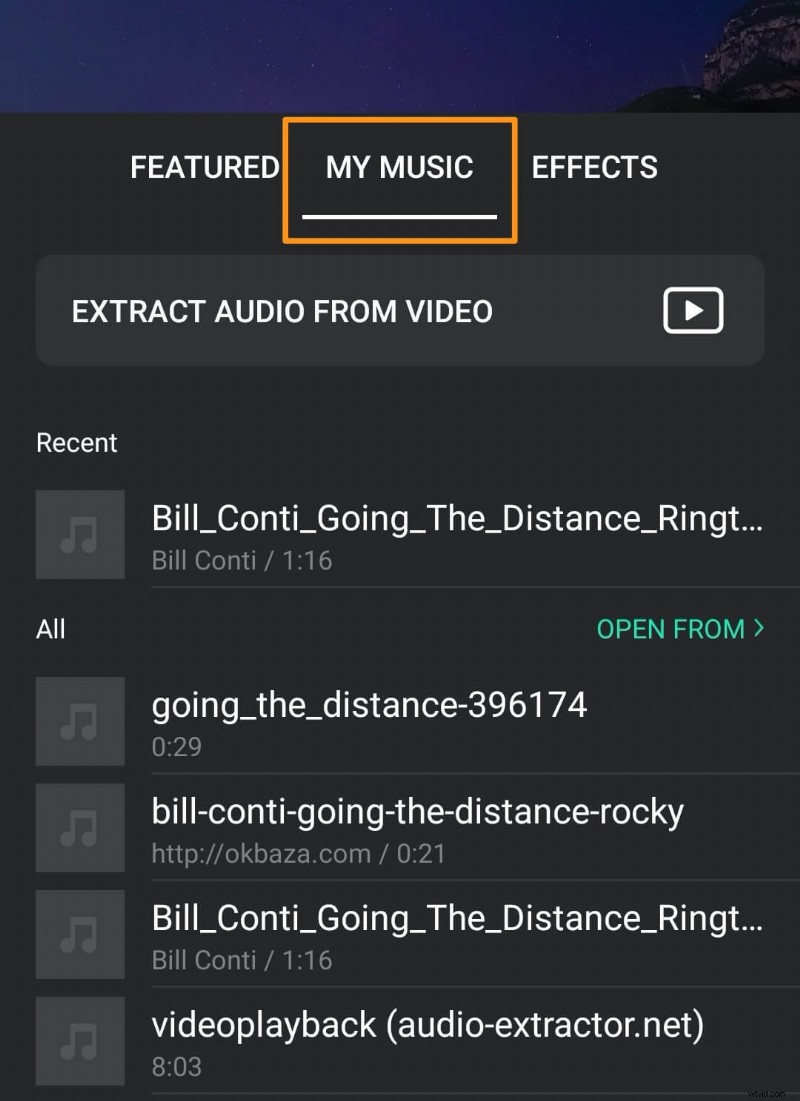
- Pour ajouter des effets sonores, passez aux Effets à côté de Ma musique onglet.
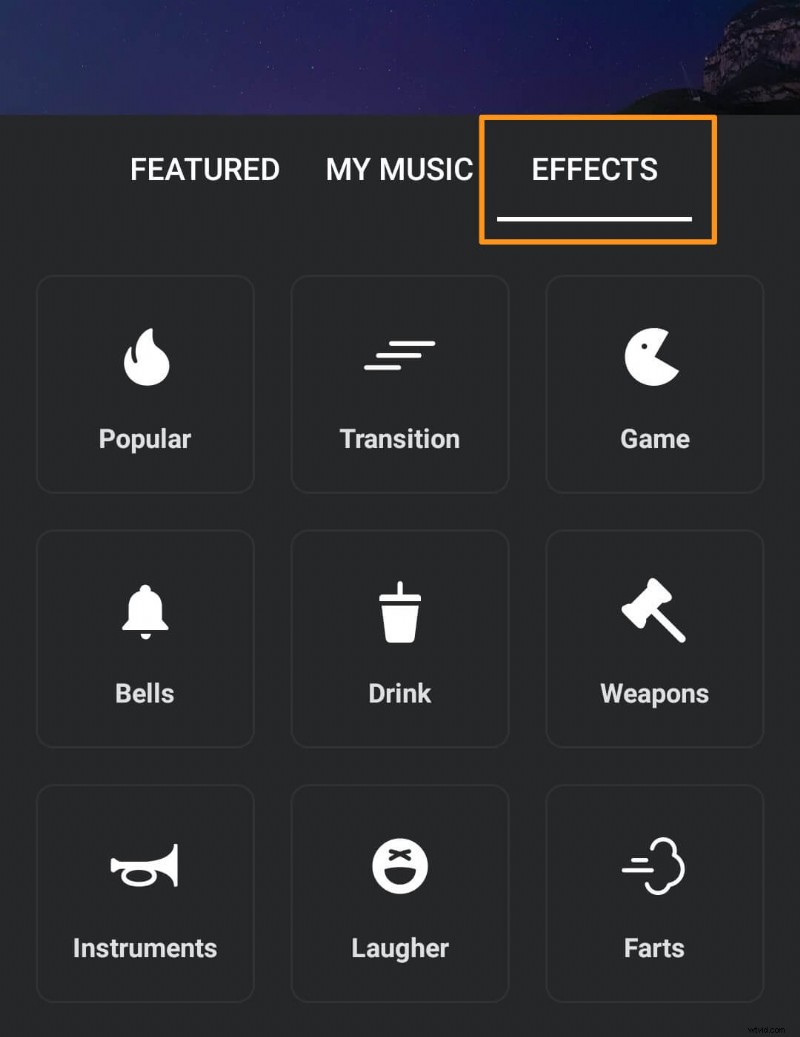
Si vous souhaitez ajouter des applaudissements à votre vidéo, appuyez sur le Applaudissements catégorie, appuyez sur un effet dans la liste, puis appuyez sur Utiliser pour ajouter cet effet à votre vidéo.
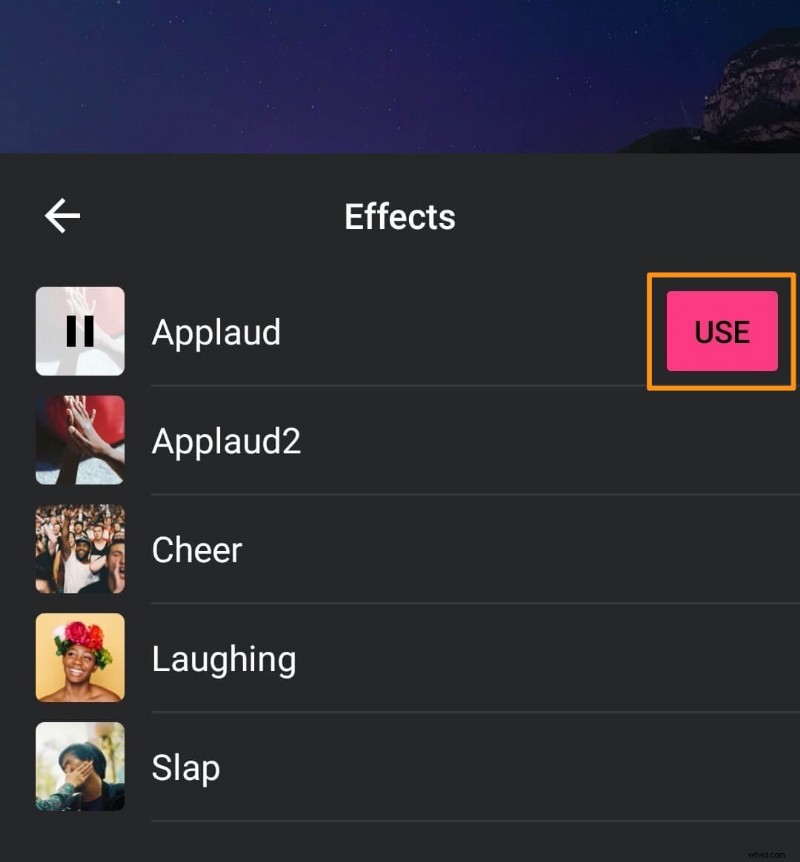
- Vous pouvez également enregistrer votre voix avec InShot. Appuyez sur Enregistrer bouton pour démarrer l'enregistrement de l'audio.
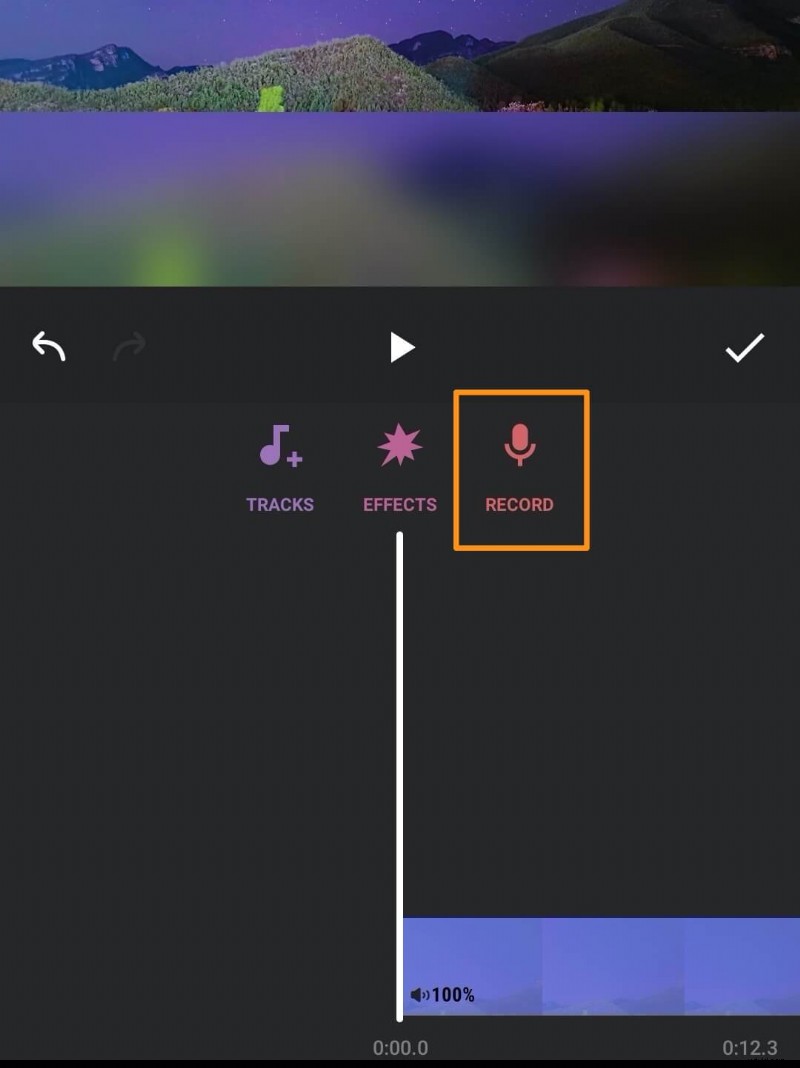
- Une fois que vous avez terminé d'ajouter la ou les pistes audio à votre vidéo, appuyez sur l'icône de coche.
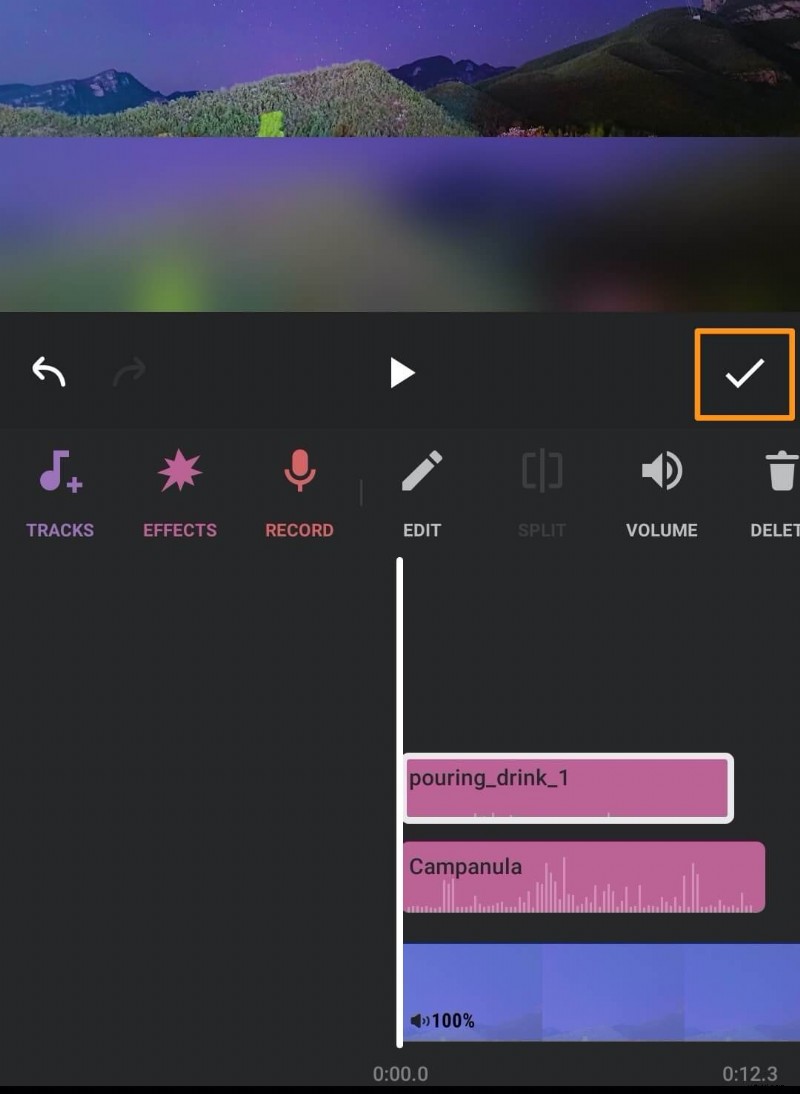
- Enfin, appuyez sur Enregistrer bouton dans le coin supérieur droit de l'écran pour enregistrer la vidéo sur votre téléphone.
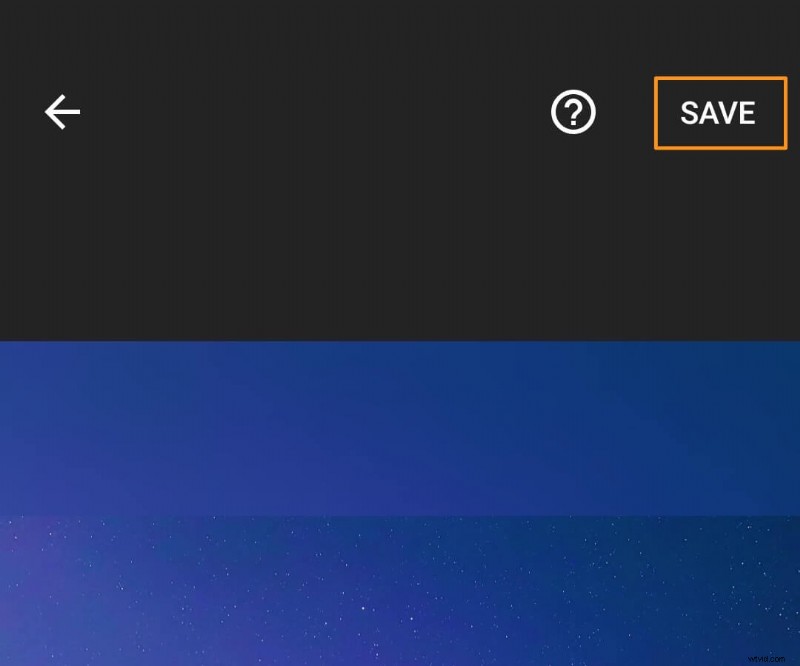
Comment ajouter de l'audio à une vidéo dans VLC sur Windows et Mac
Le lecteur multimédia VLC est un outil gratuit disponible sur Windows et Mac. Si vous ne l'avez pas installé, vous pouvez télécharger VLC pour Windows ou VLC pour Mac.
Une fois que vous avez installé VLC sur votre ordinateur, suivez les étapes ci-dessous pour ajouter de l'audio à un fichier vidéo sur Windows 10 ou Mac à l'aide du lecteur multimédia VLC :
- Tout d'abord, ouvrez VLC. Accédez ensuite à Média > Ouvrir plusieurs fichiers.
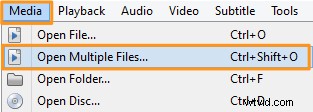
- Dans les Médias ouverts fenêtre, cliquez sur Ajouter pour importer la vidéo.
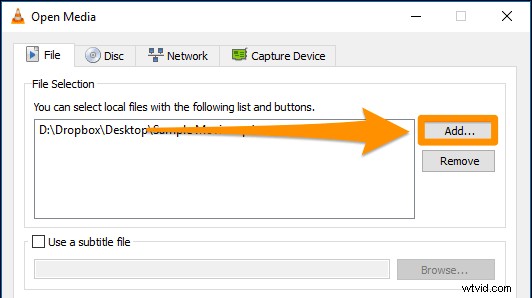
- Une fois que vous avez importé la vidéo, vous pouvez maintenant y ajouter le fichier audio. Dans la fenêtre Ouvrir le média, cochez la case Afficher plus choix case à cocher.
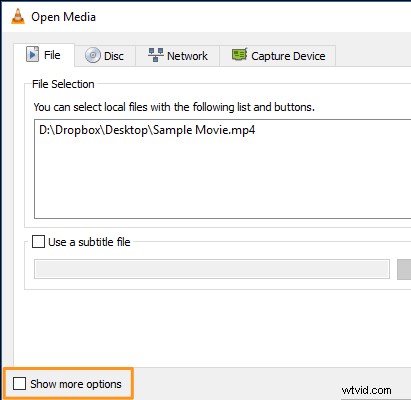
- Maintenant, cochez la case Lire un autre média de manière synchrone case à cocher.
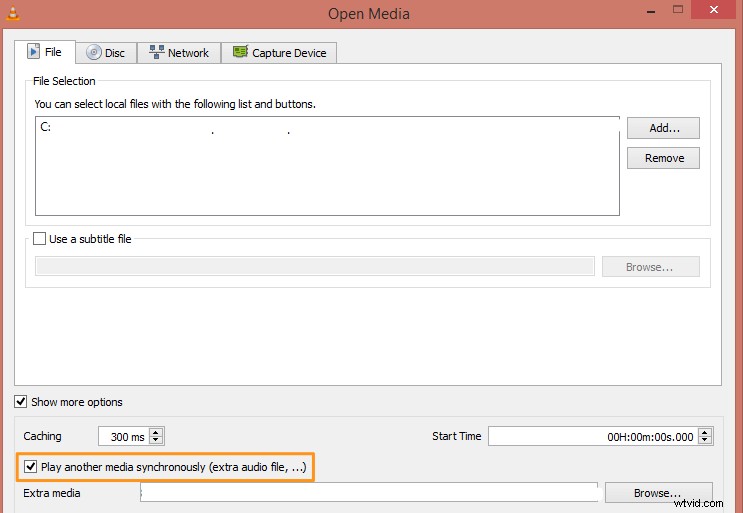
- Ensuite, cliquez sur Parcourir bouton.

- Dans la fenêtre Ouvrir un média qui apparaît ensuite, cliquez sur Ajouter puis le bouton Sélectionner bouton dans le coin inférieur droit de la même fenêtre pour ajouter le fichier audio.
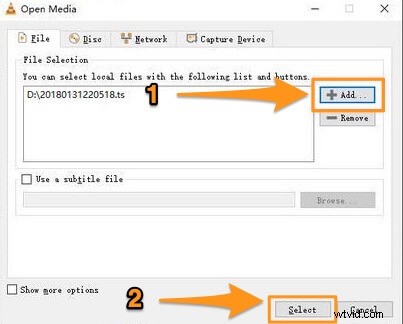
- Cliquez ensuite sur Convertir/Enregistrer bouton déroulant dans le coin inférieur droit et sélectionnez Convertir dans le menu déroulant.
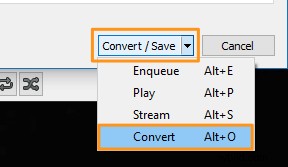
- Choisissez maintenant un emplacement pour enregistrer votre vidéo. Dans la fenêtre Convertir, cliquez sur Parcourir sous la section Destination.
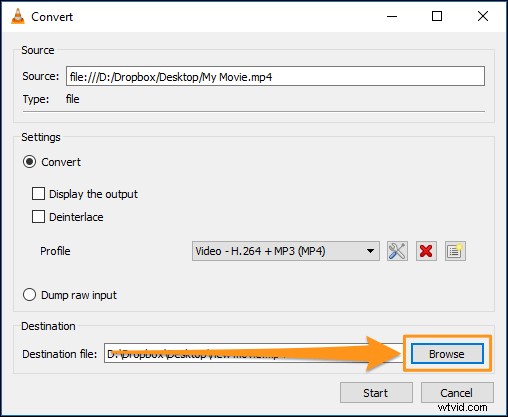
- Enfin, cliquez sur Démarrer pour enregistrer la vidéo.
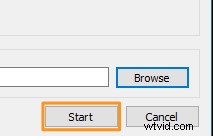
Comment ajouter de la musique à une vidéo dans Windows Movie Maker sous Windows 7/8/10
Windows Movie Maker est livré avec la suite Windows Essentials et Microsoft a mis fin à la prise en charge de cette suite. Vous pouvez cependant télécharger le programme d'installation officiel en utilisant ce lien de téléchargement. Nous avons récupéré ce lien à l'aide d'un service d'archivage Web.
Voici les étapes pour installer et ajouter de l'audio à une vidéo à l'aide de Windows Movie Maker :
- Tout d'abord, installez Windows Movie Maker sur votre ordinateur Windows. Double-cliquez sur le fichier d'installation et sélectionnez Choisissez les programmes que vous souhaitez installer option dans la fenêtre qui apparaît ensuite.
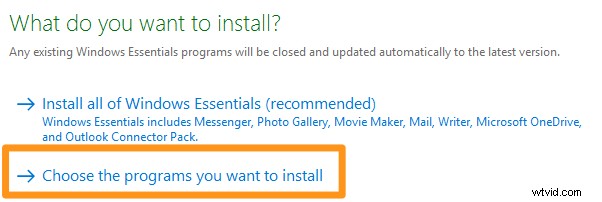
- Vous n'auriez pas besoin de la plupart des outils fournis avec cette suite. Si vous ne souhaitez pas installer un outil, décochez la case à côté de cet outil. Mais assurez-vous de quitter la Galerie de photos et Movie Maker case cochée. Cliquez sur Installer bouton pour commencer le processus d'installation.
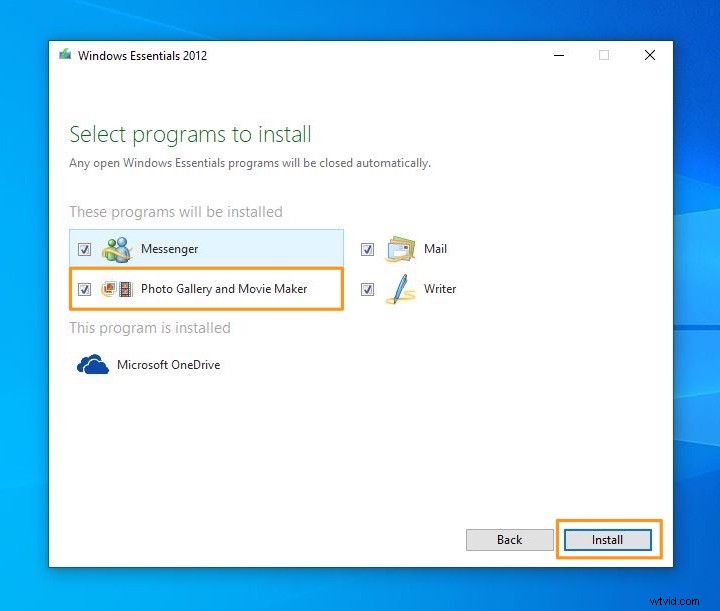
- Une fois Movie Maker installé, ouvrez-le et importez-y les vidéos ou les photos.
Faites simplement glisser et déposez les fichiers vidéo ou audio sur la fenêtre du logiciel. Ou vous pouvez importer les vidéos (ou photos) en vous rendant dans la Accueil et en cliquant sur l'onglet Ajouter des photos et des vidéos bouton.
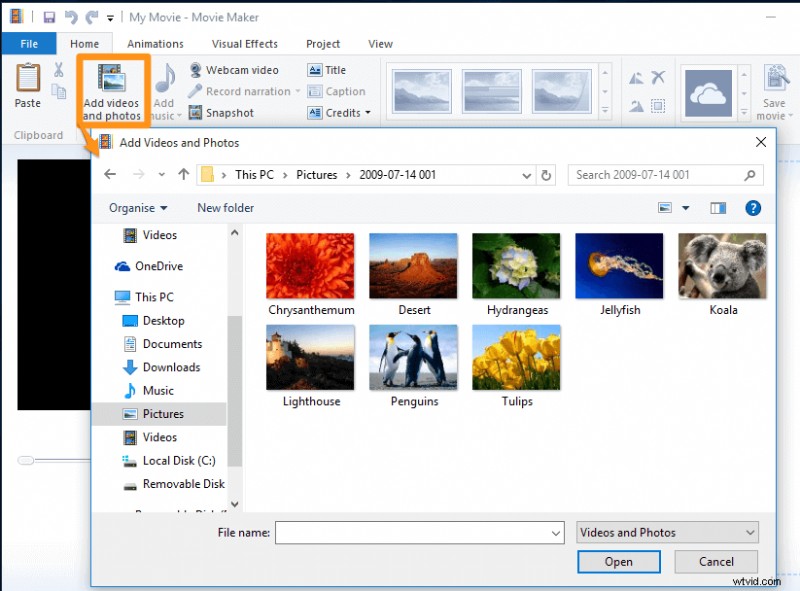
- Ajoutons maintenant la musique ou l'audio à la vidéo. Dirigez-vous vers la Accueil puis cliquez sur l'onglet Ajouter de la musique pour importer et ajouter le(s) fichier(s) audio à vos clips vidéo. Le bouton Ajouter de la musique se trouve juste à côté de Ajouter des photos et des vidéos bouton dans le Ajouter rubrique.
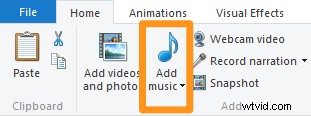
Windows Movie Maker prend en charge les formats audio WMA, MP3, WAV, M4A, AIFF et AIF. - Enfin, enregistrez la vidéo. Pour enregistrer la vidéo, allez dans le Fichier , sélectionnez Enregistrer le film , puis sélectionnez Recommandé pour ce projet .
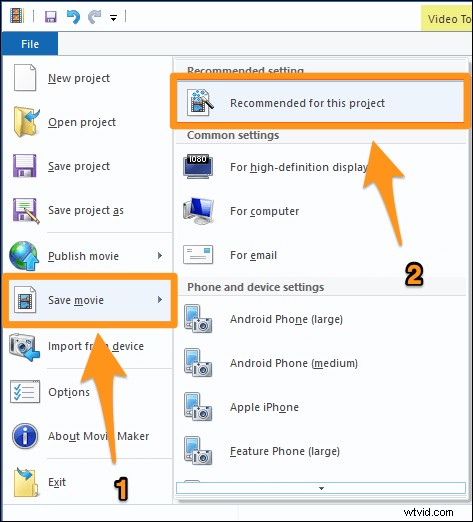
Comment ajouter de l'audio à une vidéo sur iMovie
iMovie est un outil gratuit préinstallé sur Mac OS. Voici comment ajouter un fichier audio à une vidéo sur Mac à l'aide du logiciel de bureau iMovie :
- Ouvrez iMovie et cliquez sur Créer nouveau bouton.
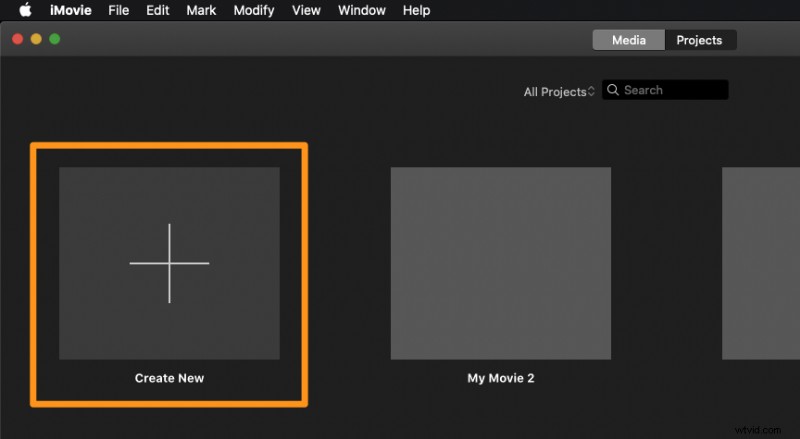
- Sélectionnez Film dans le menu déroulant résultant.
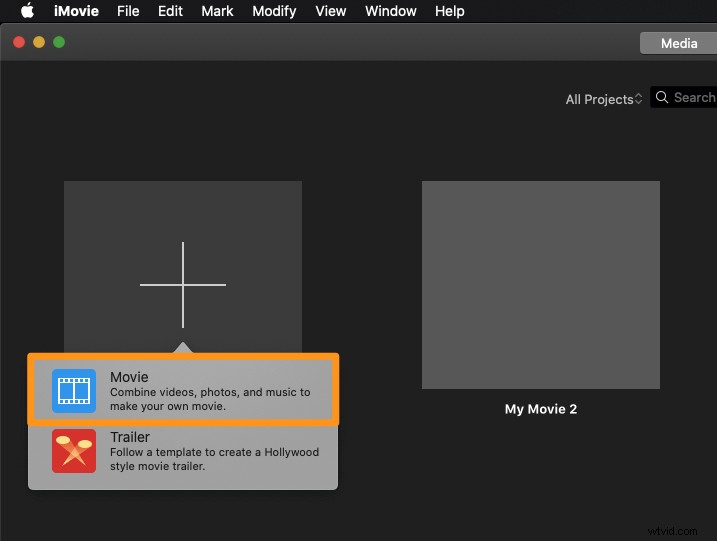
- Cliquez sur Importer un média bouton pour importer la ou les vidéos.
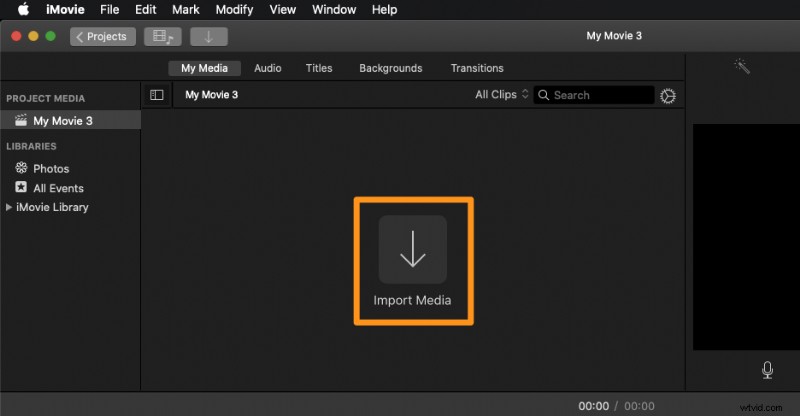
- Une fois que vous avez importé la vidéo, faites-la glisser et déposez-la sur la chronologie.
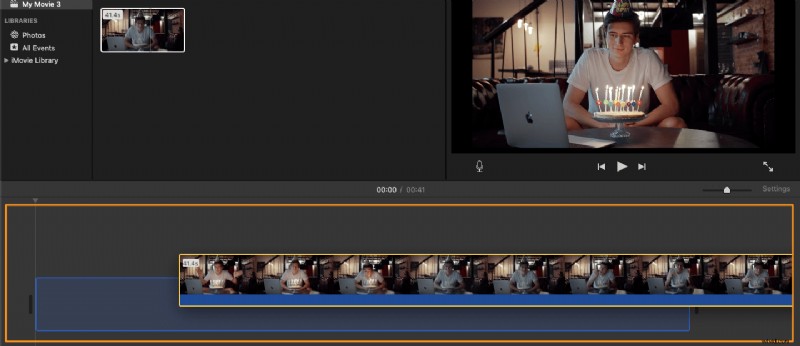
- Importons maintenant la piste audio que nous voulons ajouter à la vidéo. Pour importer un fichier audio ou une vidéo, cliquez sur le Fichier dans la barre de menus principale et sélectionnez Importer des médias… dans le menu déroulant.
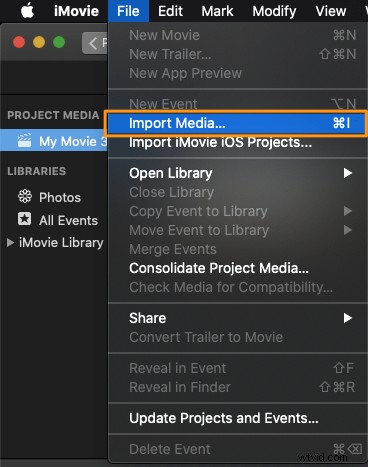
- Une fois que vous avez importé le fichier audio, faites-le glisser et déposez-le sur le panneau de la chronologie. Assurez-vous de ne pas le laisser tomber sur un clip vidéo. Relâchez le bouton de la souris lorsque vous voyez le bouton plus vert. Cela ajoutera l'audio à la vidéo.
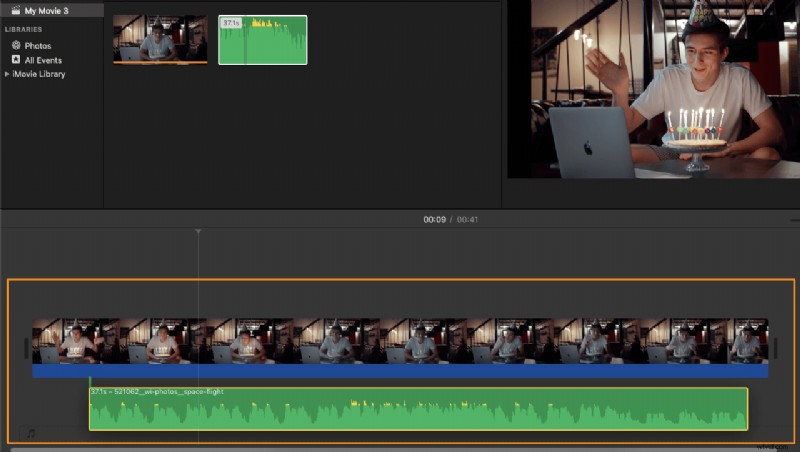
Comment ajouter de l'audio ou de la musique à une vidéo dans Adobe Premiere Pro
Adobe Premiere Pro est un logiciel de montage vidéo professionnel payant conçu pour être utilisé par des professionnels. Si vous l'avez déjà installé sur votre ordinateur, vous pouvez l'utiliser pour ajouter de la musique ou de l'audio à une vidéo.
Voici les étapes à suivre pour ajouter un fichier audio ou musical à une vidéo dans Premiere Pro :
- Aller à Fichier> Nouveau pour créer un nouveau projet vidéo.
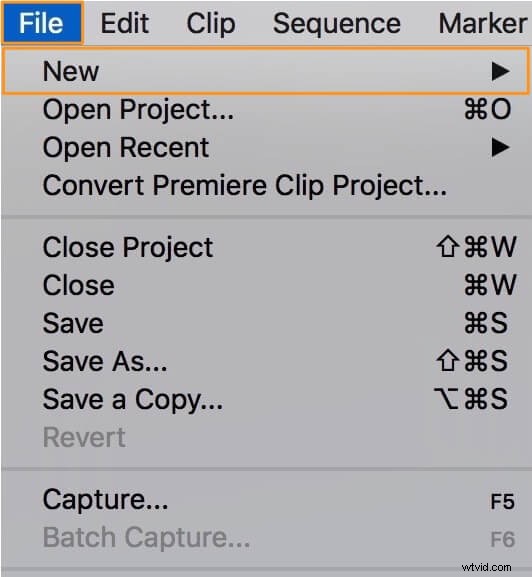
- Aller à Fichier> Importer pour importer la ou les vidéos.

- Faites maintenant glisser et déposez la vidéo importée du panneau Projet sur la timeline.
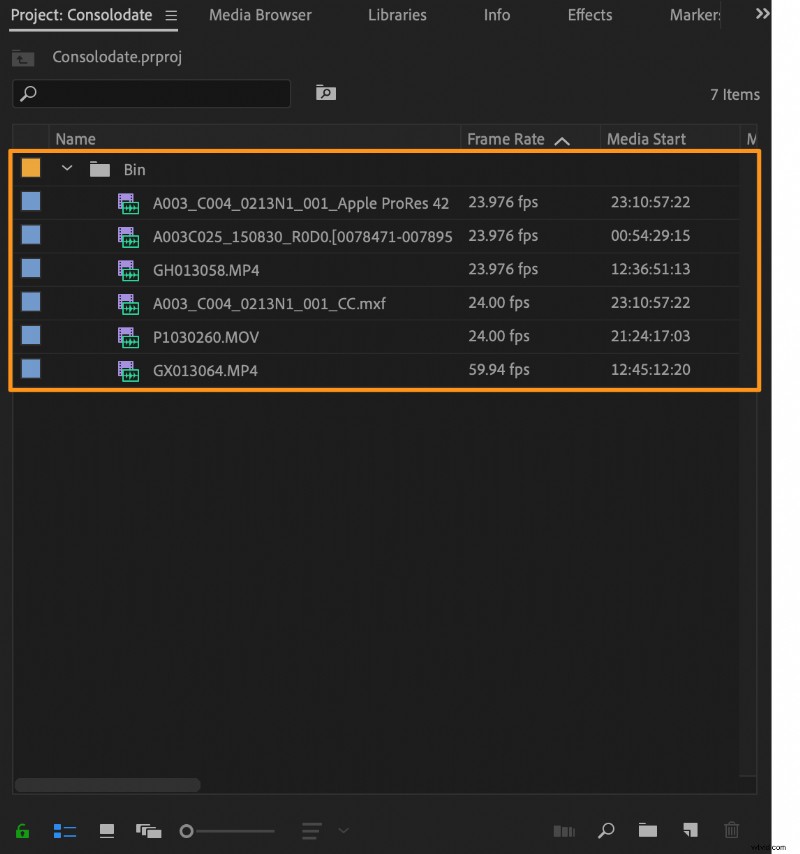
- Importez maintenant le fichier audio que vous souhaitez ajouter à la vidéo. Allez dans Fichier> Importer pour importer le fichier audio.

- Le fichier audio importé apparaîtra désormais dans le panneau Projet. Faites-le simplement glisser et déposez-le sur la chronologie pour l'ajouter au fichier vidéo. Vous pouvez découper une piste audio et régler son volume comme vous le feriez avec un clip vidéo.
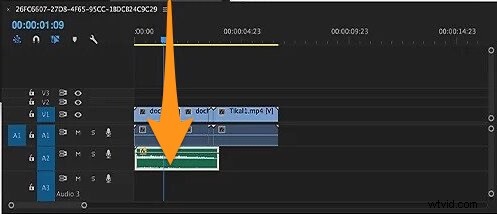
Comment ajouter et éditer de l'audio dans une vidéo en ligne à l'aide d'Animaker
Si vous recherchez un outil en ligne pour ajouter de l'audio à la vidéo, vous pouvez utiliser Animaker.
Pour ceux qui ne connaissent pas Animaker, il s'agit d'une application de création de vidéos tout-en-un conçue pour aider les non-concepteurs à créer des vidéos de qualité professionnelle dans le confort de leur navigateur.
Il suffit de 3 étapes simples pour ajouter de l'audio ou de la musique à une vidéo et la télécharger à l'aide de notre outil gratuit super simple.
Il fonctionne sur Chrome, Firefox, Safari, Internet Explorer, etc., et si vous utilisez l'un de ces navigateurs, vous pouvez facilement ajouter des fichiers audio à vos vidéos sur votre ordinateur Windows ou Mac.
De plus, vous pouvez télécharger et combiner vos fichiers audio et vidéos dans plusieurs formats tels que MP4, MPG, WebM, MOV, etc.
Voici comment ajouter un fichier audio à une vidéo à l'aide d'Animaker :
Ajoutez de l'audio (ou de la musique) à vos vidéos en 3 étapes simples à l'aide d'Animaker
Étape 1 :S'inscrire/Se connecter et sélectionner les dimensions
Tout d'abord, connectez-vous à votre compte ou créez un compte gratuit. Choisissez maintenant les dimensions de votre vidéo de sortie en fonction de la plate-forme de médias sociaux sur laquelle vous la publierez.
Vous voulez que votre vidéo soit horizontale, carrée ou verticale ? Choisissez l'une des dimensions prédéfinies dans Créer une vidéo section de votre tableau de bord.
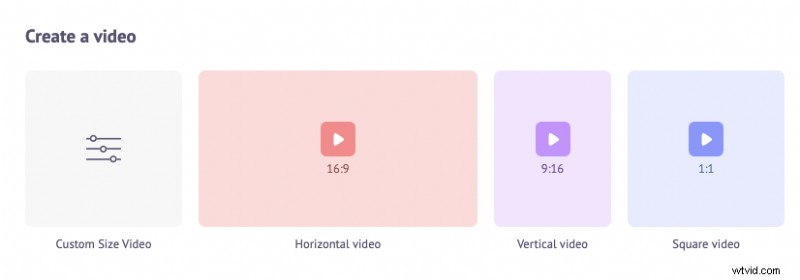
Si vous souhaitez choisir votre propre hauteur et largeur pour votre vidéo, cliquez simplement sur Vidéo de taille personnalisée bouton de la même section ci-dessus. Entrez ensuite la largeur et la hauteur souhaitées et cliquez sur Créer une vidéo .
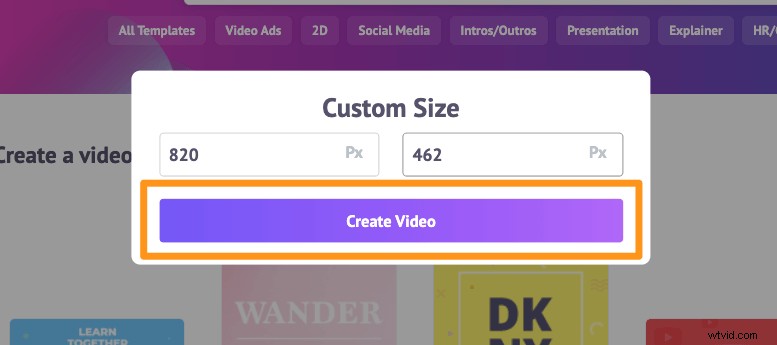
Étape 2 :Téléchargez la vidéo et ajoutez-y de l'audio
Téléchargez maintenant le(s) fichier(s) vidéo et audio. Vous pouvez télécharger des vidéos d'une taille maximale de 20 Go. Dirigez-vous vers le Téléchargement dans la barre de menu principale et cliquez sur Télécharger bouton en bas de la fenêtre de l'onglet.
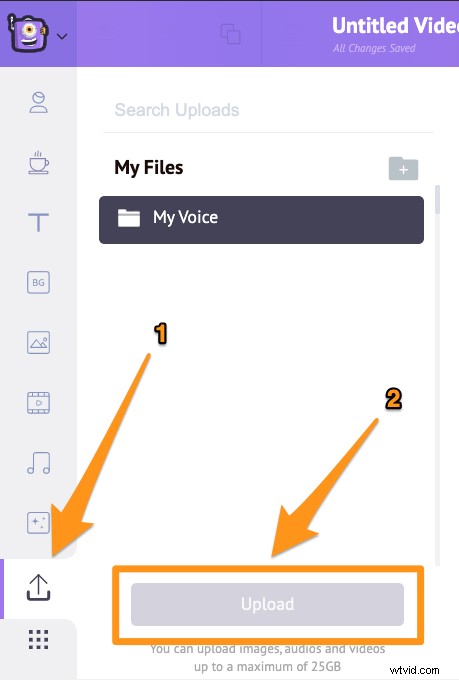
Une fois la vidéo téléchargée, cliquez sur la vidéo pour la placer sur le canevas.
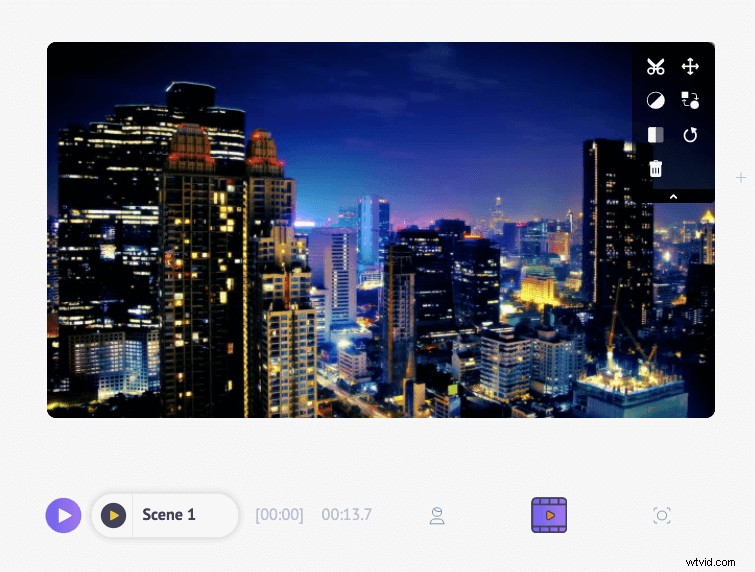
Cliquez maintenant sur la musique ou le fichier audio pour l'ajouter à votre projet vidéo. Une fois que vous avez ajouté le fichier audio à votre vidéo, il apparaîtra juste en dessous de la couche vidéo dans la chronologie.

Pour éditer votre fichier audio, cliquez simplement sur le fichier audio de la chronologie. Cela révélera une info-bulle avec des options pour prévisualiser ou lire la piste audio, régler son volume, la dupliquer, etc.

Pour régler le moment où l'audio doit démarrer ou s'arrêter, cliquez simplement sur le fichier audio et faites-le glisser vers la gauche ou la droite et/ou faites glisser l'une des poignées (de couleur noire) de chaque côté.
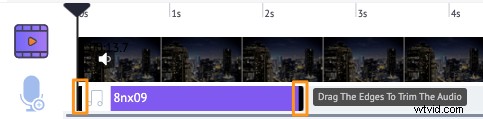
Vous pouvez également ajouter une piste audio de notre bibliothèque. La bibliothèque musicale d'Animaker propose une grande variété de morceaux de musique de fond libres de droits. Dirigez-vous vers la musique onglet pour accéder à notre bibliothèque musicale.
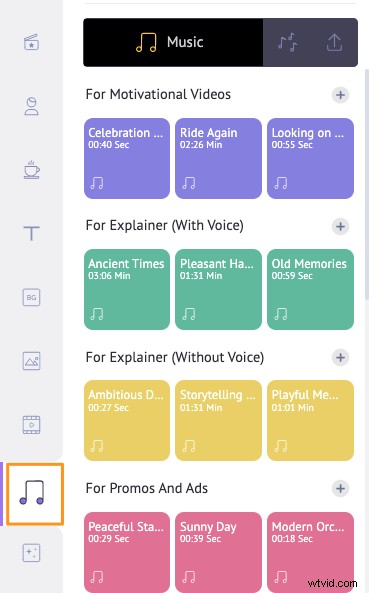
De plus, Animaker vous permet également d'ajouter une voix off à votre vidéo. Vous pouvez enregistrer votre voix ou générer des narrations audio au son naturel et cristallin en utilisant simplement du texte.
Cliquez sur l'icône du microphone dans le coin inférieur gauche de la fenêtre de l'application pour enregistrer (ou générer) la voix de votre vidéo.
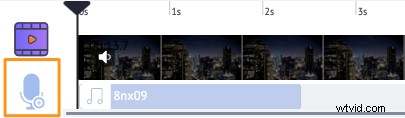
Étape 3 :Prévisualisez et téléchargez la vidéo
Vous pouvez prévisualiser la vidéo en cliquant sur le bouton de lecture à côté du bouton Publier.
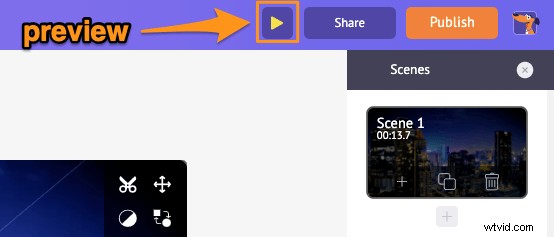
Pour télécharger la vidéo, cliquez sur Publier et sélectionnez Télécharger la vidéo dans le menu déroulant.
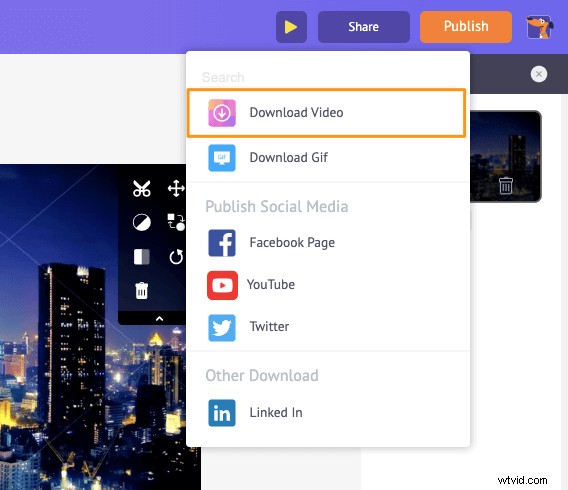
Vous pouvez également partager la vidéo directement sur diverses plateformes de médias sociaux directement depuis l'application.
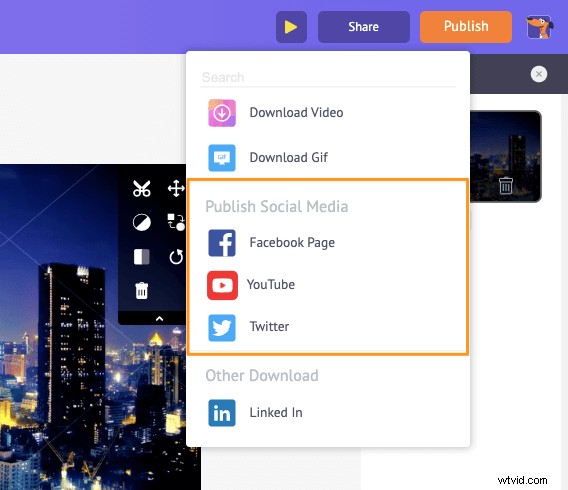
En plus de vous permettre d'ajouter facilement de la musique à vos vidéos, Animaker propose tous les outils de montage vidéo dont vous avez besoin pour éditer et affiner vos séquences vidéo.
Vous pouvez utiliser l'éditeur vidéo d'Animaker pour :
- Découper des vidéos
- Faire pivoter les vidéos
- Recadrer ou redimensionner des vidéos
- Retourner les vidéos
- Supprimer l'audio des vidéos
- Ajouter des filtres aux vidéos
- Fusionner ou combiner des vidéos
- Vidéos en boucle
- Ajouter une voix off aux vidéos
- Ajouter des images aux vidéos
- Ajouter des sous-titres aux vidéos
Et la liste est longue… n'hésitez pas à consulter tous nos outils logiciels de montage vidéo et découvrez pourquoi ils sont les outils incontournables pour les spécialistes du marketing, les créateurs de contenu et les personnes sans expérience en montage vidéo.
Vous avez des questions sur l'ajout d'audio à une vidéo sur Windows, Mac, Android ou iOS ? Avez-vous des astuces ou des outils intéressants pour ajouter de la musique de fond à vos vidéos sur votre téléphone ou votre ordinateur que nous n'avons pas couverts ? Veuillez nous en informer dans la section des commentaires ci-dessous.