Vous savez peut-être déjà que l'un des meilleurs moyens de supprimer l'arrière-plan d'une vidéo consiste à utiliser un écran vert. Autrement dit, une fois que vous avez tourné votre vidéo sur un fond d'écran bleu ou vert, vous pouvez utiliser n'importe quel éditeur fiable comme iMovie pour le supprimer. Non seulement cela, vous pouvez également superposer la vidéo sur tout autre arrière-plan de votre choix.

Par conséquent, dans cet article, je vous expliquerai comment supprimer l'arrière-plan d'une vidéo dans iMovie à l'aide d'un écran vert et utiliser sa meilleure alternative.
- Partie 1 :Comment supprimer l'arrière-plan d'une vidéo dans iMovie sur Mac avec un écran vert ?
- Partie 2 :Un moyen plus simple de supprimer l'arrière-plan d'une vidéo sans écran vert sur Mac
Partie 1 :Comment supprimer l'arrière-plan d'une vidéo dans iMovie sur Mac avec un écran vert ?
Disons que vous avez déjà tourné une vidéo avec un écran vert en arrière-plan. Dans ce cas, vous pouvez vous faire aider par iMovie pour supprimer l'arrière-plan de la vidéo et le superposer sur toute autre image ou vidéo. La bonne nouvelle est qu'iMovie est livré avec une solution intégrée pour les modifications d'écran vert que vous pouvez facilement utiliser.
Veuillez noter que cette solution ne fonctionnera que si votre vidéo est déjà tournée sur le fond d'écran vert. Si ce n'est pas le cas, vous pouvez simplement passer à la deuxième solution de ce guide.
Pour savoir comment supprimer l'arrière-plan d'une vidéo sur iMovie via un écran vert, suivez ces étapes :
Étape 1. Chargez les vidéos à éditer (avec le fond d'écran vert) sur iMovie
Dans un premier temps, vous pouvez simplement lancer iMovie sur votre Mac et cliquer sur la section "Importer" pour charger les vidéos à éditer. Vous pouvez également simplement faire glisser et déposer les vidéos sur son interface ou les importer depuis les Photos bibliothèque.
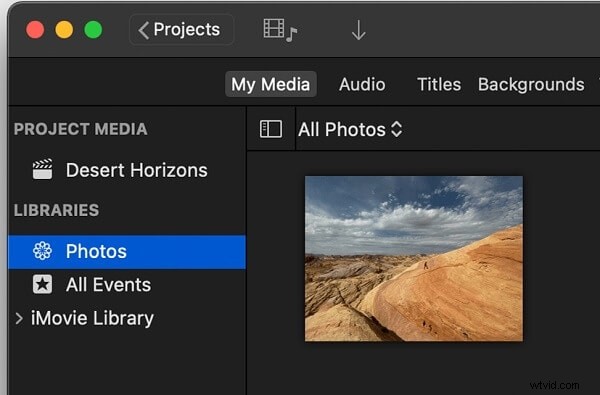
Une fois que vous avez ajouté les vidéos, vous pouvez les faire glisser et les déposer sur la chronologie d'iMovie. Assurez-vous que la vidéo à éditer doit être tournée sur le fond d'écran vert.
Étape 2. Ajustez les vidéos et utilisez l'effet d'écran vert
Pour supprimer l'arrière-plan d'une vidéo dans iMovie, vous devez placer le clip d'écran vert au-dessus du clip de base dans la chronologie. Par la suite, vous pouvez découper ces clips ou déplacer les vidéos pour vous assurer que leur longueur totale et leur mouvement correspondent.
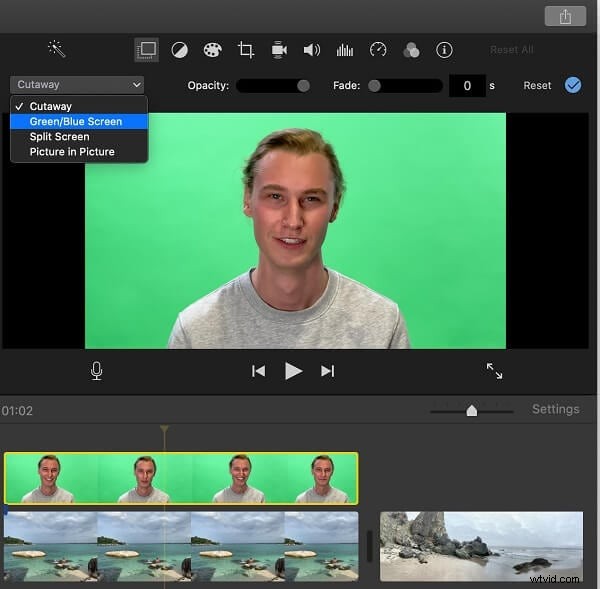
Il est fortement recommandé d'assurer une connectivité transparente entre les deux clips pour obtenir de meilleurs résultats. Maintenant, vous pouvez simplement cliquer sur la superposition vidéo bouton des paramètres au-dessus de la visionneuse coupe de côté. Sélectionnez simplement le clip d'écran vert et choisissez l'option "Écran vert/bleu" dans le Cutaway menu déroulant.
Étape 3. Effectuez les derniers ajustements pour l'effet d'écran vert
Une fois que vous avez sélectionné l'écran vert effet, iMovie supprimera automatiquement l'arrière-plan de l'image et le superposera sur la deuxième vidéo.
En plus de cela, vous pouvez simplement sélectionner la vidéo à écran vert et accéder à la superposition vidéo réglages pour effectuer tout autre réglage. Par exemple, vous pouvez augmenter ou diminuer la douceur de l'effet en déplaçant la molette.
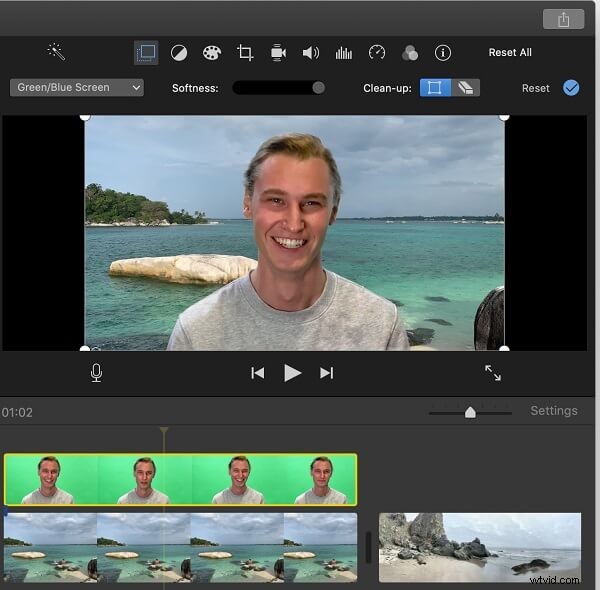
De plus, il existe également des options pour recadrer la zone de votre choix ou utiliser la fonction "Nettoyage" pour masquer n'importe quelle partie de la vidéo sur écran vert.
Partie 2 :Un moyen plus simple de supprimer l'arrière-plan d'une vidéo sans écran vert sur Mac
Inutile de dire qu'il peut être assez compliqué de supprimer l'arrière-plan d'une vidéo dans iMovie avec un écran vert. Pour surmonter cela, vous pouvez vous faire aider par Wondershare Filmora qui offre de superbes options activées par l'IA.
En utilisant le mode AI Portrait de Filmora, vous pouvez supprimer automatiquement l'arrière-plan d'une vidéo sans écran vert. Plus tard, vous pouvez superposer la vidéo éditée sur n'importe quelle autre image/vidéo de votre choix.
Par conséquent, même si vous n'avez pas tourné votre vidéo avec un arrière-plan vert, vous pouvez utiliser Filmora pour supprimer son arrière-plan de la manière suivante :
Étape 1. Chargez la vidéo de votre choix sur Filmora
Installez et lancez Wondershare Filmora sur votre Mac et cliquez sur le bouton "Importer un média" pour parcourir la vidéo à éditer. Vous pouvez également simplement faire glisser et déposer vos vidéos sur Filmora si vous le souhaitez.
Une fois les vidéos ajoutées, vous pouvez les faire glisser vers la chronologie en bas pour commencer le montage.
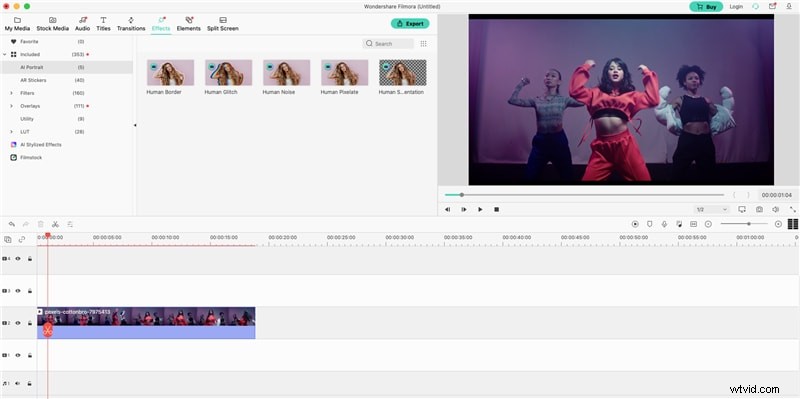
Étape 2. Utilisez le portrait IA de Filmora pour supprimer l'arrière-plan de la vidéo
Une fois la vidéo ajoutée à la chronologie, vous pouvez la sélectionner et obtenir son aperçu. Maintenant, pour supprimer son arrière-plan, allez simplement dans la section "Effets" en haut et visitez la fonction "AI Portrait". À partir de là, vous pouvez sélectionner la segmentation humaine effet qui supprimerait automatiquement l'arrière-plan de la vidéo.
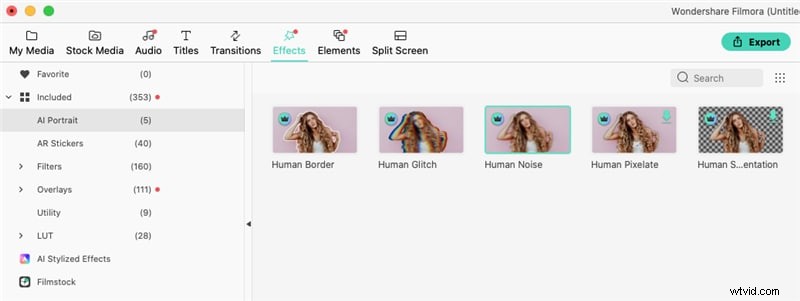
Vous pouvez également faire glisser et déposer d'autres effets d'IA (tels que Human Border , Glitch humain , etc. à partir d'ici) pour les appliquer à vos vidéos.
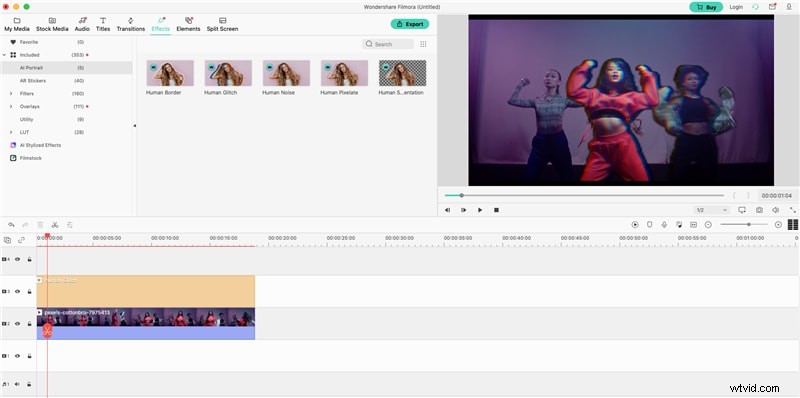
Ce sont des effets payants dans Filmora, et vous pouvez simplement les acheter ici (ou utiliser leurs essais gratuits).
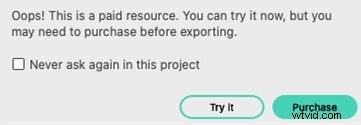
Une fois que vous avez implémenté ces effets AI Portrait, vous pouvez accéder aux Effets vidéo section pour ajuster manuellement leurs paramètres vitaux. Par exemple, vous pouvez contrôler des fonctionnalités telles que l'épaisseur, le fondu, le contour progressif, etc. pour obtenir des résultats personnalisés avec le montage vidéo.
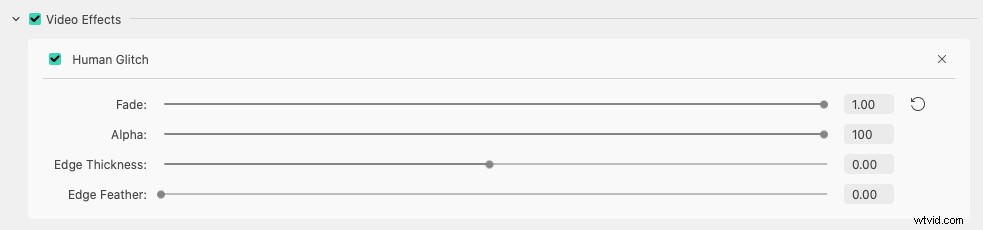
Étape 3. Exporter la vidéo éditée depuis Filmora
C'est ça! Après avoir effectué toutes les modifications, cliquez simplement sur Exporter sur Filmora et choisissez d'enregistrer votre vidéo dans n'importe quel emplacement préféré. Vous pouvez également l'enregistrer dans n'importe quel format ou résolution souhaité.
Comme vous pouvez le constater, il est facile de supprimer l'arrière-plan d'une vidéo dans iMovie à l'aide d'un écran vert. Cependant, pour mettre en œuvre cette technique, vous devez d'abord filmer vos vidéos sur l'arrière-plan de l'écran vert. Si vous ne voulez pas avoir autant de soucis, essayez simplement Wondershare Filmora.
Il offre des fonctionnalités d'IA très avancées qui peuvent supprimer automatiquement l'arrière-plan de n'importe quelle vidéo sans écran vert. De cette façon, vous pouvez facilement répondre à vos exigences d'édition de post-production tout en économisant votre temps et vos ressources.
