L'ère moderne est une ère d'animations et d'effets visuels. Fini le temps des textes statiques. Vous pouvez créer des textes rebondissants exquis avec des animations à couper le souffle.
Textes rebondissants vous aidera à faire passer votre message en rendant votre contenu plus engageant et convivial. Dans ce didacticiel, nous passerons en revue trois méthodes de création de textes rebondissants avec After Effects en détail. Si vous ne voulez pas passer du temps à apprendre et commencer à utiliser les textes rebondissants tout de suite, vous pouvez également utiliser des préréglages de texte rebondissant gratuits.
Comment créer du texte rebondissant dans After Effects [3 façons]
Tout d'abord, vous devez ouvrir une nouvelle composition ouverte. Ensuite,
- Sélectionnez l'outil Texte horizontal
- Tapez votre texte
- Formater le texte, par ex. taille, alignement, police, etc.
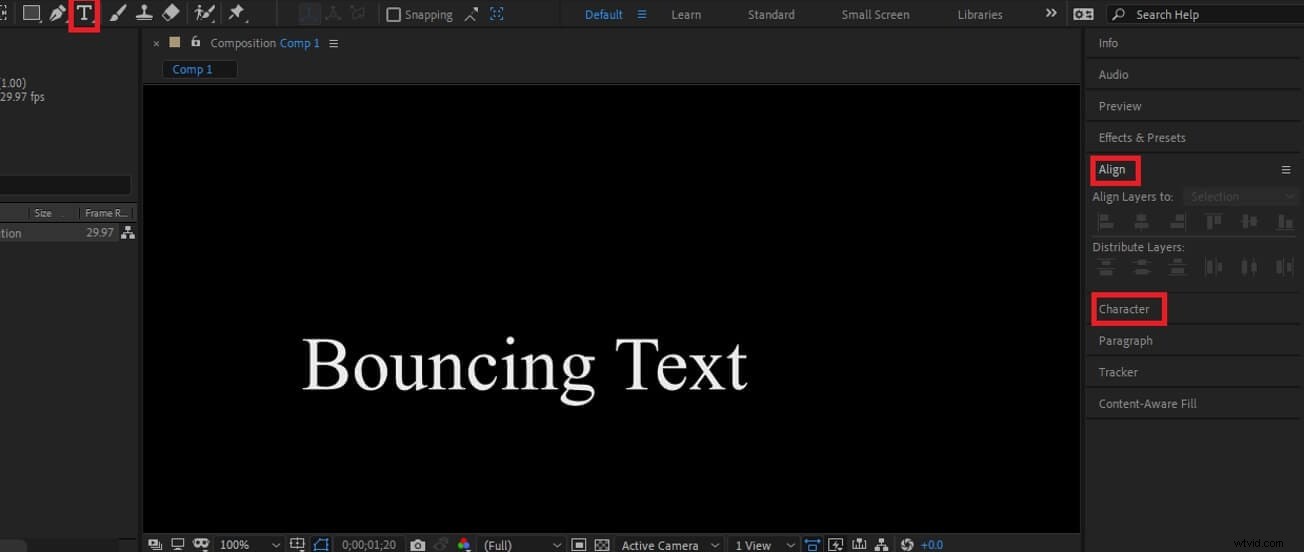
Méthode 1 :Créer un texte rebondissant dans After Effects à l'aide d'Animator
Nous allons maintenant apprendre à animer du texte à l'aide de l'animateur. Après avoir fini de formater votre texte, procédez comme suit,
- Cliquez sur la bascule à gauche de votre texte, puis cliquez sur le bouton d'animation. Un menu apparaîtra.
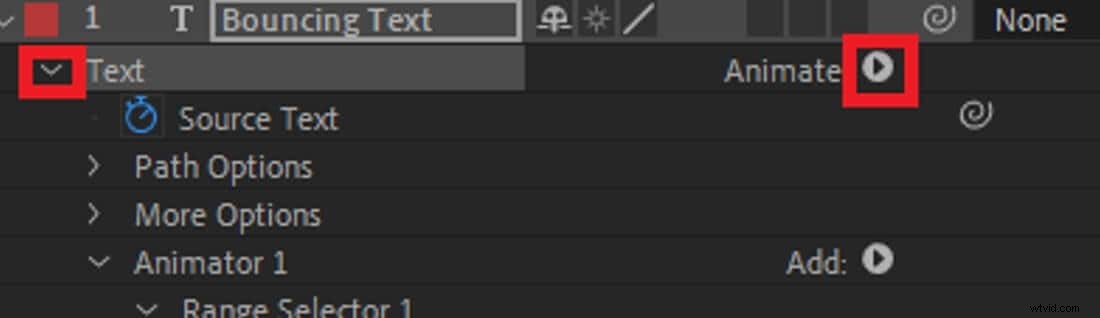
Dans le menu, choisissez l'option de position. Les autres options concernent d'autres types d'animations telles que les rotations, l'inclinaison, etc. N'hésitez pas à expérimenter ces options plus tard.
- Travaillons maintenant avec le calque animateur 1 qui contrôle les animations de texte. C'est la première position de notre texte.
Avec ce calque sélectionné, appuyez sur ctrl + D sur votre clavier. Cela dupliquera l'animateur 1 et créera l'animateur 2. L'animateur 2 gérera la deuxième position de notre texte.
- Maintenant, sélectionnez à nouveau l'animateur 1. Dans l'onglet position, il y a des coordonnées (x,y) pour le texte. Tapez une coordonnée appropriée pour votre projet pour déplacer le texte vers le haut ou vers le bas.
- Passez maintenant à l'animateur 2. Dans l'onglet Position, saisissez la valeur négative de vos coordonnées (x,y) précédentes car elles doivent être égales à zéro pour que le texte soit centré.
- Sélectionnez l'onglet du sélecteur de plage dans l'animateur 2. Ensuite, passez à l'offset. Ajoutez une image clé à 0s avec une valeur de décalage de 0% et une autre à 2s avec 100% (vous pouvez la modifier en fonction de votre projet). Cela nous permettra d'animer de l'animateur 1 à 2.
- Cliquez sur la bascule pour l'onglet avancé sous le décalage. Ensuite, sélectionnez la forme et changez-la en triangle (ou toute autre forme préférée).
- Modifiez l'accélération élevée à 100 % pour fixer la position de l'animation (ou essayez d'autres valeurs pour obtenir une position appropriée).
- Créez l'animateur 3 en utilisant ctrl+D tout en sélectionnant l'animateur 2. Modifiez la coordonnée (x,y) en position (0,70). Modifiez les valeurs d'aisance haute et d'aisance basse à 50 %.
- Utilisez la souris pour sélectionner plusieurs images clés à la fois et modifiez la position des images clés jusqu'à ce que l'effet de rebond soit bon.
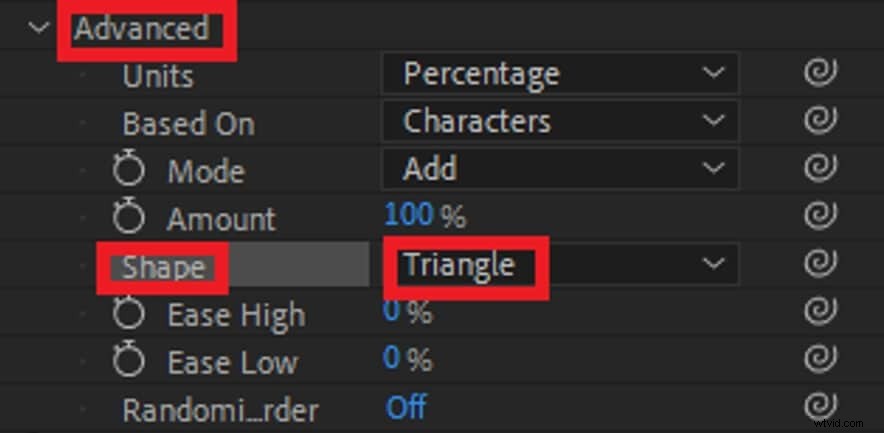
Toutes nos félicitations! Vous venez de créer un texte rebondissant dans After Effects. Mais ce n'est pas la seule façon de créer du texte rebondissant dans AE. Essayez les autres options et créez le bon texte de rebond pour votre projet.
Méthode 2 :Créer un texte rebondissant dans After Effects à l'aide d'expressions
Les expressions vous permettent de contrôler à peu près tous les aspects de votre texte rebondissant. Ils peuvent parfois devenir compliqués car ils utilisent des scripts. Mais aujourd'hui, nous verrons comment vous pouvez créer un simple texte rebondissant à l'aide d'expressions. Formatez votre texte comme indiqué ci-dessus,
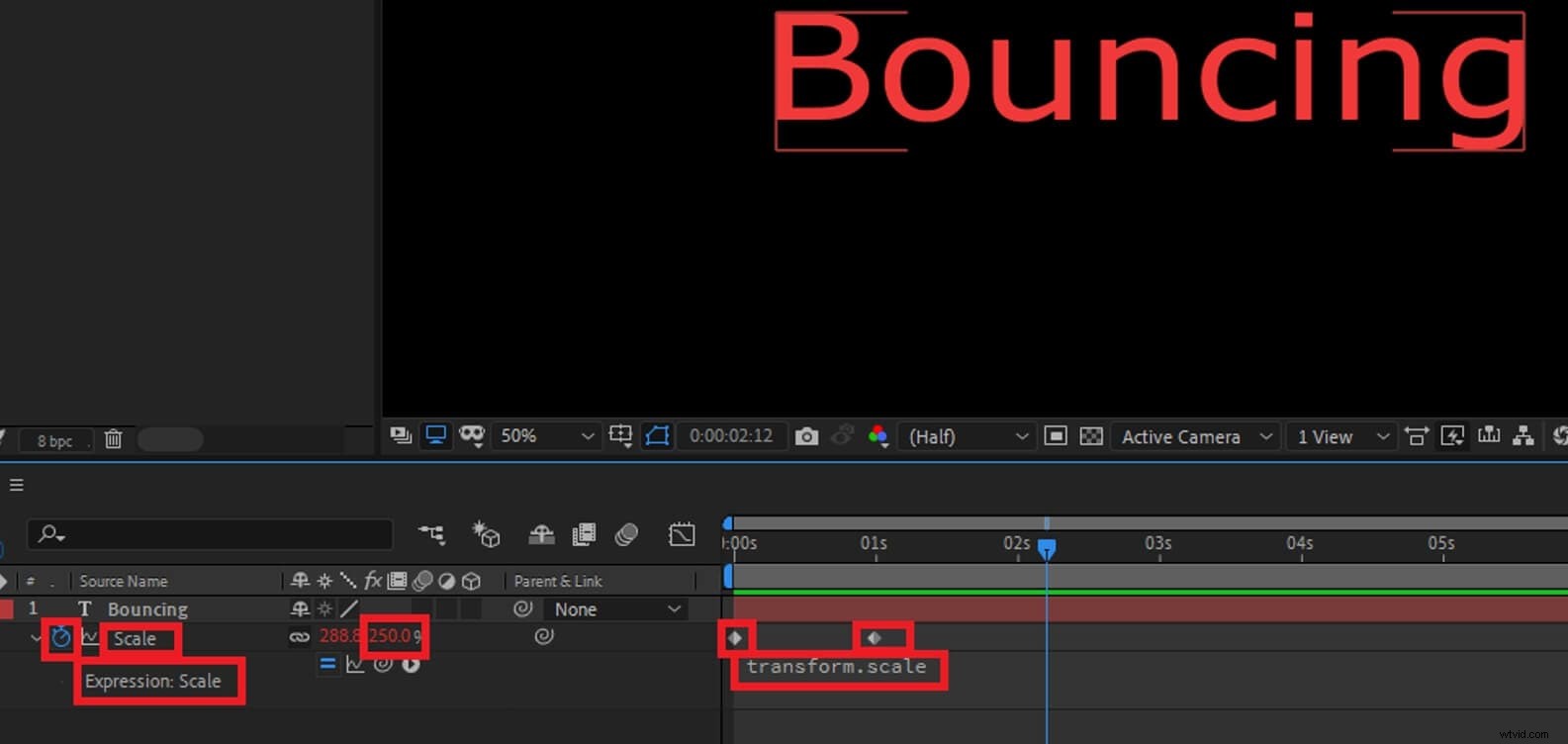
- Cliquez sur S sur votre clavier tout en sélectionnant le calque de texte. Cela ouvrira l'onglet échelle. Ajoutez une image clé à 0,3 s avec une mise à l'échelle de 100 %. Ensuite, ajoutez une image clé à 0 s avec une mise à l'échelle de 300 %.
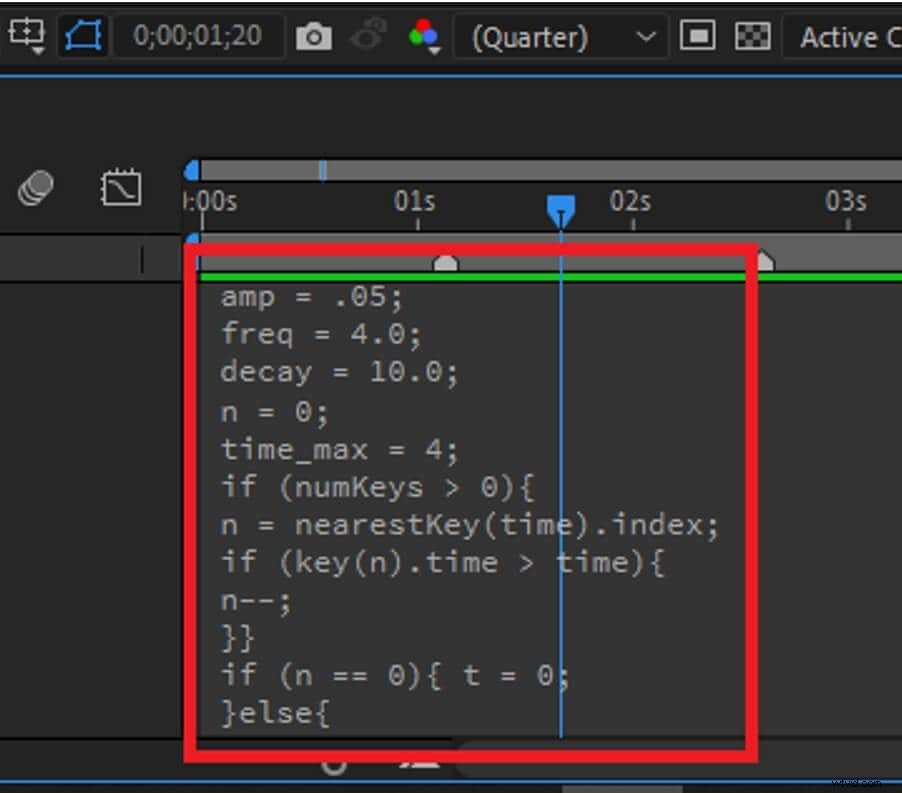
- Tout en maintenant la touche Alt (ou la touche de commande sur un MAC) enfoncée sur votre clavier, cliquez sur l'icône du chronomètre à côté de l'onglet Balance. Cela ouvre l'option Expressions où nous pouvons taper notre script. Ne vous inquiétez pas, vous n'aurez pas besoin d'apprendre à écrire des scripts. Les scripts sont largement disponibles sur Internet. Pour l'instant, copiez et collez celui ci-dessous,
ampère =5 ; fréquence =7,0 ; décroissance =5,0 ; n =0 ; temps_max =4 ; if (numKeys> 0){ n =clé la plus proche(heure).index ; if (key(n).time> time){ n-- ; }} si (n ==0){ t =0 ; }else{ t =temps - clé(n).temps ; } si (n> 0 &&t
Mais comment fonctionne ce script ?
Jouez avec le script jusqu'à ce que vous vous sentiez suffisamment en confiance pour l'utiliser vous-même.
Voilà! Vous venez d'apprendre à utiliser les expressions. Expérimentez avec le script. Recherchez sur Internet le script qui convient le mieux à votre projet.
Nous venons d'apprendre à créer du texte rebondissant dans After Effects à l'aide d'Animator et d'Expressions. Mais cela peut être trop difficile pour vous, ou vous n'avez peut-être pas le temps de développer manuellement le texte Bouncing pour votre projet. Dans ce cas, vous pouvez essayer des modèles ou des préréglages. Ici, j'ai trouvé un préréglage de texte rebondissant totalement gratuit sur motionarray.com, vous pouvez le consulter ici :https://motionarray.com/after-effects-presets/10-free-after-effects-text-presets-22460 . Ils ont une vaste collection de préréglages de texte rebondissant disponibles gratuitement.
Si vous souhaitez créer un effet de texte rebondissant mais que After Effects est trop difficile à éditer, vous pouvez essayer un logiciel de montage vidéo facile à utiliser mais suffisamment puissant, par exemple, Wondershare Filmora.
Résumé
Nous espérons que vous vous êtes amusé à apprendre à faire rebondir du texte à l'aide d'Animator et d'Expressions dans Adobe After Effects. Ces animations amélioreront la qualité globale de votre contenu, vous aidant à mieux vous connecter avec votre public. N'oubliez pas de pratiquer et d'expérimenter. Il existe une infinité de façons de faire ces animations. Il serait utile que vous créiez le texte Bouncing qui convient à votre projet. Soyez créatif et changez le monde !

Méthode 3 : Utilisation des préréglages d'animation de texte :faire rebondir les préréglages de texte pour After Effects [Téléchargement gratuit]
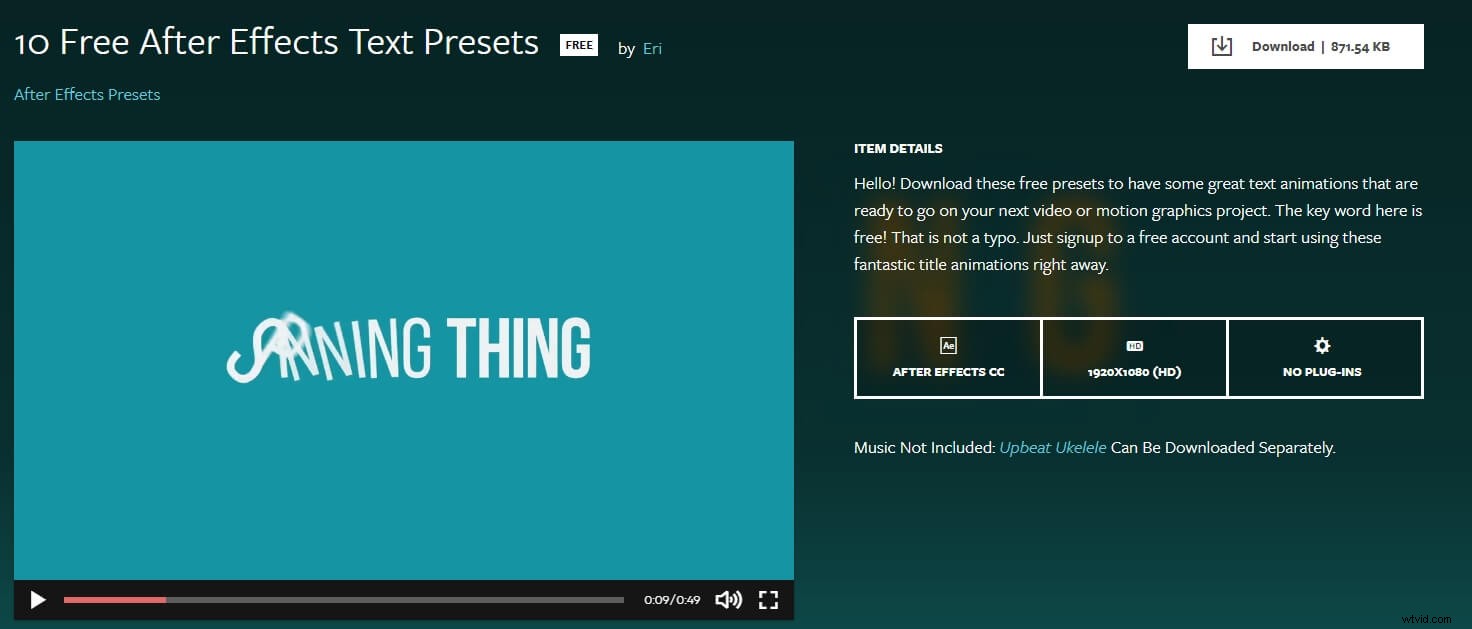
Créer une animation de texte rebondissant avec Filmora
