Rencontrez-vous des problèmes lorsque vous souhaitez couper une vidéo dans VLC sur macOS ?
VLC Media Player, également connu sous le nom de VLC, est un lecteur et un système multimédia multiplateforme polyvalent. Il contient de nombreuses fonctionnalités et a développé un nom formidable dans l'industrie du montage vidéo numérique. Il a plusieurs capacités d'édition. Vous pouvez éditer ou couper votre vidéo et exécuter d'autres activités d'édition.
Cet article vous aidera à comprendre comment couper/découper facilement des vidéos sur VLC à l'aide de macOS. Continuez à lire l'article pour en savoir plus.
Vous pourriez également aimer :
- Astuces pour le lecteur VLC :10 fonctionnalités cachées >>
- VLC Trimmer Mac :Meilleur moyen de couper VLC sans perte de qualité>>
Section 1. Comment couper des vidéos dans VLC sur Mac ?
Les utilisateurs de Mac peuvent se demander s'il existe des variations lors de la découpe de vidéos VLC sur des ordinateurs macOS. En vérité, la différenciation est mineure. Mais il pourrait être difficile pour quiconque de trouver la vidéo enregistrée sur Mac. Je vous recommande de configurer la position du répertoire par défaut avant de couper/découper des vidéos sur Mac avec VLC.
Notez qu'en réalité VLC ne prend pas en charge le découpage ou le rognage opérations, mais vous pouvez enregistrer la partie de la vidéo dont vous avez besoin pour atteindre cet objectif. Consultez le guide étape par étape ci-dessous pour enregistrer une partie de la vidéo dans VLC.
Étape 1 :Sélectionnez le répertoire de sortie vidéo (où la vidéo découpée ira).
- Définissez la position du dossier par défaut où vous devez enregistrer votre version modifiée en vous déplaçant vers les préférences VLC. Cliquez simplement sur Préférences depuis le menu VLC.
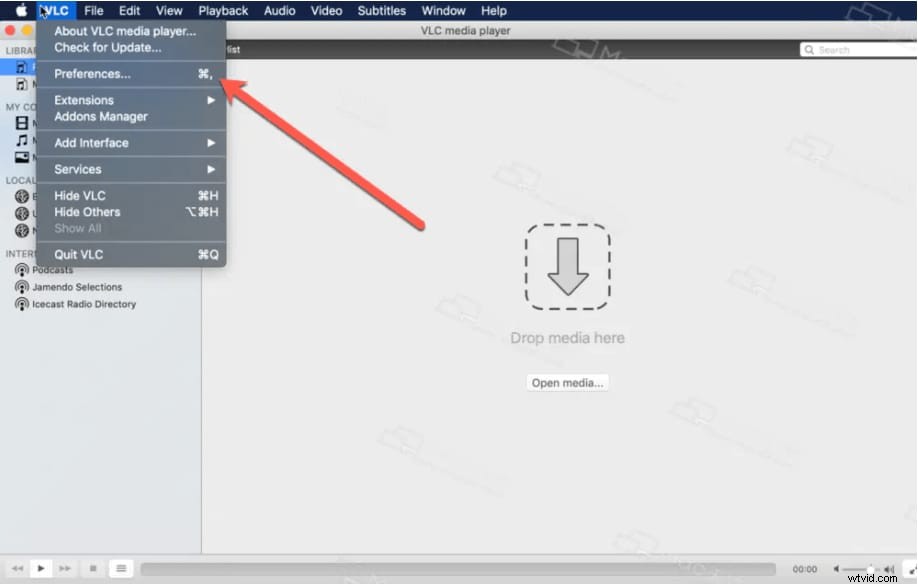
- Basculer vers Entrée/Codecs puis choisissez un emplacement pour stocker le fichier découpé en cliquant sur Parcourir bouton sous le répertoire ou nom de fichier d'enregistrement .
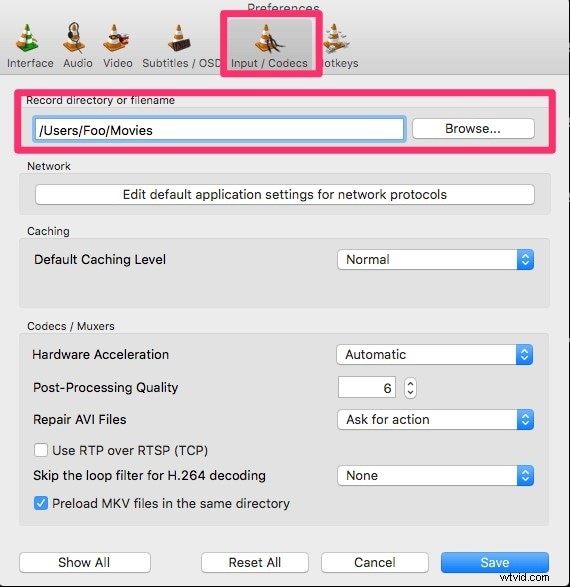
- Cliquez sur Enregistrer bouton pour confirmer.
Étape 2 :Ajoutez la vidéo que vous souhaitez couper ou découper dans la playlist.
- Vous pouvez facilement ajouter le fichier vidéo par glisser-déposer.
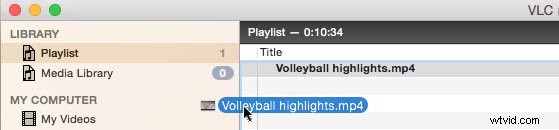
Étape 3 :Commencez à découper la vidéo dans VLC.
- Déplacez-vous vers "Affichage > Contrôles avancés > Menu de relecture" et appuyez sur "Enregistrer". (Cette fonctionnalité est identique à "couper/couper" et fonctionne très bien.)

- Reprenez le VLC et lisez le fichier importé, arrêtez-le avant d'atteindre la partie que vous souhaitez conserver en appuyant sur le bouton rouge.
- Recherchez votre vidéo éditée dans le dossier d'enregistrement que vous avez configuré à l'étape 1.
Solution plus simple pour le découpage vidéo - Wondershare Filmora
Filmora est un logiciel de montage vidéo plus pratique et efficace que VLC. Il vous permet de diviser des vidéos en plusieurs parties et offre une variété d'outils de montage vidéo pour vous aider à créer une vidéo parfaite. Certaines de ses caractéristiques extraordinaires sont répertoriées ci-dessous :
- Suivi de mouvement :vous permet de vérifier les objets en mouvement dans la vidéo et d'y ajouter des éléments.
- Ripple Delete :Supprimez les clips vierges de votre piste vidéo.
- Livré avec de nombreux titres, transitions et effets.
- Stock Media :coopérez avec Giphy, Pixabay, Unsplash pour accéder facilement à des images/gifs/vidéos gratuites dans le logiciel.
- Nouveaux effets Blue FX et Boris FX :vous offrent des effets de style Holloywood.
- Prend en charge l'exportation 4K.
Il est également intuitif de découper une vidéo dans Filmora. Vous pouvez consulter les vidéos ci-dessous pour savoir comment découper une vidéo avec Filmora.
Si vous n'avez pas le temps pour la vidéo, consultez les instructions ci-dessous.
Étape 1. Vous pouvez appuyer sur "Importer" et sélectionner des fichiers, ou cliquer et faire glisser rapidement des fichiers vers la médiathèque avant de les transférer vers la chronologie pour les modifier.
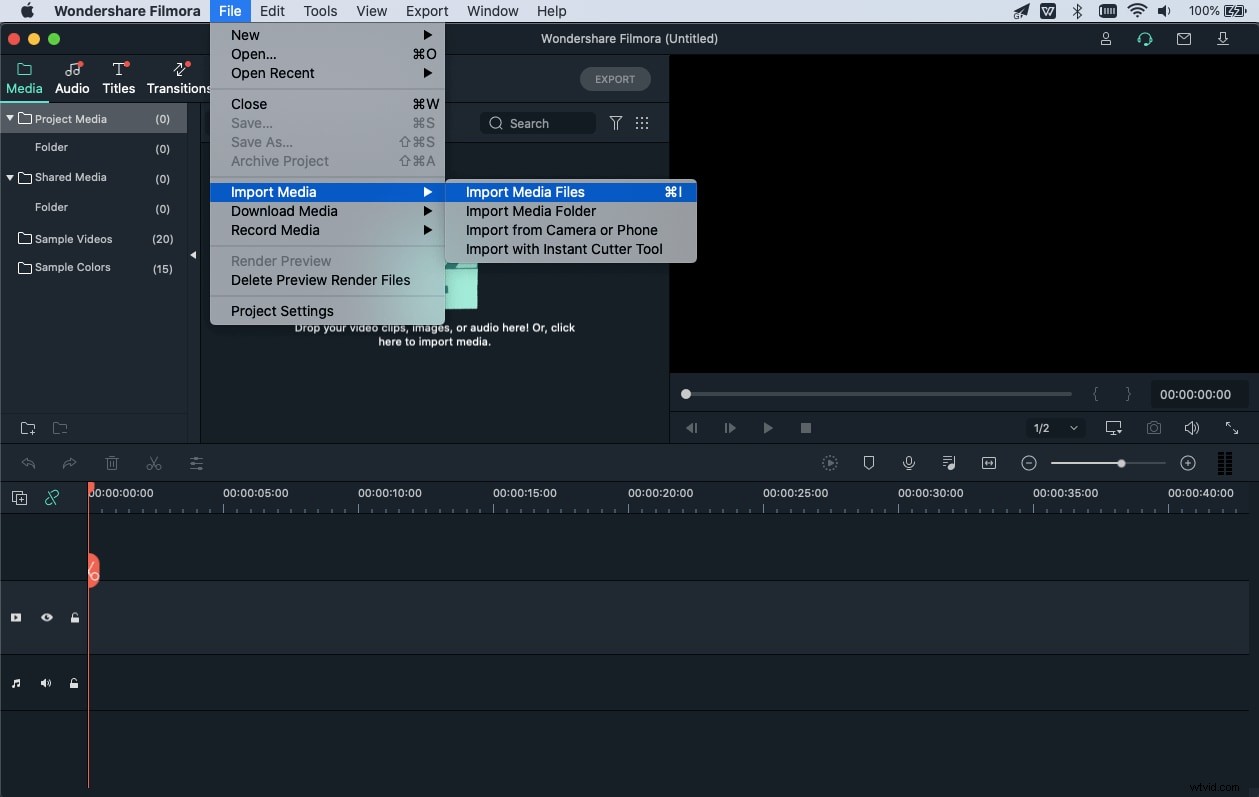
Étape 2. Si votre clip comporte plusieurs scènes différentes, la "Scene Detection" vous permettra de trouver rapidement la pièce que vous souhaitez supprimer. Décrivez la vidéo dans la médiathèque, cliquez dessus avec le bouton droit de la souris, puis sélectionnez "Détection de scène" pour accéder à la fenêtre de détection de scène.
Étape 3. Sélectionnez Détecter et Filmora peut instantanément diviser vos vidéos en différentes sections en fonction des changements de scène.
Étape 4. Vous pouvez ensuite supprimer les scènes indésirables en appuyant sur l'icône Supprimer à côté du clip, puis obtenir rapidement la section souhaitée. Sélectionnez le bouton Ajouter à la chronologie, et cela importera différentes parties vidéo directement dans la chronologie.
Section 2. Conseils pour l'utilisation de VLC Video Player sur Mac
Bien que la plupart des gens utilisent VLC comme lecteur vidéo principal, c'est bien plus que cela. Plusieurs fonctionnalités ont été introduites au fil des âges. Nous nous sommes réunis pour vous montrer quelques astuces simples que vous ne connaissez peut-être pas et que vous pouvez utiliser avec VLC.
1. Comment couper une partie d'une vidéo dans VLC ?
- Allez dans Affichage > Contrôles avancés en utilisant la barre de menus de votre écran VLC habituel.
- Les boutons d'enregistrement s'afficheront au-dessus des boutons de contrôle standard du lecteur.
- Ouvrez la vidéo que vous essayez de couper.
- Exécutez/lisez une vidéo ou faites défiler jusqu'au point de départ où vous souhaitez découper.
2. Est-il possible de couper l'audio avec VLC ?
Accédez à "Affichage" dans le menu principal de la fenêtre VLC et sélectionnez la fonction "Contrôles avancés". Accédez maintenant au fichier MP3 à l'aide du lecteur multimédia VLC, puis dirigez-vous vers le bas et sélectionnez ce que vous souhaitez commencer à découper le fichier MP3 et appuyez sur le bouton rouge en bas à gauche du navigateur.
3. VLC est-il capable d'éditer l'audio ?
Bien que VLC Media Player, un lecteur multimédia populaire, ne soit pas couramment utilisé comme éditeur audio ou vidéo, vous pouvez entreprendre des méthodes d'édition de base telles que couper le recto et le verso d'un fichier MP3, modifier les niveaux d'égalisation pour produire le bon son, et conversion...
4. Comment désactiver VLC comme lecteur par défaut ?
Appuyez sur le bouton Démarrer, puis sélectionnez Paramètres. Cliquez sur les applications par défaut. De là, vous pouvez choisir les applications par défaut qui peuvent être utilisées pour accéder à vos fichiers populaires. Basculez l'option dans Video Player et Music Player vers VLC Media Player par défaut.
5. Comment accélérer VLC ?
- VLC est un convertisseur vidéo très efficace qui peut rapidement découper et transformer des vidéos.
- Tout ce que vous avez à faire est d'aller dans Média->Convertir/Enregistrer
- Choisissez votre fichier et appuyez sur "Afficher plus d'options" dans la zone Modifier les options
- Tapez :rate=0.5 pour une demi-vitesse ou :rate=2.0 pour une double vitesse en fin de ligne.
Conclusion
En conclusion, les moyens utilisés pour découper et couper des vidéos à l'aide de VLC Media Player sur Mac sont abordés dans cet article. Étant un outil de lecteur multimédia gratuit, VLC est décent pour son succès en tant que lecteur multimédia. Il comprend une pléthore d'outils d'édition simples pour éditer des vidéos, mais ce n'est quand même pas si génial en tant qu'éditeur vidéo.
En comparaison, Filmora est une application de montage plus flexible qui non seulement simplifie le découpage/découpage, mais possède également plusieurs autres fonctionnalités de montage vidéo utiles. Ce montage vidéo est non seulement adapté aux débutants mais également aux spécialistes. Nous suggérons fermement Filmora comme le meilleur montage vidéo pour les utilisateurs de Mac. Vous devez installer cet excellent outil de montage vidéo pour en faire l'expérience !
