Cette série d'articles étant axée sur le montage vidéo, les lecteurs doivent être conscients qu'il existe de multiples composants et créateurs impliqués dans la réalisation de tout projet vidéo et que chaque personne impliquée peut avoir une vision différente de la manière de réaliser un visionnage de film transparent. vivre. Lorsque vous êtes plongé dans un film, il y a souvent des coupures qui peuvent briser l'immersion et vous ramener à la réalité, mais en même temps, elles peuvent faire exactement le contraire, et les Jump Cuts ne sont que cela !
Maintenant, iMovie d'Apple est un outil de montage vidéo assez simple. Sa disposition est minimale et ses capacités, bien que nombreuses, sont encore inférieures à celles des autres options de qualité professionnelle. Mais les Jump Cuts sont parmi les séquences les plus simples à réaliser, et iMovie peut très bien les gérer. Ainsi, dans cet article, nous vous apprendrons comment créer une séquence Jump Cut dans iMovie, et comme toujours, nous avons également inclus les étapes que vous devrez suivre pour faire de même dans Wondershare Filmora.
La liste ci-dessous résume tout ce que vous pourrez lire dans cet article :
- Qu'est-ce qu'une coupe sautée ?
- Où et comment utiliser un Jump
- Comment créer un Jump Cut dans iMovie
- Comment créer un Jump Cut dans Wondershare Filmora
Mais avant d'aller plus loin, sachons ce qu'est exactement un Jump Cut.
Qu'est-ce qu'une coupe sautée ?
Un Jump Cut peut être défini comme un plan qui a été séparé en plusieurs morceaux dont le meilleur cas d'utilisation est de signifier le passage du temps. Alors que la plupart des projets visent à créer une expérience fluide, les Jump Cuts font exactement le contraire et montrent les ruptures, allant à l'encontre du principe de continuité.
Ce choix, s'il est exécuté correctement, peut avoir un impact significatif sur l'expérience du spectateur, mais il est assez facile de mal le faire.
Une fois la définition clarifiée, nous passons maintenant aux questions qui répondent où et comment quelqu'un peut utiliser un Jump Cut.
Où et comment utiliser un Jump Cut ?
Lorsque vous envisagez d'appliquer des Jump Cuts dans un projet vidéo, les meilleurs endroits pour les intégrer sont dans les scénarios suivants :
- Vous souhaitez afficher un montage d'éléments, par exemple, de la nourriture, des boissons, des chambres, etc.
- Vous souhaitez introduire de nouveaux personnages. Passer de l'un à l'autre avec des coupes drastiques ne devrait pas poser de problème.
- Vous souhaitez amplifier la tension d'une scène :un tel effet est réalisable en zoomant progressivement sur un objet à chaque coupe.
- Montrez le passage du temps :modifiez le décor ou le sujet d'une prise de vue pour obtenir cet effet.
Remarque : Les images clés, un outil de montage vidéo clé, aident souvent à créer des transitions plus fluides et produisent des effets radicalement différents de ceux qu'un Jump Cut peut créer.
Maintenant que nous avons appris les bases d'un Jump Cut, voici les étapes à suivre pour en créer un dans iMovie et Wondershare Filmora.
Comment faire un Jump Cut dans iMovie ?
Une fois que vous avez ouvert et prêt iMovie, vous pouvez commencer à suivre les étapes ci-dessous.
Étape 1 : Choisissez l'option Film pour créer un nouveau projet au format long.
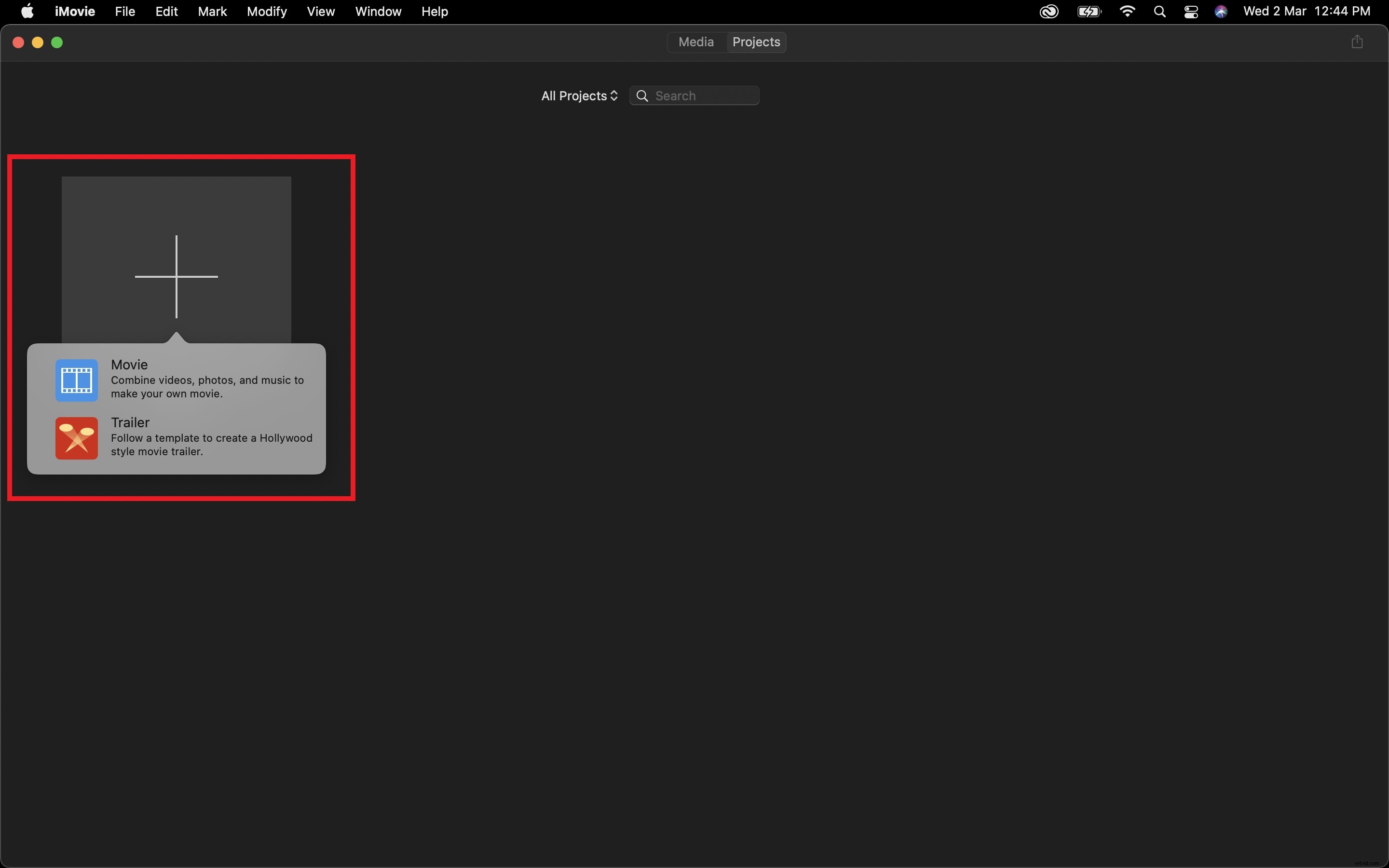
Étape 2 : Importez votre clip vidéo et déposez-le sur la chronologie
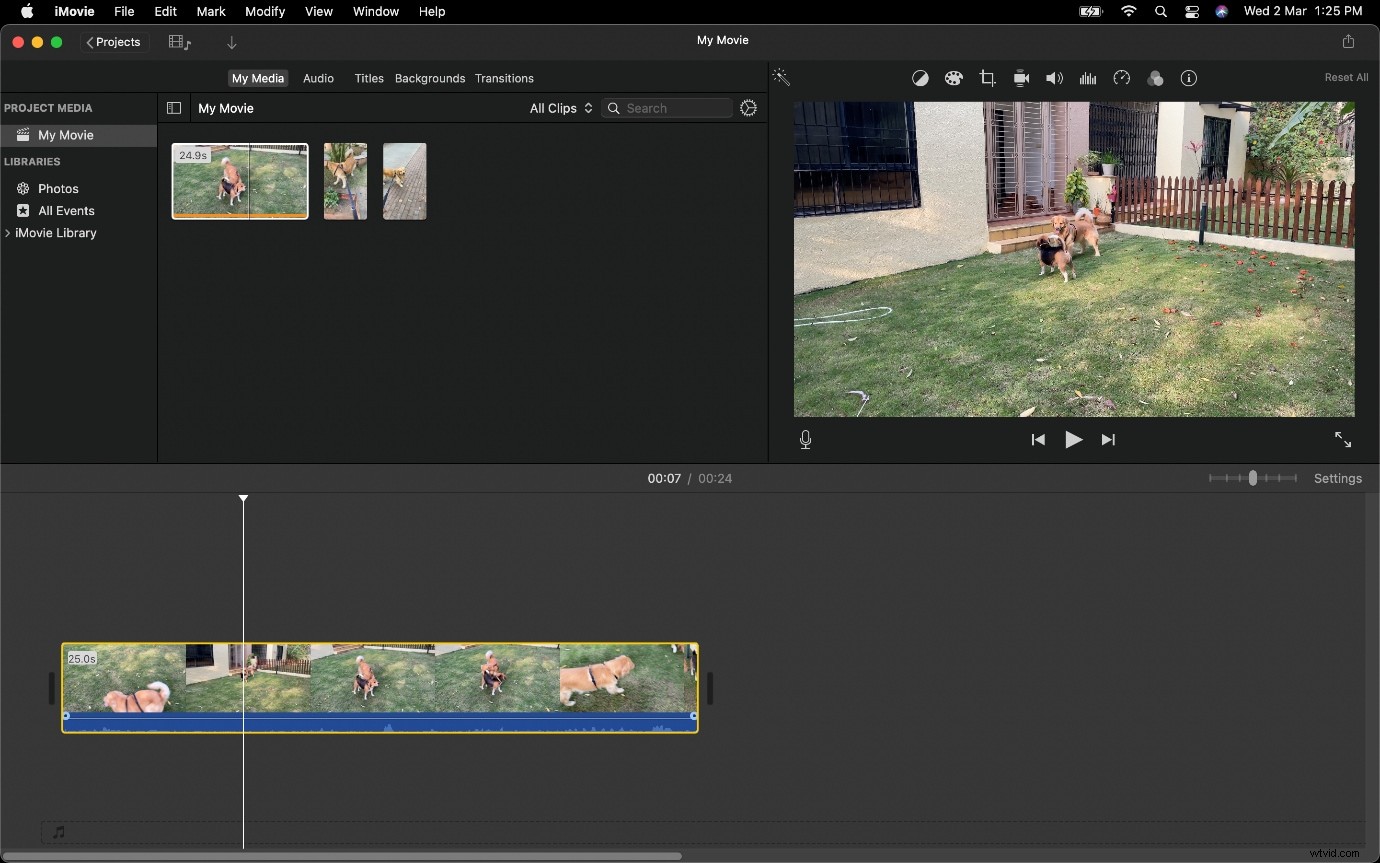
Étape 3 : Divisez votre clip vidéo avec Commande + B, puis créez un deuxième clip à l'endroit où vous souhaitez que le clip se termine.
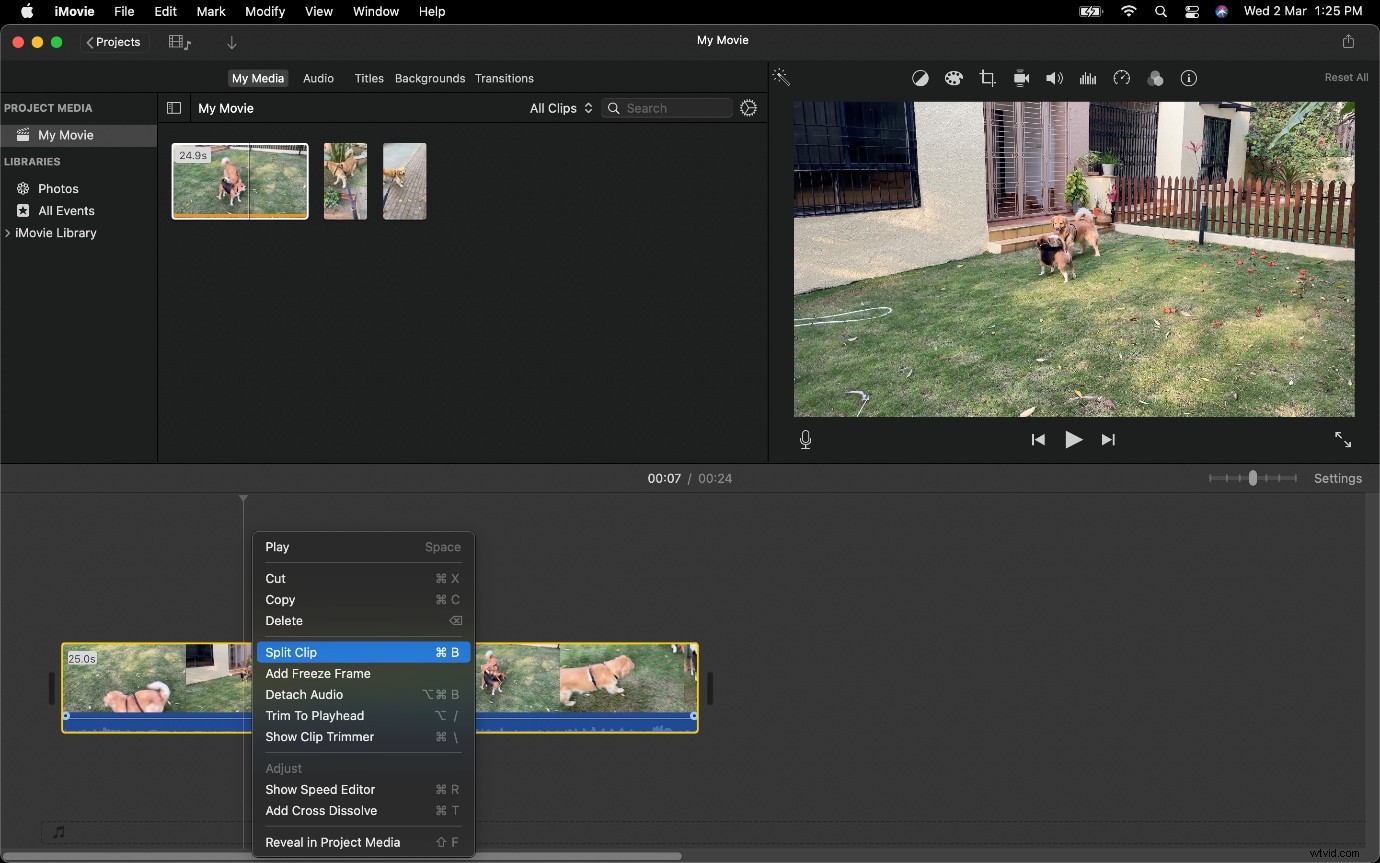
Remarque : Vous pouvez également créer une scission avec le menu contextuel. (Cliquez avec le bouton droit ou appuyez avec deux doigts sur le pavé tactile pour l'activer.
Étape 4 : Supprimez les clips inutiles.
Cela créera un écart que vous pourrez lisser.
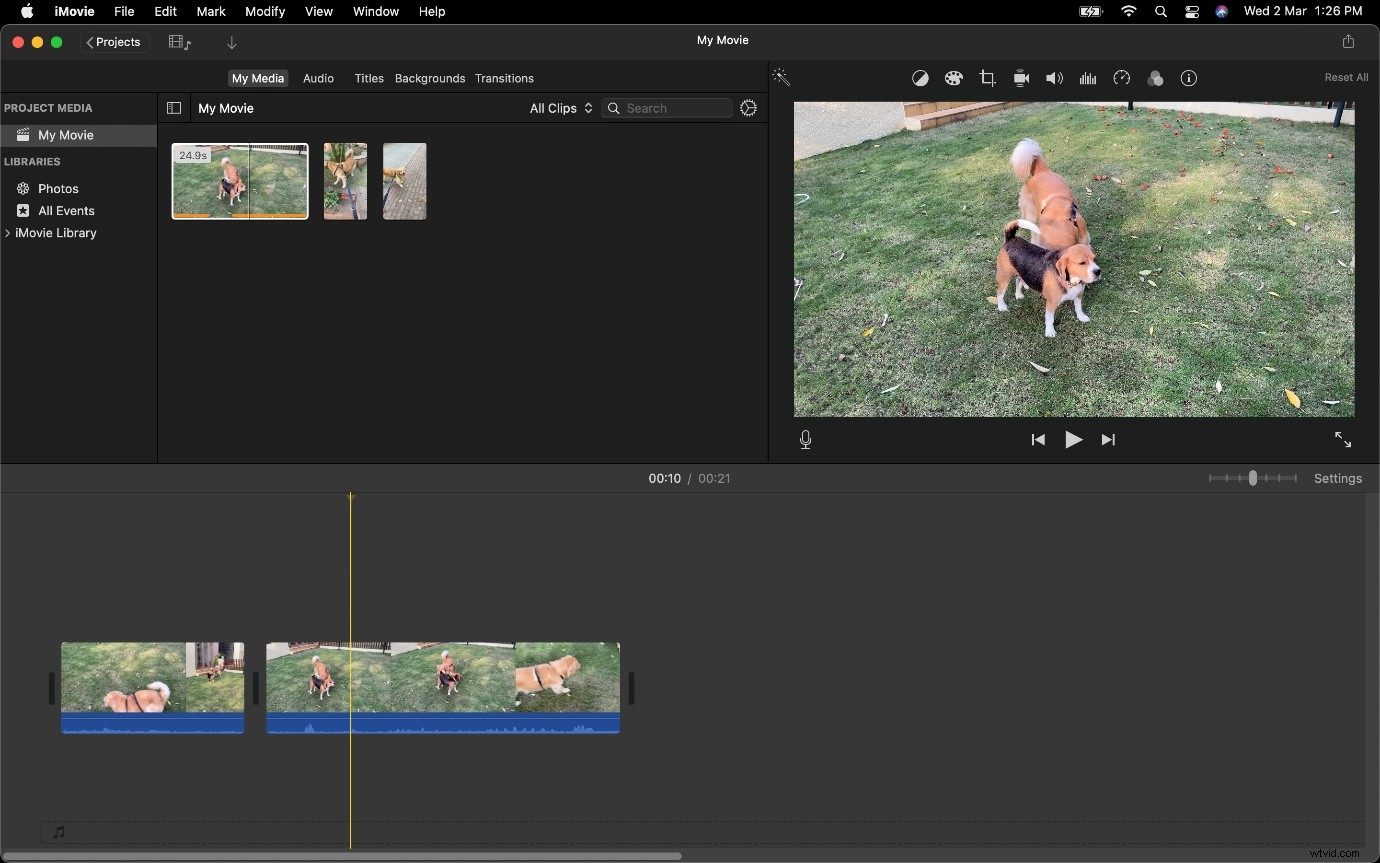
Nous vous recommandons également de détacher l'audio de votre fichier vidéo dans le cas d'une coupe sautée, car cela vous aidera à remarquer les segments audio vierges et éventuellement à faire une meilleure coupe qui aura un effet plus profond.
Meilleure alternative pour créer un Jump Cut avec Wondershare Filmora
Wonder share Filmora est l'une des applications de montage vidéo les plus utilisées. Il possède l'une des meilleures interfaces utilisateur et une des meilleures vitesses de rendu. Vous pouvez facilement créer une coupe sautée comme le fait iMovie. De plus, il offre de nombreuses ressources d'effets pour une édition avancée. En fin de compte, vous pouvez exporter votre vidéo vers le fichier de votre choix avec la résolution de votre choix.
Ouvrez Filmora Video Editor, et une fois qu'un nouveau projet est configuré, suivez les étapes ci-dessous pour créer une séquence avec Jump Cuts.
Si vous n'avez pas téléchargé Wondershare Filmora, assurez-vous de visiter son site officiel et d'obtenir la dernière version, qui est disponible gratuitement sur macOS et Windows.
Étape 1 : Importez dans le projet tous les clips vidéo nécessaires pour faire partie de votre saut de coupe.
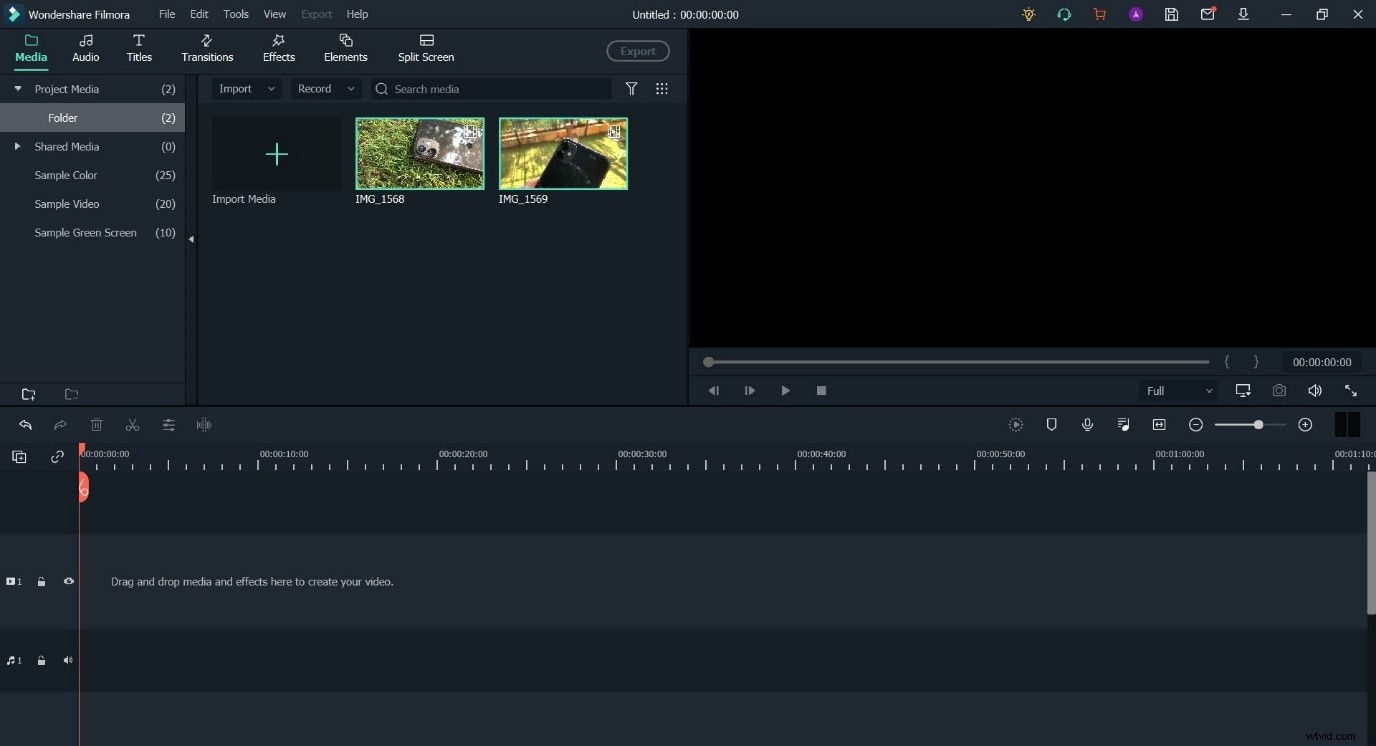
Étape 2 : Placez les différents clips sur la chronologie.
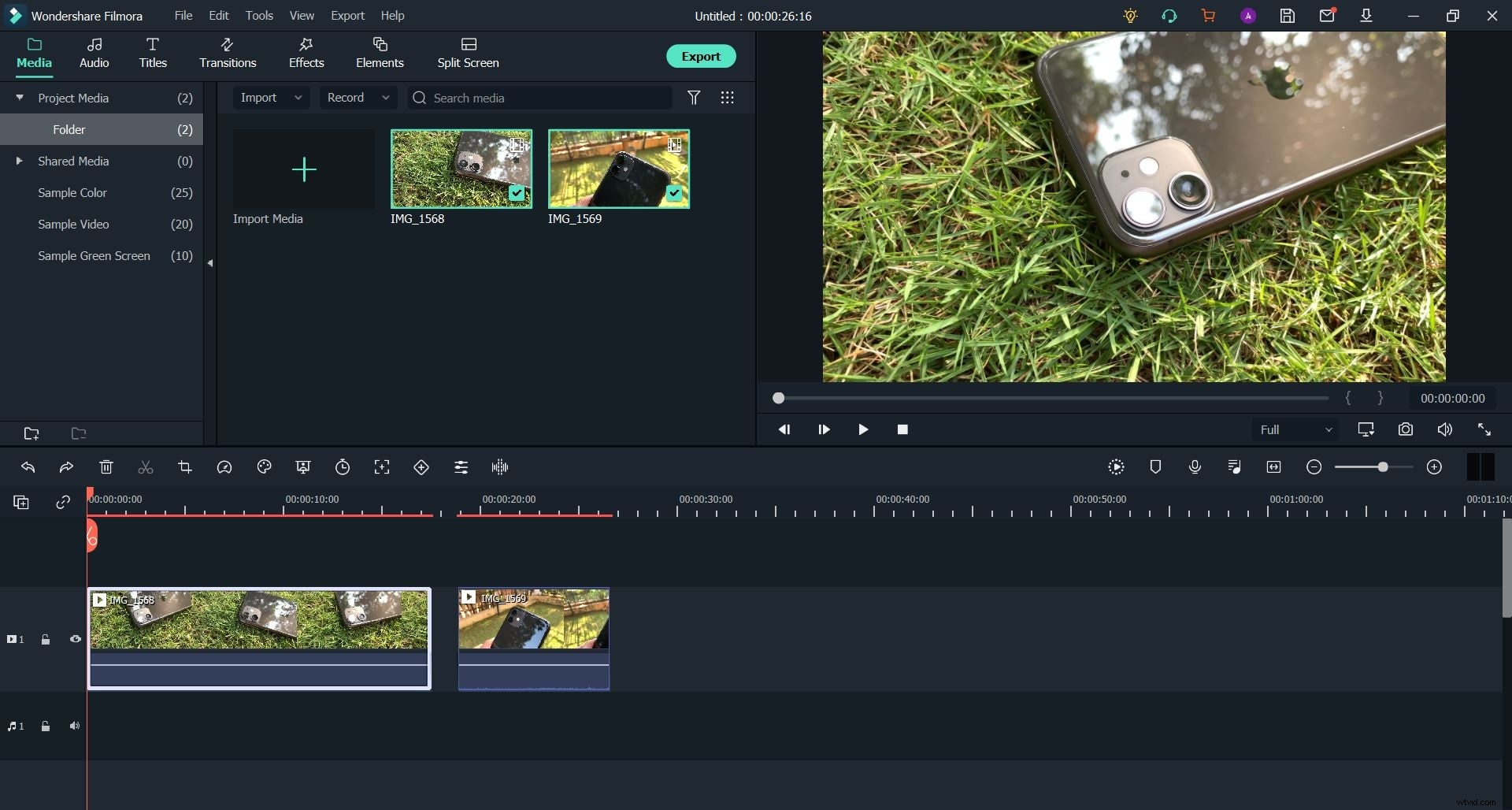
Étape 3 : Une fois les clips sur la chronologie, alignez-les comme vous le souhaitez et divisez le flux vidéo en plusieurs parties.
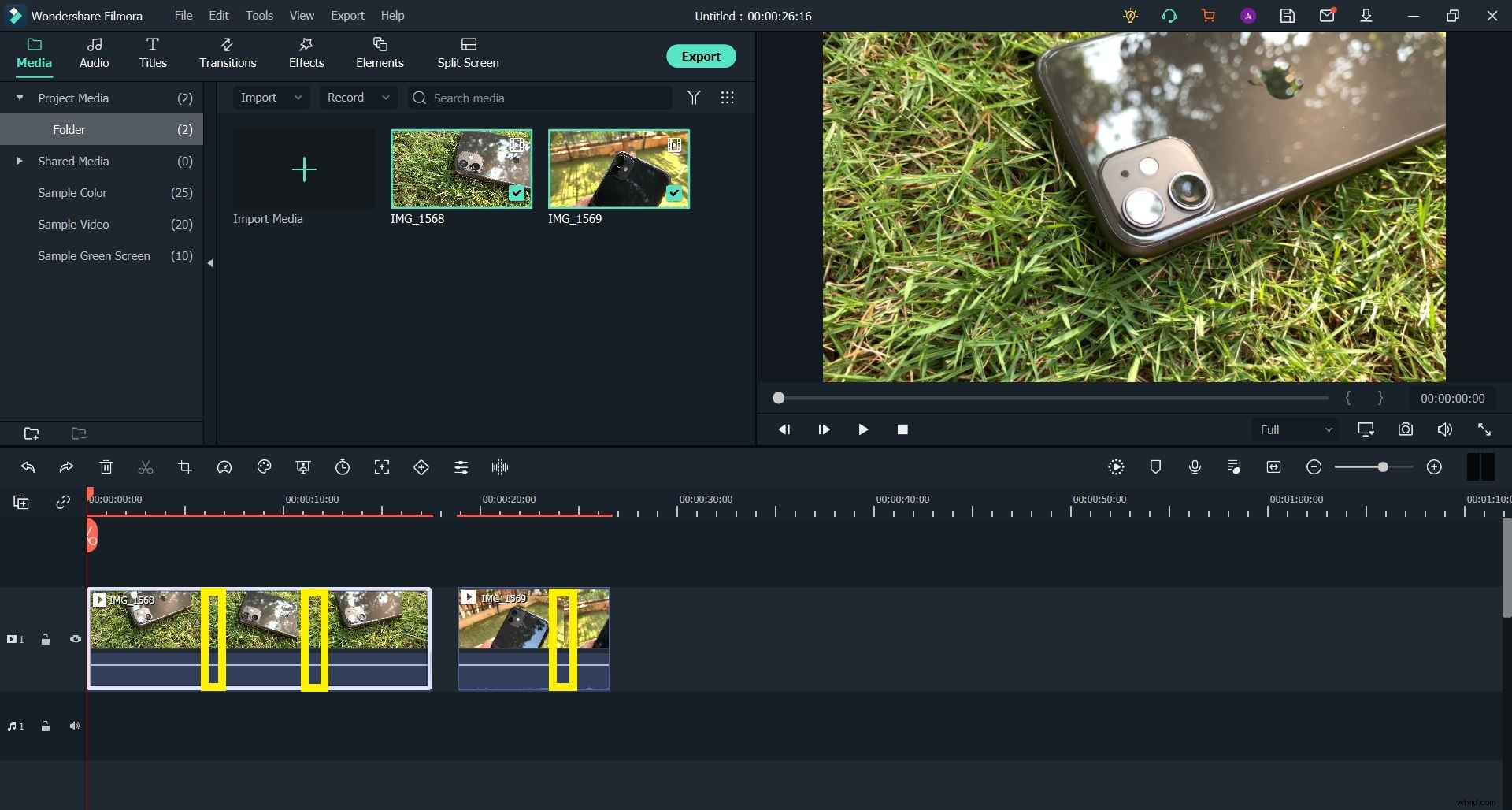
Dans le cas de ce clip, nous découpons les parties marquées en jaune pour obtenir des clichés qui montrent le smartphone sous différents angles.
Si vous ne savez pas comment couper ou diviser une vidéo sur votre chronologie, assurez-vous de consulter notre guide détaillant la même chose.
Étape 4 : Supprimez tous les espaces qui peuvent exister entre les clips vidéo séparés pour supprimer tout retard présent.
Ce processus aboutira à la création d'un Jump Cut. Mais nous vous recommandons de planifier toute la séquence de vos prises de vue, sur papier ou dans un document, pour vous assurer que vous êtes en mesure de créer l'effet ou l'impact souhaité.
L'essentiel
Après avoir lu cet article, vous avez peut-être compris que la création d'un Jump Cut est facile - à la fois dans iMovie et Wondershare Filmora. Bien que les deux logiciels aient leurs avantages uniques. Quoi qu'il en soit, la clé pour obtenir un produit final (ou un film) idéal sera le fait que vous devez être conscient de ce que vous visez à capturer et de la manière dont le processus de montage vous aidera à y parvenir.
Comme les Jump Cuts, lorsqu'ils sont bien faits, peuvent avoir un impact considérable sur le spectateur, mais s'ils sont effectués de manière non professionnelle, ils laisseront votre travail vidéo de mauvaise qualité et amateur. Nous pensons que si vous gardez à l'esprit certains de ces principes communs, vous serez en mesure de maîtriser cette forme d'édition.
