Comment découpez-vous la vidéo et découpez-vous les parties indésirables pour partager le meilleur moment de votre vidéo sur iPhone et iPad ? Vous pouvez procéder de différentes manières.
Vous pouvez couper les vidéos sur votre iPhone 11/XR/X/9/7 avec ses outils d'édition intégrés ou vous pouvez opter pour une application de découpage tierce. Il s'agit d'une préférence personnelle qui dépendra exactement de ce que vous voulez faire en ce qui concerne votre montage vidéo.
Dans cet article, je vais vous montrer comment rogner et couper des vidéos sur iPhone avec l'application Photos intégrée et présenter quelques applications de rognage vidéo pour iOS.
- Partie 1 :Avec l'application Photos intégrées sur iPhone
- Partie 2 :Avec des applications de montage vidéo tierces pour iOS
Rognez ou coupez des vidéos avec des photos intégrées sur iPhone
Après la mise à jour iOS 13, l'application Photos sur iPhone propose davantage de fonctionnalités de montage vidéo. L'application Photos ne se limite pas uniquement à l'édition de photos, vous pouvez désormais l'utiliser pour recadrer, couper, rogner, faire pivoter et également corriger les couleurs.
Pour éditer votre clip vidéo, vous devrez soit accéder à l'application Appareil photo, soit à l'application Photos. Habituellement, je vais dans l'application Photos, je passe à Albums et je fais défiler jusqu'au menu Vidéos sous Types de médias.
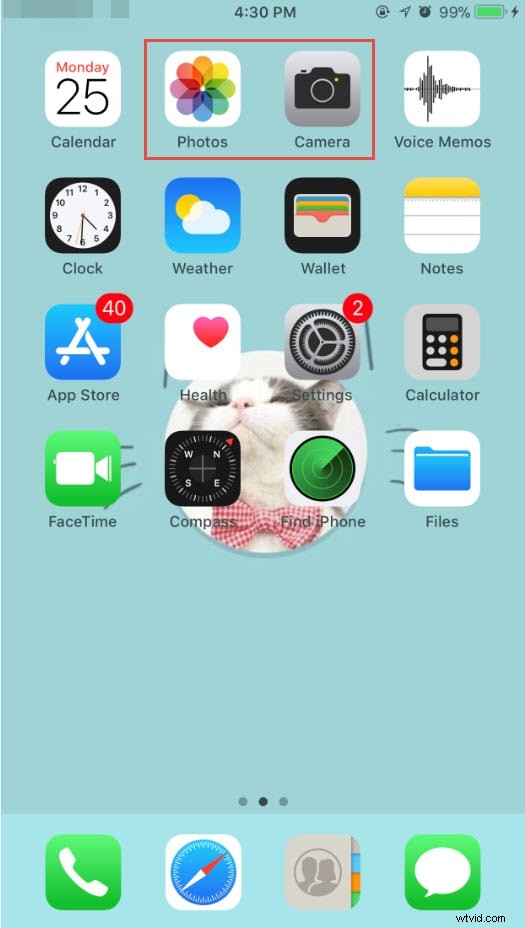
À partir de là, vous sélectionnerez la vidéo que vous souhaitez éditer et découper. La vidéo sera lue automatiquement et vous pourrez voir certaines icônes telles que le partage, la lecture, l'audio et la suppression à l'écran. Appuyez sur "Modifier" dans le coin supérieur droit de l'interface.

Appuyez et faites glisser de chaque côté de la chronologie en bas, et vous verrez une boîte jaune. Faites glisser les curseurs sur la case jaune pour ajuster l'heure de début et de fin de votre vidéo afin de supprimer les parties indésirables.
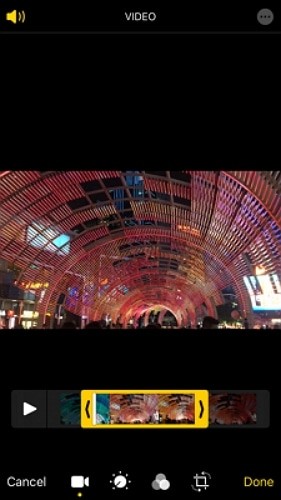
Une fois que vous avez terminé, vous pouvez appuyer sur le bouton Aperçu pour vérifier, puis appuyer sur le bouton "Terminé". Dans iOS13, la vidéo découpée sera automatiquement enregistrée dans un nouveau clip. Vous pouvez ensuite cliquer sur l'icône de téléchargement pour l'enregistrer dans des fichiers, l'ajouter à un album, le dupliquer ou le partager avec AirPlay.
Mais si vous souhaitez découper et modifier à nouveau la vidéo d'origine, appuyez simplement sur le bouton Modifier, puis cliquez sur Rétablir. Cette action rétablira la vidéo d'origine et toutes les modifications apportées à cette vidéo seront également supprimées.
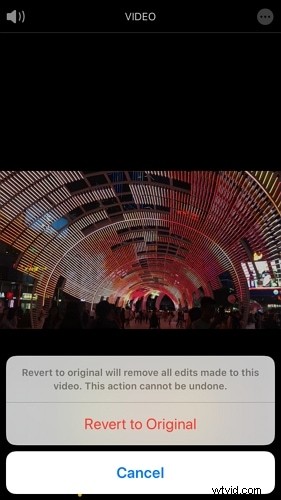
Vous trouverez ci-dessous le didacticiel vidéo sur la façon de découper et de recadrer des vidéos sur iPhone et iPad publié par l'assistance Apple. Si vous avez encore des questions sur le rognage et la découpe sur iPhone, j'espère que cette vidéo vous aidera.
Rogner ou couper des vidéos à l'aide d'applications tierces de découpage et d'édition pour iOS
Si vous souhaitez diviser le métrage vidéo et découper une section indésirable du milieu du métrage, votre autre option consiste à obtenir une application tierce pour vos besoins de montage vidéo. Ici, nous allons jeter un œil à certaines des meilleures applications de montage vidéo pour iOS que vous pouvez utiliser pour découper et couper facilement des vidéos :
1. iMovie
Peut-être souhaitez-vous en faire un peu plus avec votre vidéo que ce que l'application Photos de base permet aux utilisateurs. Pour cela, Apple a créé l'application iMovie qui ressemble beaucoup à l'application de bureau que vous pouvez trouver sur les ordinateurs Mac. Cette application particulière peut faire la plupart de ce que son application de bureau peut faire, cependant, ses capacités sont limitées. Un avantage est que grâce à cette application, vous pouvez facilement transférer votre Mac pour effectuer d'autres modifications que vous souhaitez effectuer.
Vous pouvez cliquer ici pour télécharger directement l'application iMovie depuis l'App Store d'Apple.
Le processus de découpage dans iMovie est similaire à celui de l'application Photos. Après avoir fait glisser les clips sur la timeline, faites glisser le curseur jaune de chaque côté pour raccourcir le clip. Consultez cet article et vous verrez plus de détails sur la façon d'éditer une vidéo dans iMovie.
2. FilmoraGo pour iOS
FilmoraGo pour iOS est une application parfaite et facile à utiliser pour ceux qui ne sont peut-être pas aussi avancés technologiquement que les autres. C'est pourquoi c'est en fait un choix très populaire. Il n'y a pas de véritables compétences en montage vidéo qui sont nécessaires pour utiliser cette application. Vous pouvez modifier la vidéo et la faire correspondre aux chansons préchargées dans l'application. Tout cela est disponible via leur application gratuite. Si vous souhaitez éditer davantage les séquences vidéo, vous pouvez accéder à la version de bureau de l'éditeur vidéo Filmora, qui offre des fonctionnalités d'édition beaucoup plus avancées ainsi que des effets visuels/sonores à la mode que vous pouvez appliquer.
3. Épisser
Si vous souhaitez une application dotée de capacités de montage vidéo plus professionnelles, Splice est une meilleure option pour vous. Il s'agit d'une application facile à utiliser qui vous permet en fait de mélanger et d'assortir une variété de différents types de médias pour vraiment créer quelque chose de fantastique. Cela inclut les images, les vidéos et la musique. Il existe des achats intégrés avec cette application particulière, ce qui donne aux utilisateurs la possibilité d'ajouter des effets et des transitions supplémentaires à votre vidéo.
Vous pouvez cliquer ici pour télécharger cette application directement depuis l'App Store.
4. Capture YouTube
YouTube Capture est une application simple à utiliser qui est très basique. Vous pouvez effectuer des modifications très simples, telles que le rognage de vidéos, ainsi que la stabilisation et la correction des couleurs. Vous pouvez également ajouter une bande son ou une musique de fond. Une fois le processus d'édition terminé, vous pouvez le télécharger directement sur YouTube.
Conseils supplémentaires :solution en ligne et de bureau pour le découpage vidéo
Solution en ligne :Filmora Video Trimmer
Si vous ne souhaitez pas télécharger et installer d'applications sur votre iPhone ou iPad, vous pouvez essayer certains rogneurs vidéo en ligne, et le rogneur vidéo Filmora est un outil en ligne gratuit qui peut vous aider à rogner instantanément la vidéo. Vous pouvez télécharger votre vidéo depuis votre ordinateur et le lien vidéo par glisser-déposer. Il est facile à utiliser avec le curseur ou simplement en saisissant des heures de début et de fin spécifiques pour une coupe précise. Il prend également en charge divers formats vidéo d'importation et d'exportation, notamment .mp4, .mov, .wemb, .mpeg, .flv. Plus important encore, la vidéo exportée est sans filigrane . Cela vaut vraiment la peine d'essayer !
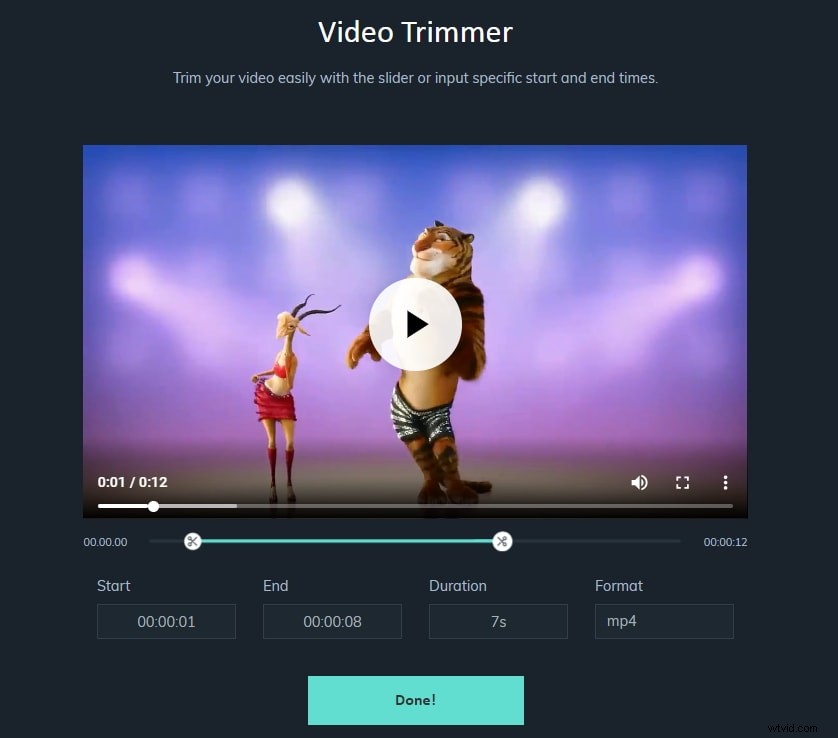
Solution de bureau pour le découpage vidéo - Filmora
Si vous recherchez un logiciel de montage vidéo sur votre ordinateur pour éditer des vidéos avec plaisir, vous devez absolument télécharger et essayer Filmora.
En tant que logiciel de montage vidéo conçu pour les utilisateurs de différents niveaux, vous pouvez facilement découper/couper/recadrer votre vidéo à l'aide de Filmora. De plus, Filmora fournit également des fonctionnalités pour vous aider à rendre votre vidéo différente des autres. J'ai énuméré certaines de ses fonctionnalités pour votre référence.
- Mode instantané : Importez simplement vos fichiers multimédias et Filmora effectuera le reste du travail pour vous.
- Ducking audio : Réduisez automatiquement le volume de la musique de fond pour faire ressortir le dialogue.
- Plug-ins d'effet : NewBlue FX, Boris FX vous permet d'appliquer des effets/filtres de style hollywoodien à vos vidéos.
- Synchronisation automatique des battements : Gagnez du temps pour associer la musique à vos clips vidéo.
- Accélération de la vitesse : Ralentissez ou accélérez la vitesse de votre vidéo pour créer plus de contraste.
