"Il s'agit d'animer des graphiques dans iMovie pour ajouter des images clés."
L'un des avantages de l'utilisation d'images clés dans iMovie est qu'il s'agit d'une application gratuite à utiliser. Vous pouvez appliquer des images clés iMovie dans divers types de graphiques d'animation pour faire apparaître des logos et des icônes. Ils apparaîtront, se déplaceront ou tomberont dans la vidéo après avoir utilisé ces images clés.
Ainsi, l'image clé iMovie peut vous aider avec les choses suivantes :
- Effets supplémentaires
- Pour régler le son
- Pour déplacer des clips autour du cadre
- Animer le texte
- Pour ajouter des transitions personnalisées
- Et ainsi de suite…
Maintenant, passons à autre chose pour apprendre tout ce dont vous avez besoin sur les images clés iMovie .
- Partie 1 :Comment ajouter/supprimer des images clés dans iMovie ?
- Partie 2 :Comment éditer des fichiers audio avec des images clés dans iMovie ?
- Partie 3 :Comment créer des animations simples avec des images clés dans iMovie ?
Partie 1 :Comment ajouter/supprimer des images clés dans iMovie ?
Apprendre l'image clé iMovie Éditeur pour savoir comment vous pouvez ajouter ou supprimer des images clés là-bas. Cependant, les étapes seront assez simples si vous avez compris les bases des images clés.
Tout d'abord, vous devez admirer cette Modifier les images clés outil, qui est indiqué au-dessus des Paramètres outil comme indiqué ci-dessous.
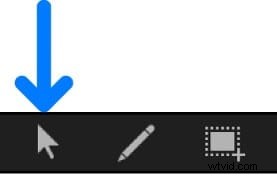
Ajout d'images clés iMovie
Discutons du processus d'ajout d'images clés iMovie par rapport au menu Animation et à la courbe d'animation dans l'éditeur d'images clés iMovie.
- Ajouter des images clés iMovie
Appuyez sur le menu Animation dans la liste des paramètres, qui est présente sur le côté gauche de l'éditeur d'images clés. Vous pouvez sélectionner le menu Animation pour n'importe quel paramètre que vous aimez, puis cliquez sur Ajouter bouton pour confirmer.
Il ajoutera l'image clé à la position de la tête de lecture.
- Ajouter des images clés iMovie à la courbe d'animation
Pour ajouter une image clé à la courbe d'animation, vous devez Option-cliquer ou double-cliquez sur cette courbe dans la zone graphique. Il ajoutera immédiatement une image clé à la position du pointeur.
- Ajuster la valeur de l'image clé iMovie
Cela aiderait si vous deviez Option-glisser le segment de courbe dans l'outil Éditeur d'images clés dans Motion . Vous pouvez voir la valeur lorsqu'elle ajoutera l'image clé à la position du pointeur.
Suppression des images clés iMovie
Vous trouverez ci-dessous deux façons de supprimer une image clé ou de supprimer toutes les images clés de la liste des paramètres à la fois.
- Supprimer les images clés iMovie
Appuyez sur Supprimer bouton après avoir sélectionné l'image clé particulière dans iMovie Keyframe Editor. C'est le moyen le plus simple de supprimer une image clé dans le mouvement.
- Supprimer toutes les images clés iMovie d'un paramètre
Sélectionnez le menu Animation pour un paramètre spécifique et appuyez sur Réinitialiser le paramètre option pour supprimer toutes ses images clés.
Partie 2 :Comment éditer des fichiers audio avec des images clés dans iMovie ?
Suivez une série d'étapes pour régler le volume avec les images clés audio iMovie .
Étape 1 :Sélectionnez des vidéos
Placez la vidéo dans une chronologie avec l'audio que vous souhaitez ajuster au fil du temps.
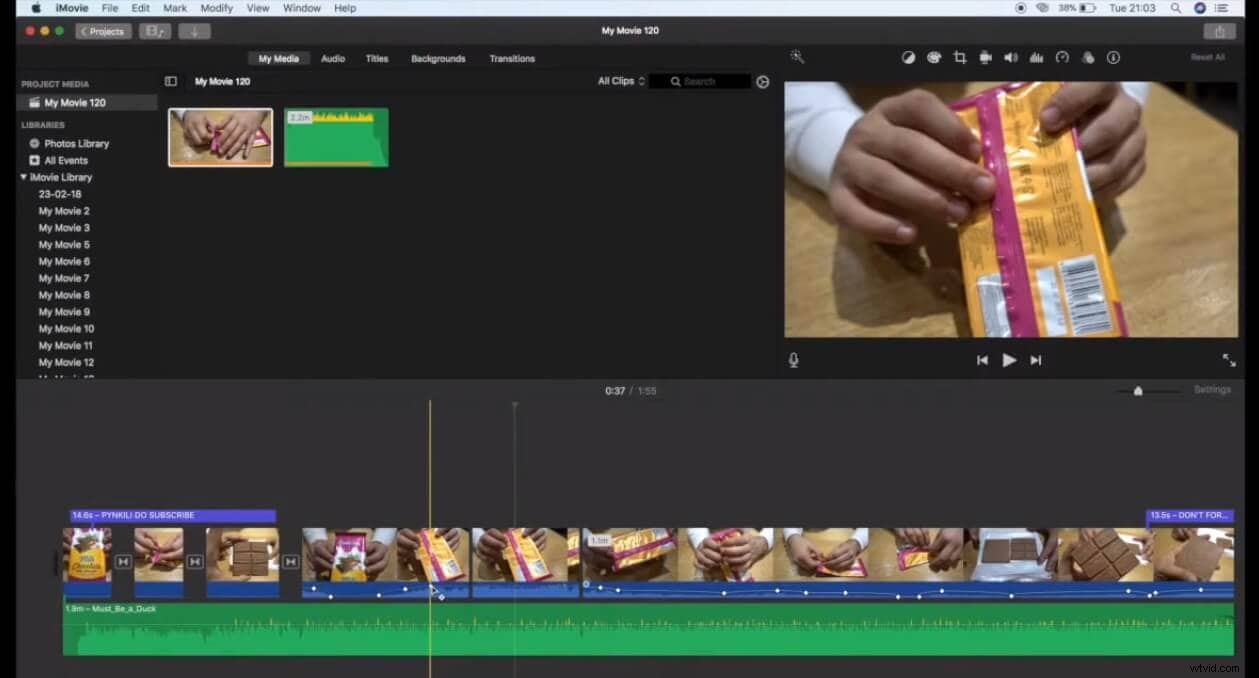
Étape 2 :Déplacez le pointeur
Il serait utile de déplacer le pointeur vers une commande de volume dans la partie de forme d'onde du clip vidéo. C'est une ligne horizontale que vous devez déplacer là où vous voulez ajouter l'image clé.
Étape 3 :Ajouter une image clé audio iMovie
Maintenez la touche Option et cliquez sur le contrôle du volume pour ajouter une image clé. Il changera ensuite la position du pointeur en pointeur Ajouter une image clé, où vous pourrez ajouter autant d'images clés que vous le souhaitez.
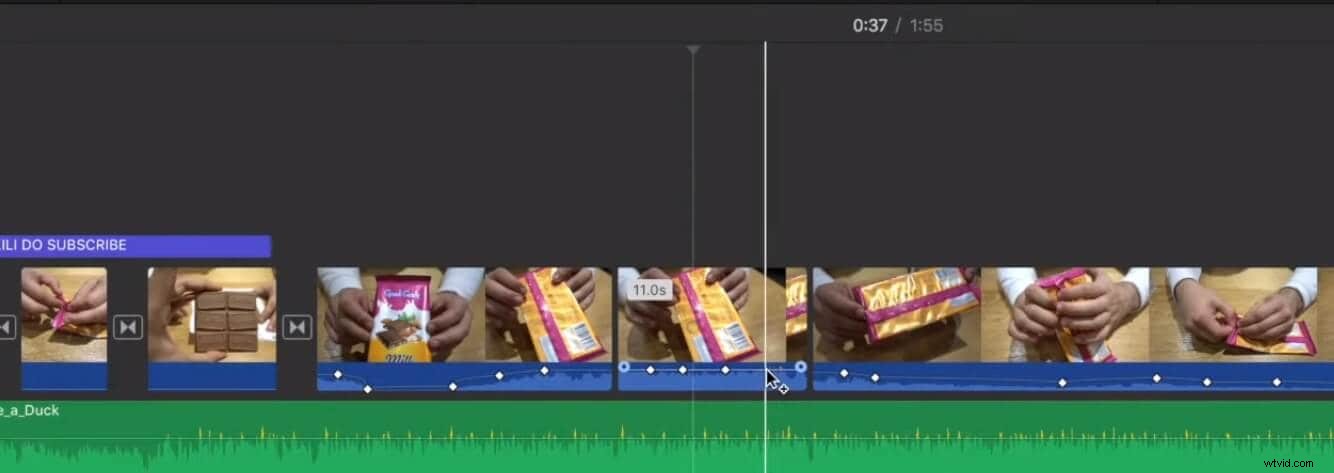
Ajoutez au moins deux images clés au clip vidéo pour régler le son. C'est parce que vous pouvez faire n'importe quel réglage de volume entre les deux images clés.
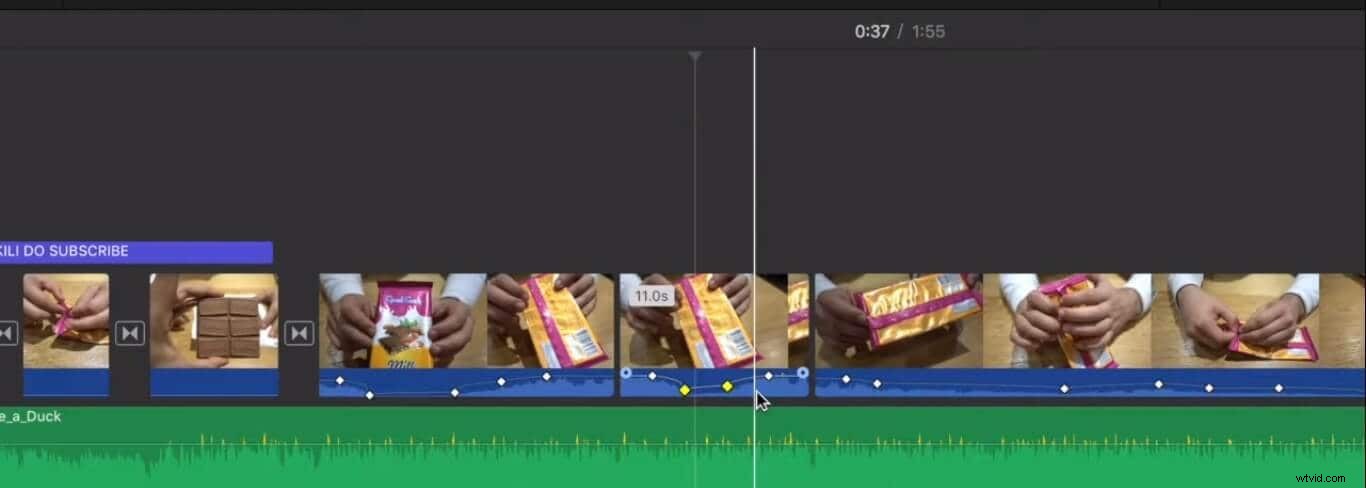
Partie 3 :Comment créer des animations simples avec des images clés dans iMovie ?
Il est temps d'apprendre les images clés iMovie avec le didacticiel étape par étape facile suivant. Vous devez utiliser l'éditeur d'images clés dans iMovie pour effectuer différentes tâches d'ajout ou de suppression d'images clés.
Alors, commençons l'étape 1 sans plus tarder !
Étape 1 :Ajouter des vidéos
Ouvrez iMovie et sélectionnez le clip vidéo dans Mes médias que vous souhaitez utiliser. Faites glisser ce clip vidéo sur la chronologie. Une autre chose que vous voulez considérer est d'ajouter un fichier PNG de ce que vous voulez animer sur cette vidéo. Dans ce cas, c'est un ballon de football qui va rebondir dans la vidéo.
Assurez-vous de faire glisser le PNG en entier sur toute la vidéo, comme indiqué dans l'image ci-dessous.
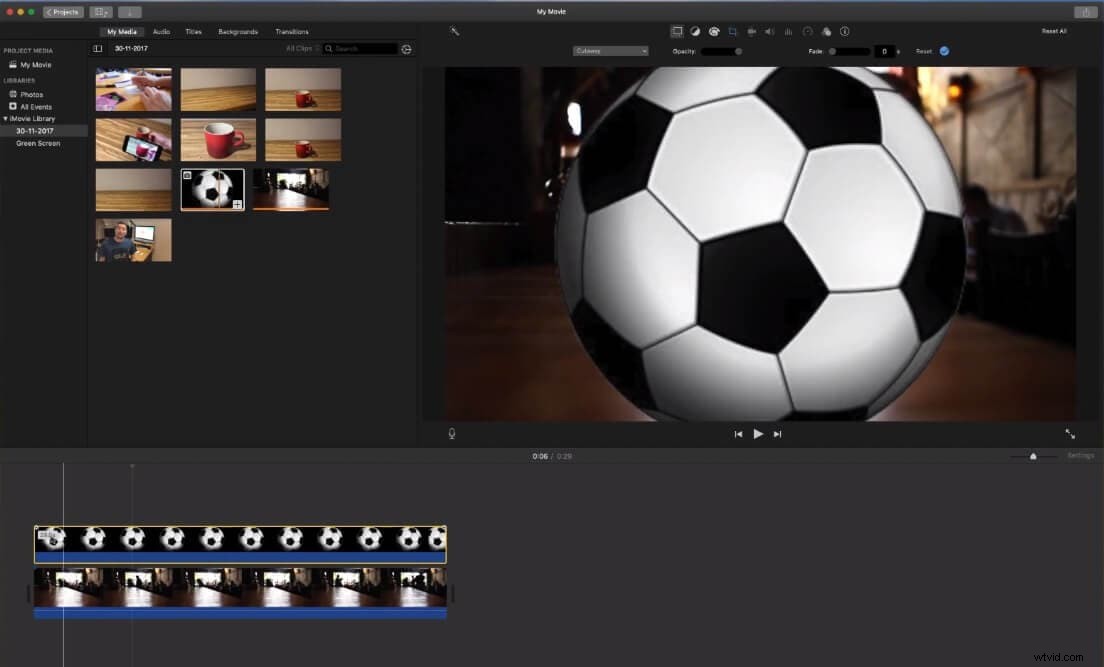
Étape 2 :Ajustez le PNG
Vous devez ajuster le PNG avec l'aide de l'outil de recadrage car il semble zoomé sur la vidéo. Allez dans le recadrage outil et culture. Appuyez ensuite sur Ajuster bouton pour s'adapter à toute la largeur et la hauteur du clip vidéo.
Ensuite, vous devez cliquer sur les Paramètres de superposition vidéo onglet donné en plus du recadrage outil. Maintenant, vous devez sélectionner l'Picture-in-Picture pour définir le football sur la vidéo.
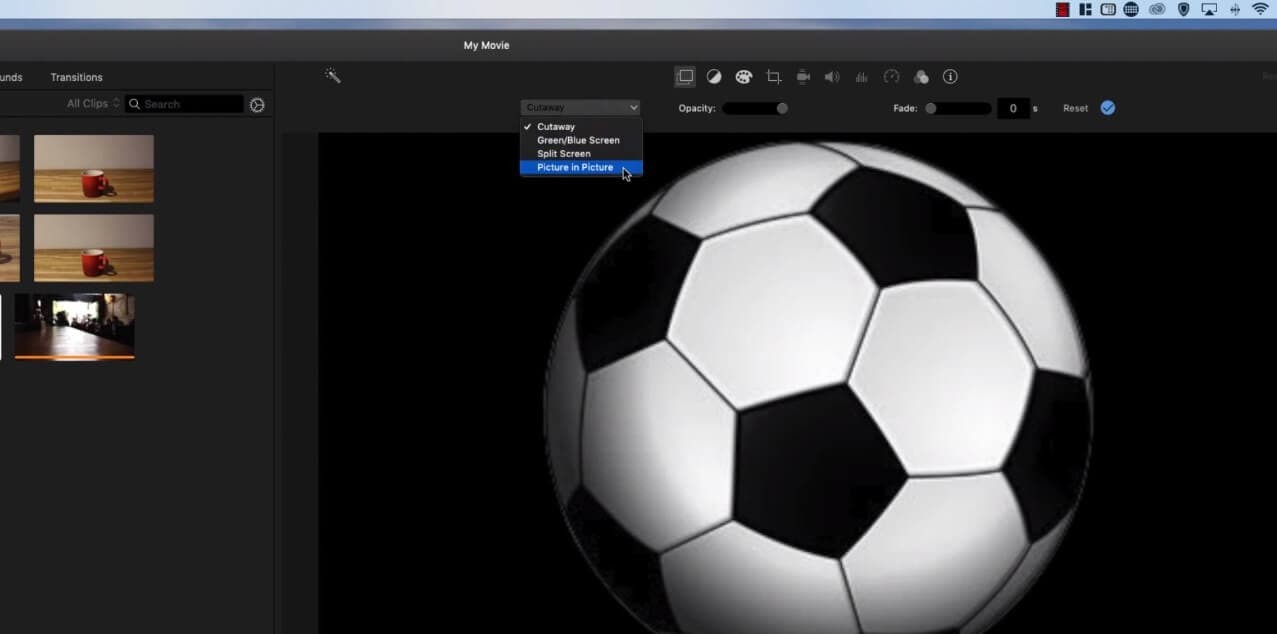
Étape 3 :Définir des images clés
Ici, vous devez définir de nouvelles images clés en fonction de la position du football que vous souhaitez animer. Tout d'abord, faites glisser la boîte de football à l'endroit où vous souhaitez démarrer le mouvement. Ensuite, cliquez sur Paramètres de superposition vidéo et admirez le bouton d'image clé que vous devez utiliser davantage pour ajouter des images clés.
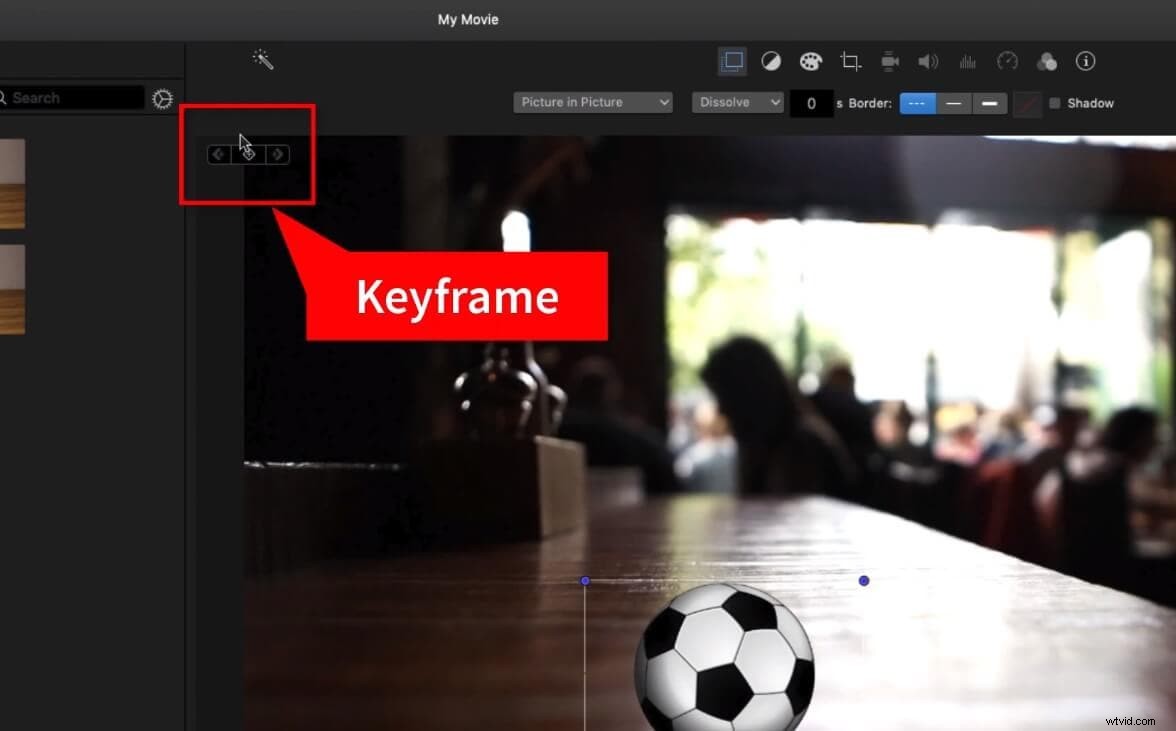
Cliquez sur le bouton d'image clé pour ajouter votre première image clé. Appuyez sur l'Espace barre pour lire le clip vidéo pendant environ trois secondes, puis vous pouvez faire glisser la boîte de football vers le haut pour l'effet de rebond.
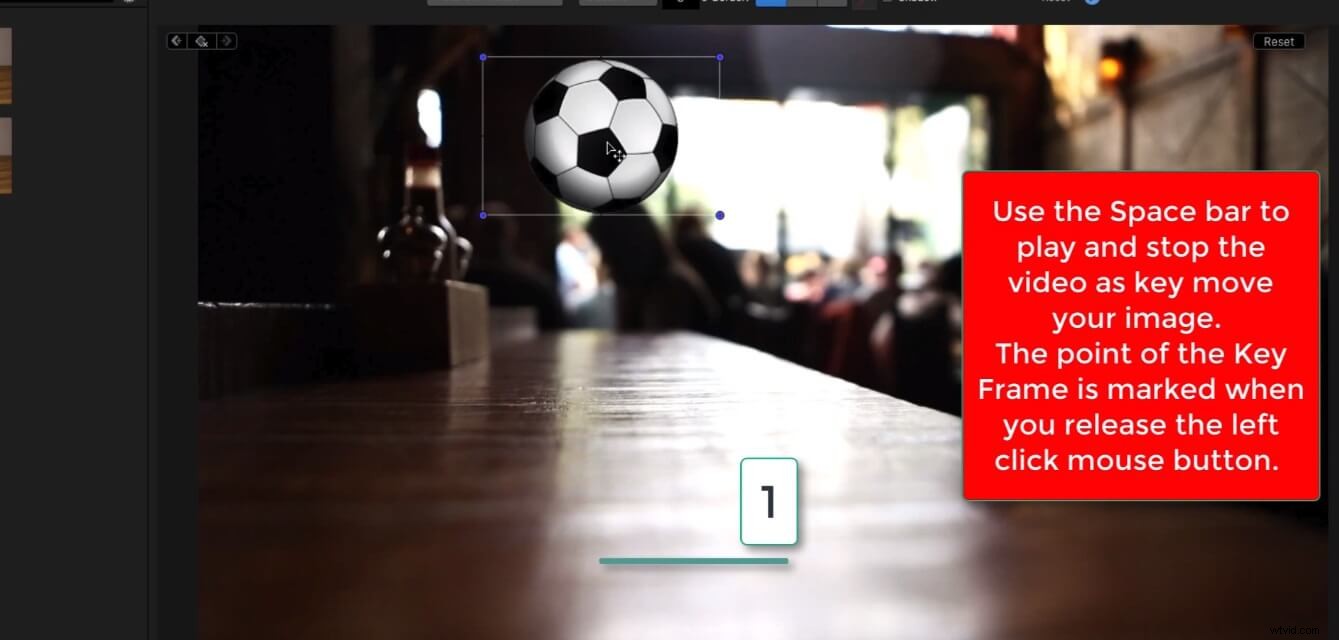
Une fois que vous avez appuyé sur le bouton d'image clé, vous avez également la possibilité de supprimer cette image clé.
Vous pouvez faire glisser la boîte de football ici et il y a plusieurs fois en utilisant les 3 secondes ou la durée souhaitée. Laissez la vidéo jouer plus longtemps afin que le mouvement soit plus lent. C'est parce que vous décidez de déplacer votre image clé tout en vous déplaçant d'un endroit à un autre.
De cette manière, vous pouvez ajouter plusieurs images clés à votre guise.
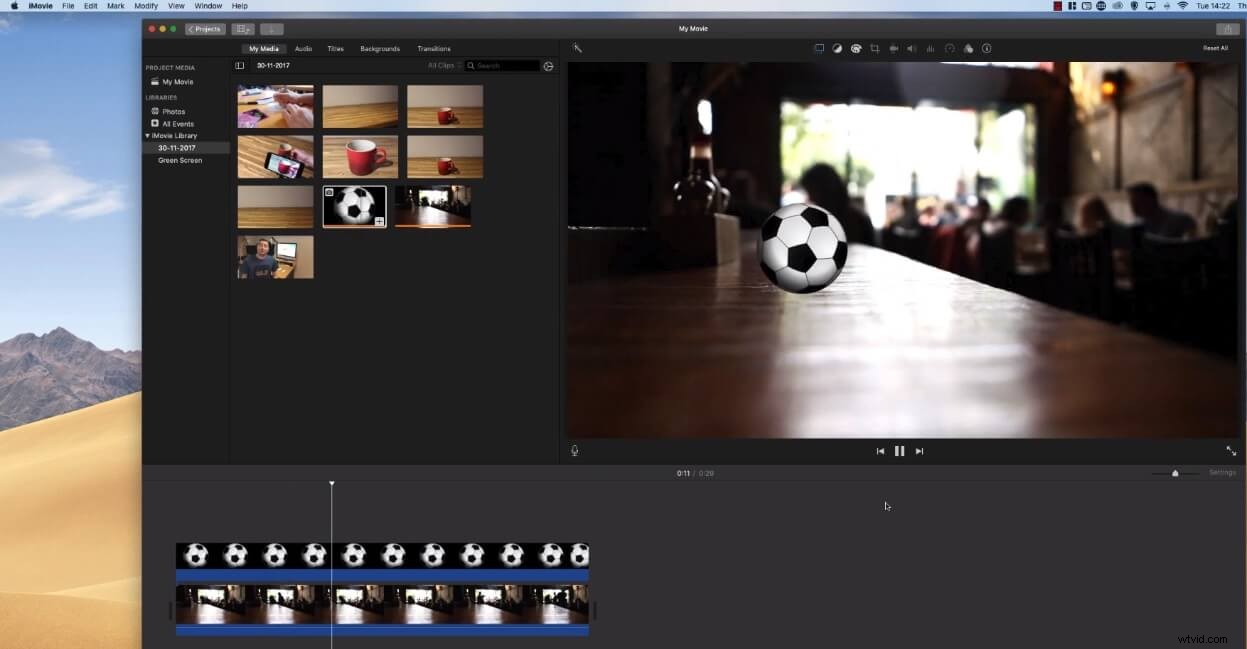
Derniers mots
Par conséquent, maintenant que nous avons terminé la discussion sur le guide complet de l'image clé iMovie tutoriel, il est temps de dire nos derniers mots pour le post. Nous tenons à réitérer qu'iMovie étant une application logicielle exceptionnelle et gratuite pour les utilisateurs de Mac, vous devez également explorer davantage ses fonctionnalités et ses applications pour apprendre tous les aspects des compétences en animation et en montage vidéo.
