Shotcut est un programme de montage vidéo gratuit, open source et multiplateforme pour Windows, macOS, Linux et FreeBSD. Vous pouvez l'utiliser à de nombreuses fins. Avez-vous essayé de l'utiliser pour couper une vidéo ? Comment faire des vidéos de coupe Shotcut? Cet article fournit un guide clair.
En tant que l'un des meilleurs logiciels de montage vidéo gratuits, Shotcut propose divers effets vidéo, fonctionnalités d'édition et fonctionnalités audio. Mais comment découper une vidéo dans Shotcut ? Comment couper une vidéo dans Shotcut ? Cet article vous montrera comment Shotcut coupe les vidéos. Vous pouvez également essayer MiniTool MovieMaker pour découper une vidéo gratuitement.
Comment découper et couper une vidéo dans Shotcut ?
L'une des fonctionnalités d'édition les plus importantes de Shotcut consiste à découper des clips sur le lecteur de clip source ou sur la chronologie. Maintenant, regardons la partie suivante.
Option 1. Découper une vidéo sur Source Clip Player
Étape 1. Ouvrez Shotcut, cliquez sur Fichier> Ouvrir Fichier pour ouvrir l'explorateur de fichiers et rechercher la vidéo que vous souhaitez découper. Sélectionnez la vidéo et cliquez sur Ouvrir pour ouvrir la vidéo dans la section de lecture Shotcut. Alternativement, vous pouvez directement faire glisser la vidéo dans la section playlist de Shotcut.
Étape 2. Cliquez sur Jouer bouton pour arrêter la lecture vidéo.
Étape 3. Dans la section d'aperçu, faites glisser le bord de départ du clip et déplacez-le vers la droite, puis faites glisser le bord de fin vers la gauche. Vous pouvez faire glisser le bord plusieurs fois pour découper la vidéo en fonction de vos besoins.
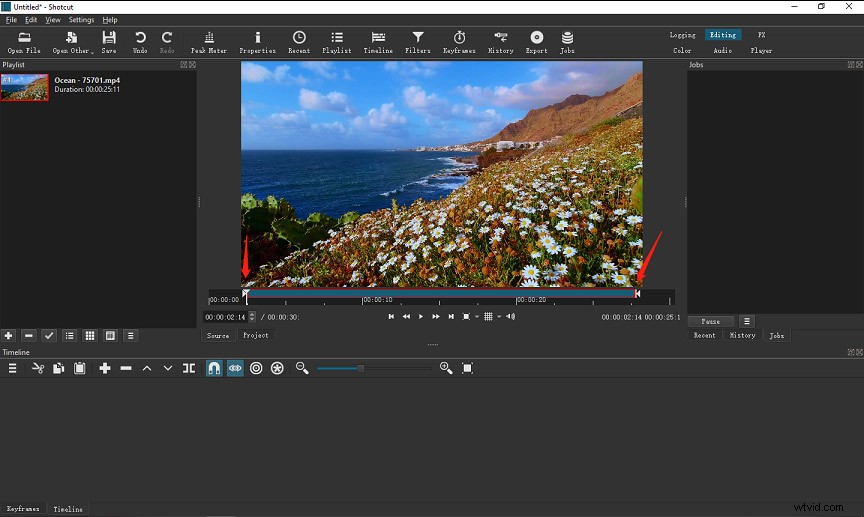
Étape 4. Appuyez sur Exporter bouton de la barre d'outils en haut de l'écran pour ouvrir les Préréglages les fenêtres. Cliquez ensuite sur Par défaut sous Stock pour le définir en tant que fichier MP4 H.264/AAC. Vous pouvez également choisir d'autres formats.
Ensuite, cliquez sur Exporter le fichier , saisissez un nom de fichier, choisissez un dossier de destination, puis cliquez sur Enregistrer pour exporter la vidéo découpée.
Option 2. Couper une vidéo sur la chronologie
La partie ci-dessus vous montre comment découper une vidéo dans Shotcut avant de l'ajouter à la chronologie, et cette partie décrit comment découper une vidéo après l'avoir placée dans la chronologie.
Étape 1. Ouvrez Shotcut, cliquez sur Fichier> Ouvrir le fichier pour ouvrir la vidéo cible, puis faites glisser le clip sur la timeline. Ou faites glisser une vidéo vers la liste de lecture, puis faites-la glisser vers la chronologie.
Étape 2. Sur la timeline, faites glisser la barre au début du clip et déplacez-la vers la droite, puis faites glisser la barre à la fin du clip vers la droite pour découper la vidéo comme vous le souhaitez.
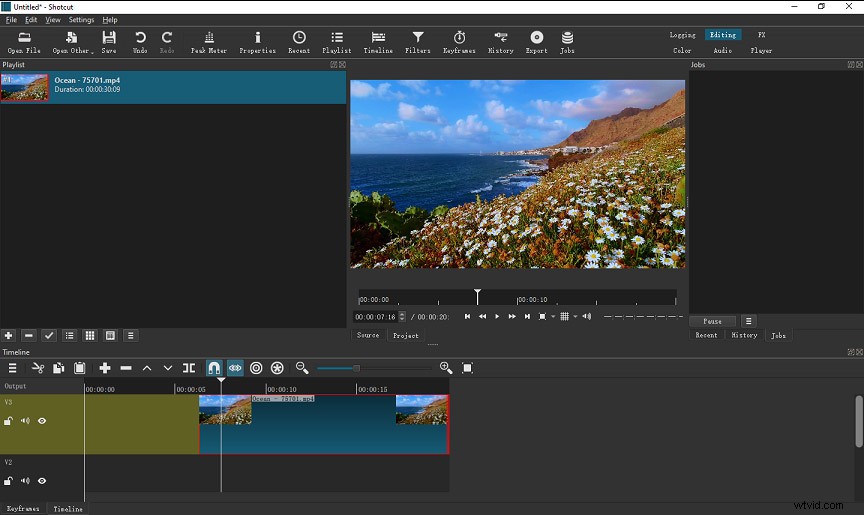
Étape 3. Lorsque vous avez terminé, exportez et enregistrez la vidéo.
Option 3. Couper et découper une vidéo sur la chronologie
Étape 1. Ajoutez le clip vidéo cible à la chronologie.
Étape 2. Déplacez la tête de lecture à l'endroit où vous souhaitez couper la vidéo, puis cliquez sur Diviser à la tête de lecture ou appuyez simplement sur S sur votre clavier. Vous pouvez répéter cette étape plusieurs fois pour obtenir plusieurs coupes.
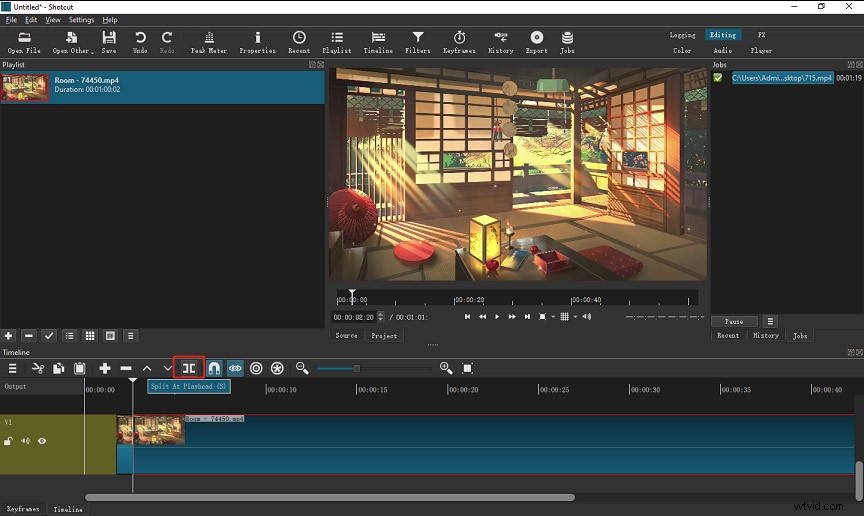
Étape 3. Sélectionnez un clip sur la timeline, puis appuyez sur Ripple Delete pour supprimer le clip actuel.
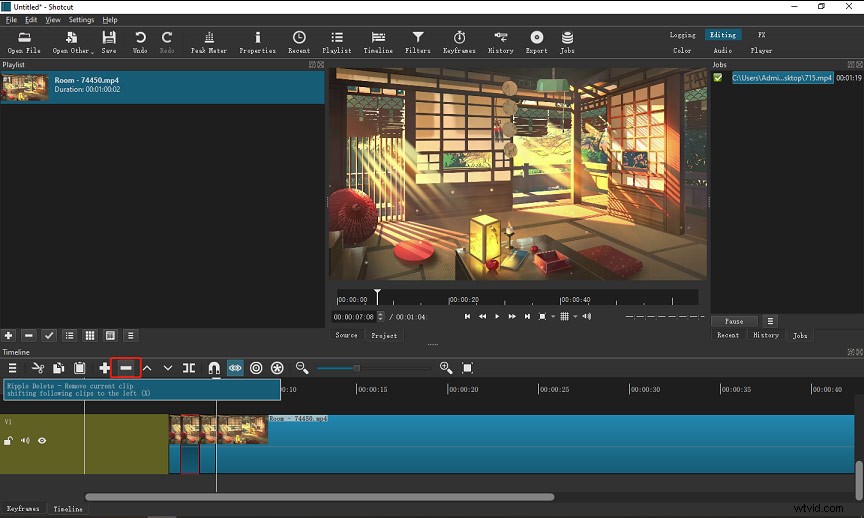
Étape 4. Après votre montage, exportez et enregistrez la vidéo.
MLT est un fichier de projet créé par Shotcut ? Comment l'enregistrer en MP4 ? Lisez cet article :Résolu - Qu'est-ce qu'un fichier MLT et comment convertir MLT en MP4.
Comment découper une vidéo avec une alternative à Shotcut – MiniTool MovieMaker ?
MiniTool MovieMaker est un éditeur vidéo gratuit sur Windows, vous permettant de découper, diviser, faire pivoter, retourner des vidéos, ralentir ou accélérer des vidéos, appliquer des effets vidéo, ajouter du texte à la vidéo, et plus encore. Comment découper une vidéo avec ? Voici le guide.
Étape 1. Téléchargez et installez MiniTool MovieMaker sur votre PC, puis ouvrez ce programme et fermez la fenêtre contextuelle.
Étape 2. Cliquez sur Importer des fichiers multimédias pour ajouter une vidéo, puis faites-la glisser vers la chronologie.
Étape 3. Cliquez sur le clip sur la chronologie, cliquez sur Split (un bouton en forme de ciseaux), puis sélectionnez l'icône Fraction complète , et allez dans le TRIM languette. Déplacez la tête de lecture au début du clip que vous souhaitez conserver, cliquez sur le ciseau icône à côté de Démarrer .
Continuez à déplacer le curseur jusqu'à la fin du clip que vous souhaitez conserver, puis appuyez sur les ciseaux icône à côté de Fin . Cliquez ensuite sur OK et vous reviendrez à l'interface principale. Et vous verrez que la vidéo sur la timeline devient plus courte qu'avant.
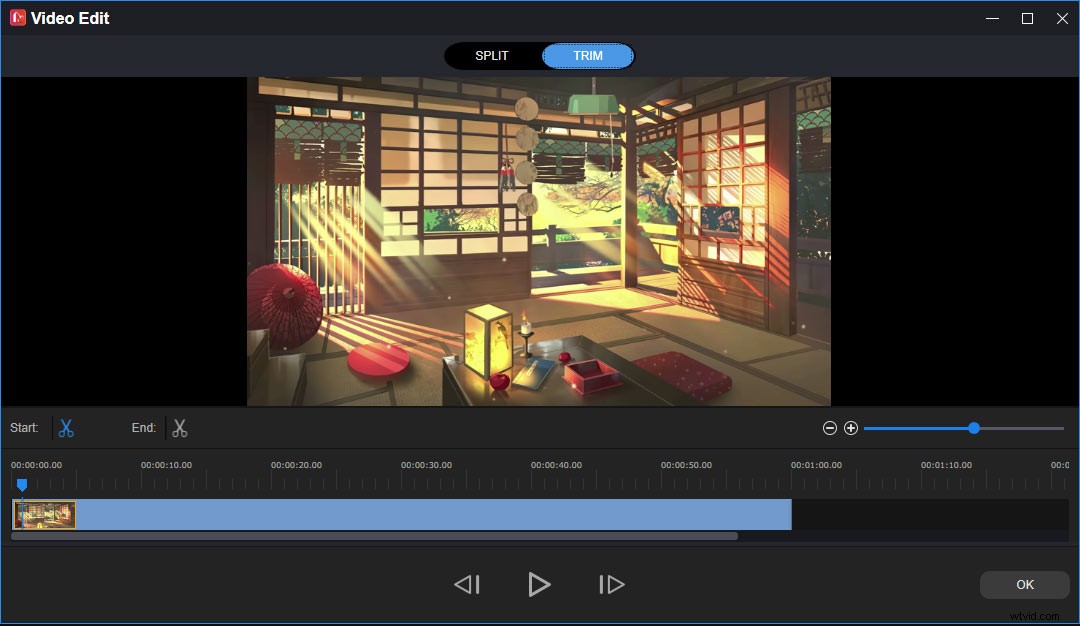
Étape 4. Cliquez sur Exporter , puis complétez les paramètres de sortie, cliquez sur Exporter à nouveau pour enregistrer la vidéo découpée.
Conclusion
Maintenant, vous devez trouver simple de découper une vidéo dans Shotcut. Suivez les étapes ci-dessus et essayez de découper votre vidéo dans Shotcut.
