iMovie est un outil de montage vidéo assez simple, et le fait qu'il soit préinstallé sur chaque appareil Mac est un bonus important. Sa mise en page épurée et sa similitude entre tous les produits Apple en font un outil facile à appliquer dans la pratique. Par conséquent, que ce soit simplement pour créer des films pour votre famille ou peut-être quelque chose de plus professionnel, le logiciel peut vous aider à le faire si vous savez comment vous y prendre.
L Cuts et J Cuts sont des séquences de montage vidéo qui aideront à améliorer la qualité de toute production grâce à un mélange fluide de contenu. Et dans ce guide, nous vous expliquerons comment vous pouvez les appliquer dans iMovie.
Mais en même temps, si vous cherchiez un outil de montage vidéo plus puissant, Wondershare Filmora est une alternative à considérer. Par conséquent, nous avons également inclus des étapes sur la façon de créer des séquences L Cut et J Cut. Le logiciel est dans une certaine mesure plus convivial et est également disponible sur les deux plates-formes populaires - macOS et Windows.
Ce guide a été créé avec la dernière version d'iMovie et de Wondershare Filmora
Comment créer une coupe en L dans iMovie
Avant d'approfondir les détails de la création de cette séquence, une coupe en L se forme lorsque le composant audio du premier clip se fond avec le composant audio du deuxième clip sur la chronologie. Pour cette raison, la vidéo est capable d'obtenir une interconnexion fluide.
Astuce :Ce type de coupe est mieux utilisé lorsque vous avez quelques séquences de rouleau B à assembler dans le métrage principal.
Une fois que vous avez installé et lancé iMovie, suivez les étapes ci-dessous.
Étape 1 : Choisissez l'option Film pour créer un nouveau projet au format long.

Étape 2 : Importez les clips à partir desquels vous souhaitez créer une séquence sur la chronologie.
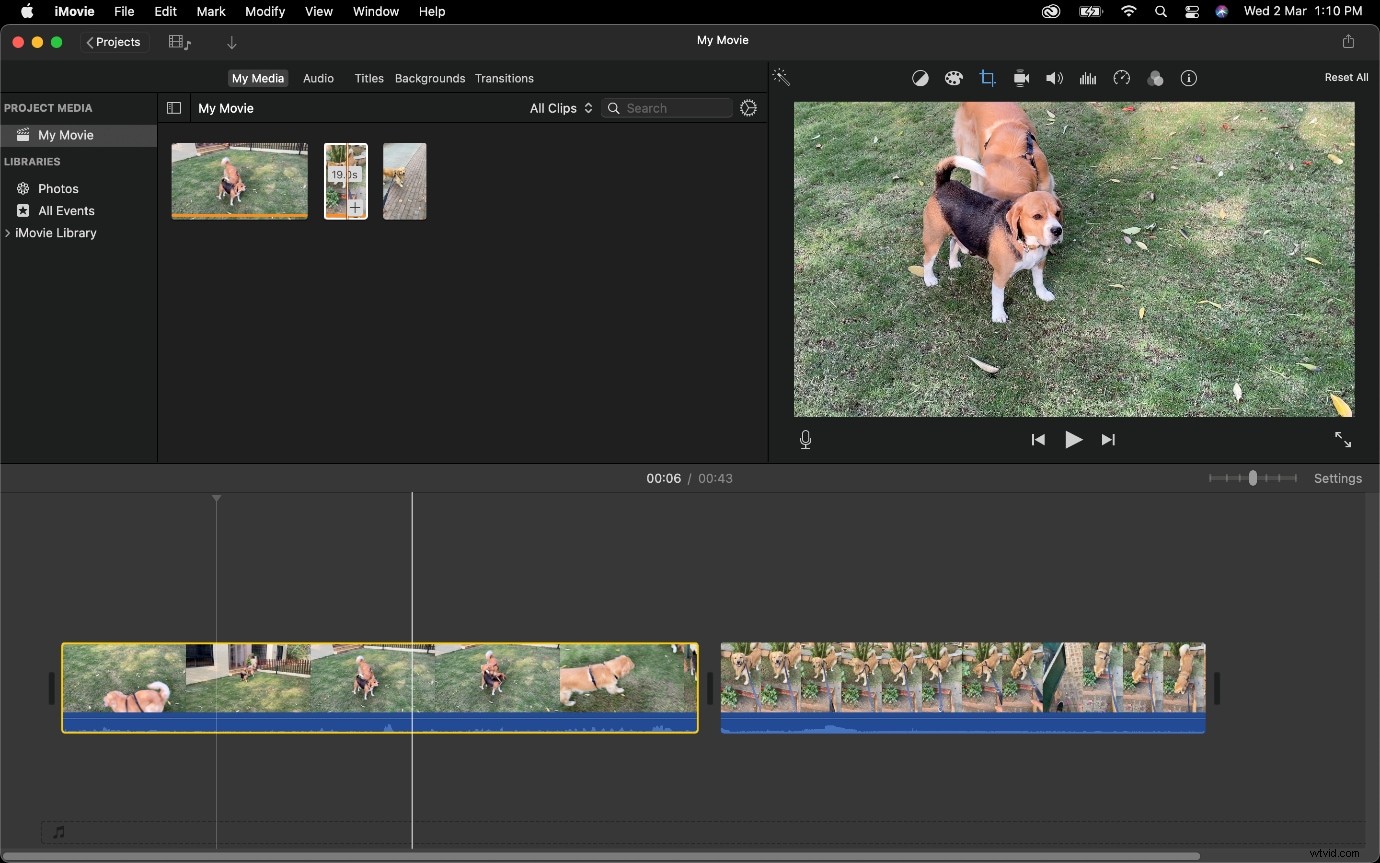
Étape 3 : Réduisez la longueur du clip 1, puis détachez-en l'audio.
Pour détacher l'audio, utilisez un clic droit sur votre souris (ou appuyez avec deux doigts sur un trackpad) pour afficher le menu contextuel et sélectionnez Détacher l'audio.
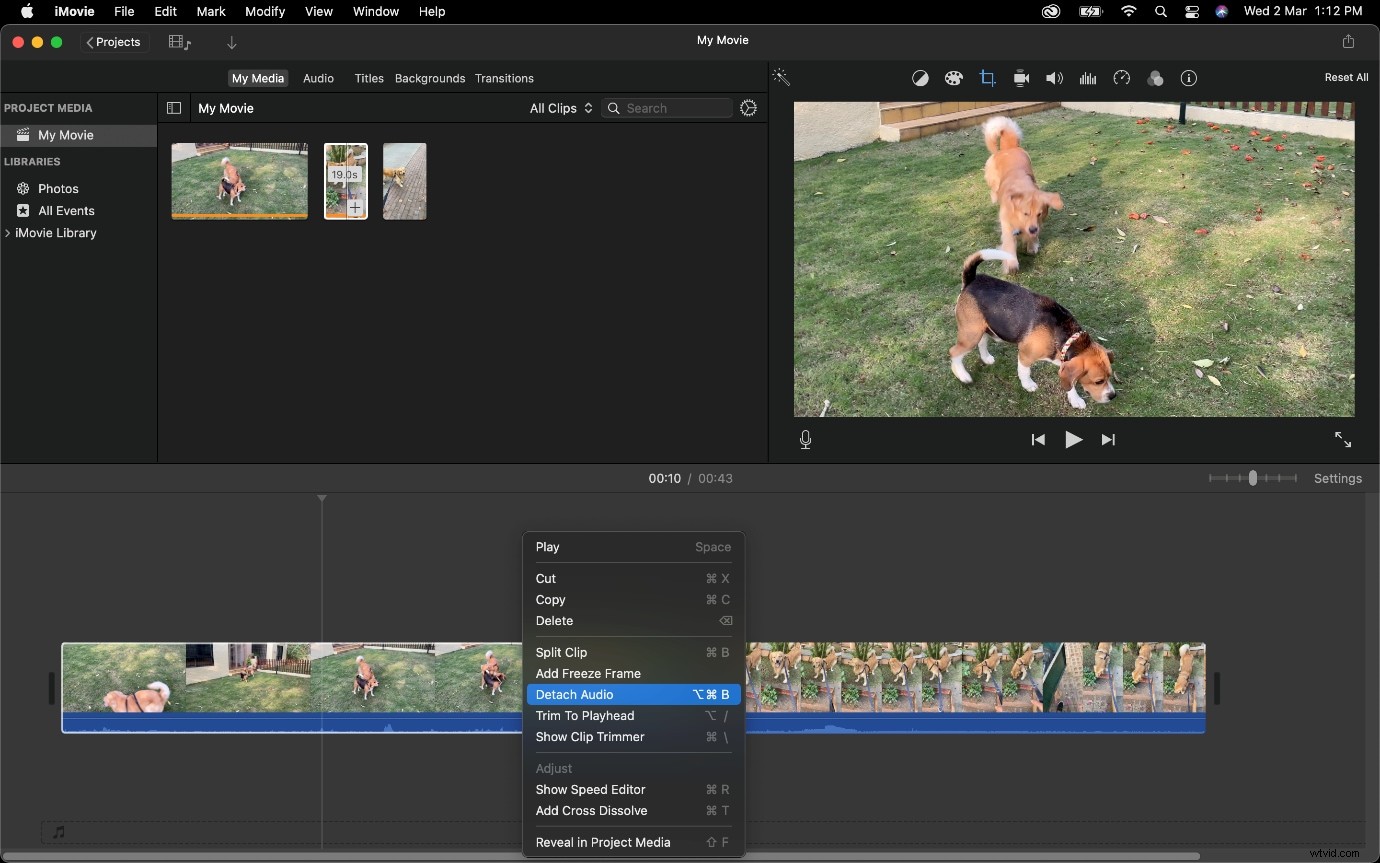
Remarque :
Vous pouvez également utiliser le raccourci clavier pour cela
Option + Commande + B. Sélectionnez le clip et appuyez sur ces touches. Vous pouvez également cliquer sur Modifier en haut de l'écran et choisir Détacher l'audio.
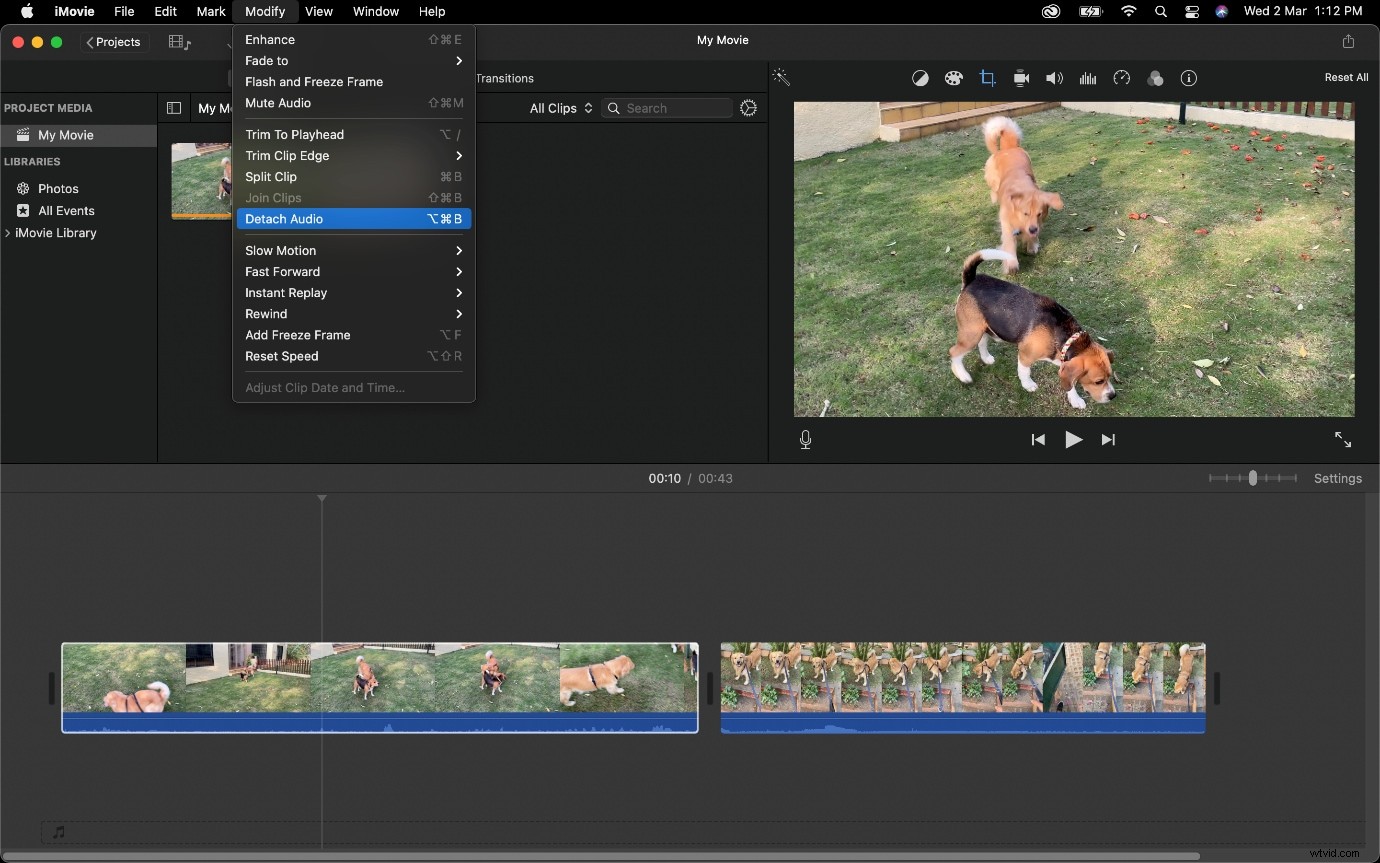
Étape 4 : Allez maintenant à la fin de la piste audio pour le Clip 1 et prolongez-la sous le Clip 2 (dont l'Audio est toujours attaché).
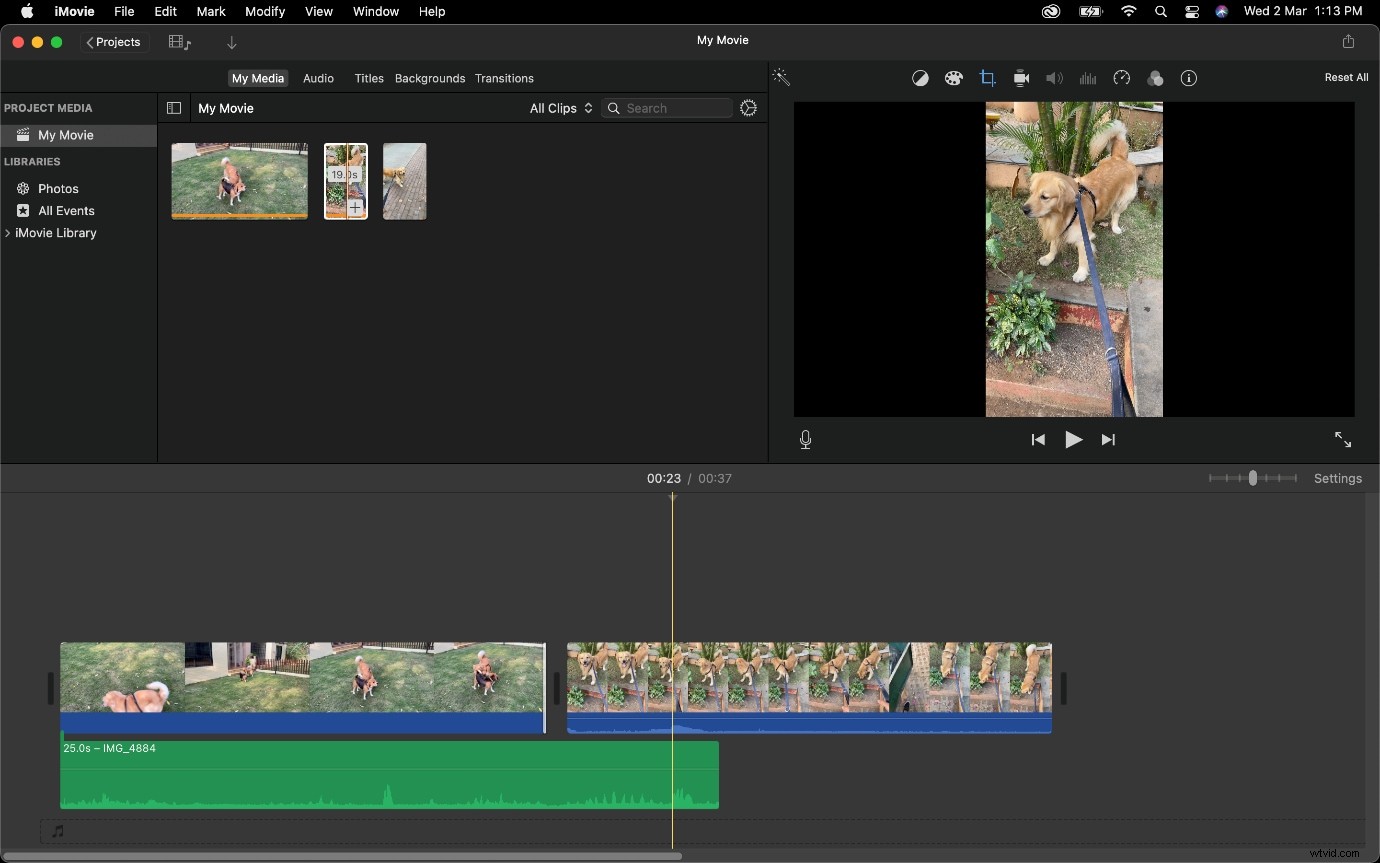
Conseil important : Cliquez sur le point (marqué en jaune) et faites-le glisser vers la gauche, cela garantira que l'audio s'estompe et ne se termine pas de manière discordante.
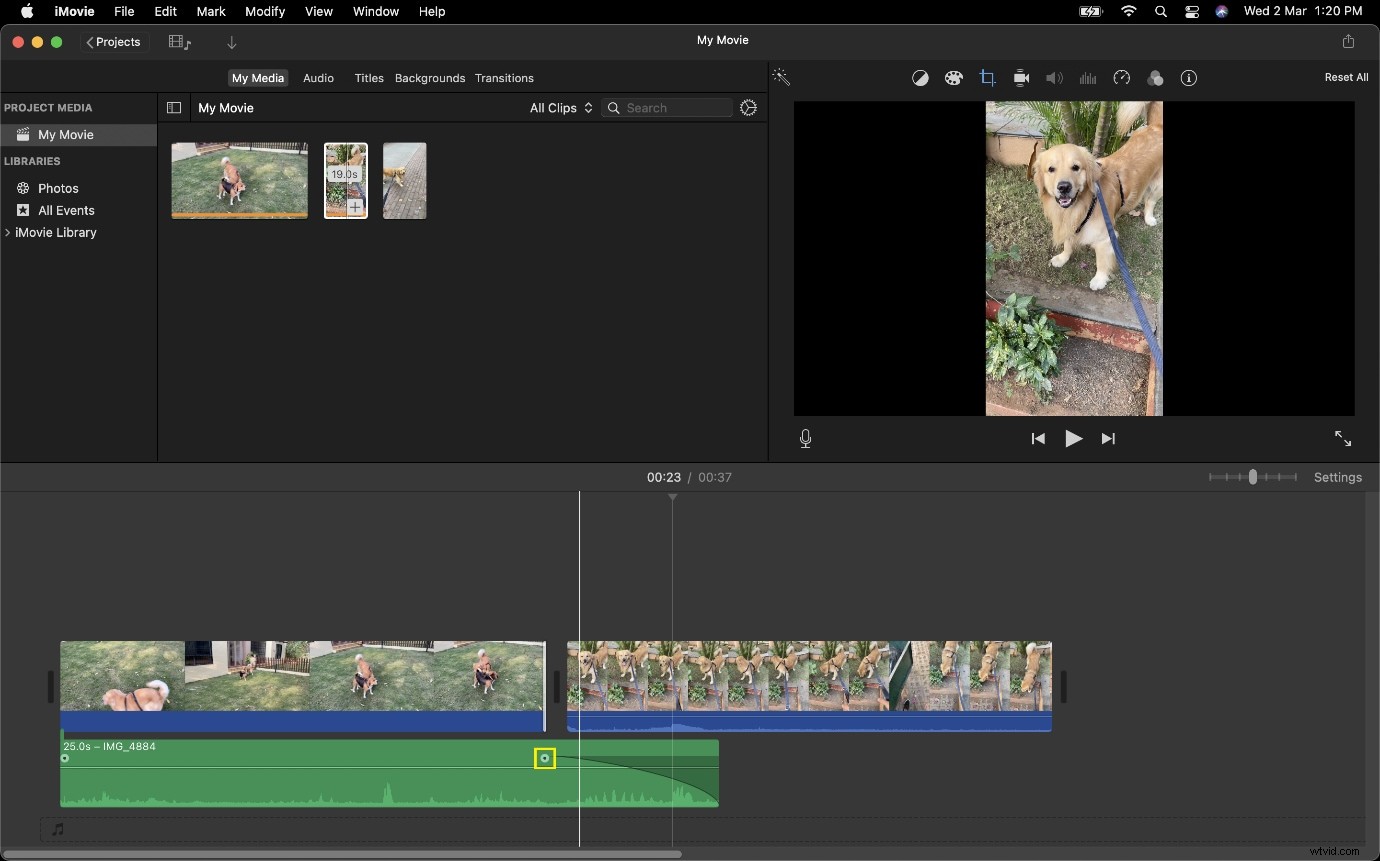
Comment créer un J Cut dans iMovie
En parlant d'un J Cut, cette séquence va dans le sens opposé à un L Cut. Au lieu que l'audio du clip 1 soit utilisé dans le clip 2, l'audio du clip 2 est lu parallèlement au métrage du clip 1.
Si vous avez besoin d'un exemple d'utilisation d'un J Cut, imaginez une scène où un avion atterrit dans un aéroport, suivi d'un clip de personnes se déplaçant. Vous pouvez faire monter lentement l'audio du deuxième clip pendant que les images de l'avion sont toujours visibles. Cela crée une accumulation qui permettra aux téléspectateurs d'évaluer ce qui va suivre et d'augmenter l'immersion dans le contenu affiché.
Suivez les étapes ci-dessous pour apprendre à créer un J Cut dans iMovie
Étape 1 : Choisissez Film pour créer un nouveau projet.

Étape 2 : Importez tous les clips que vous souhaitez utiliser dans votre séquence sur la chronologie.
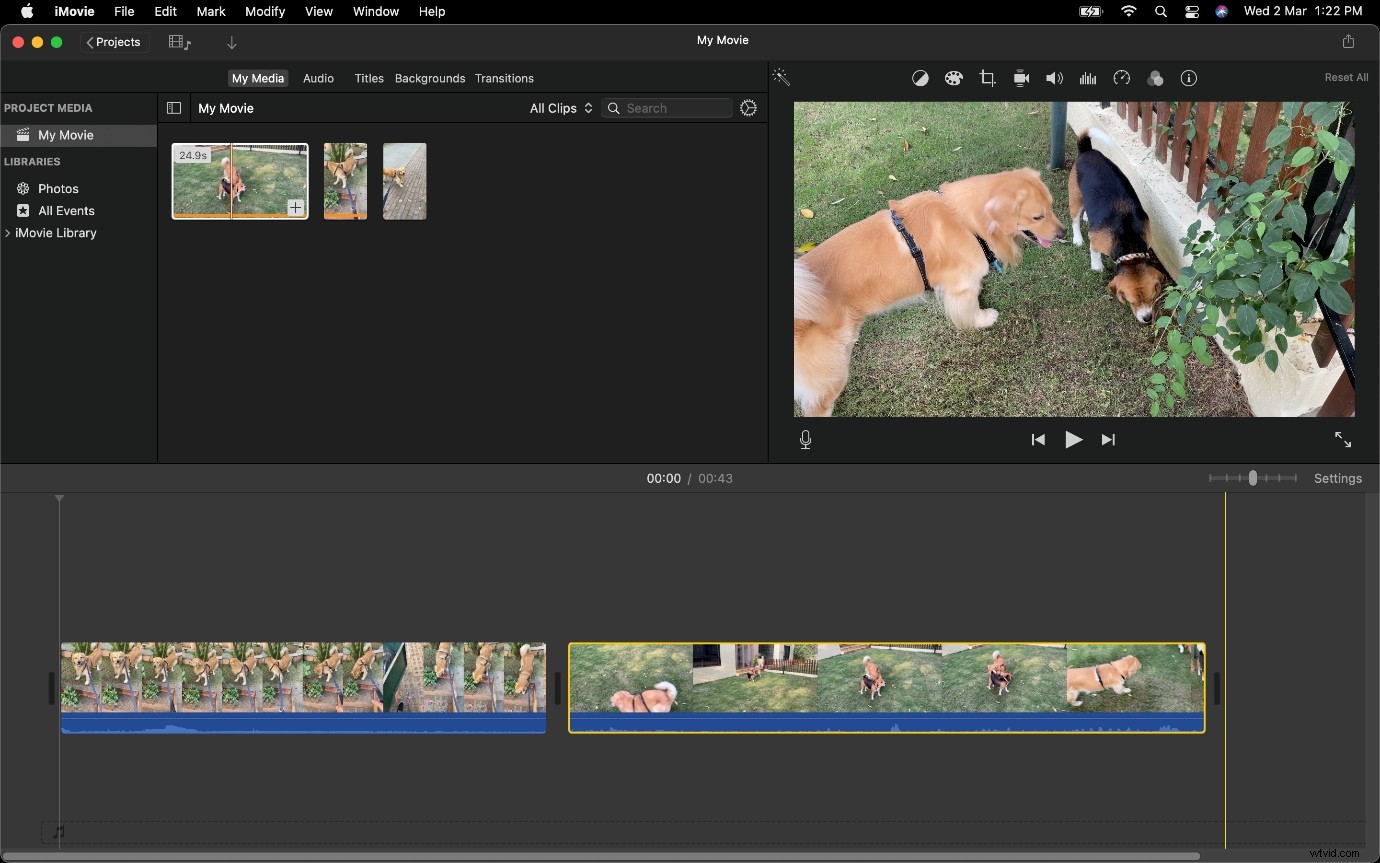
Étape 3 : Réduisez maintenant la quantité de vidéo du clip 2, depuis son début ; cela crée un tampon, vous permettant de faire glisser l'audio sous le clip 1.
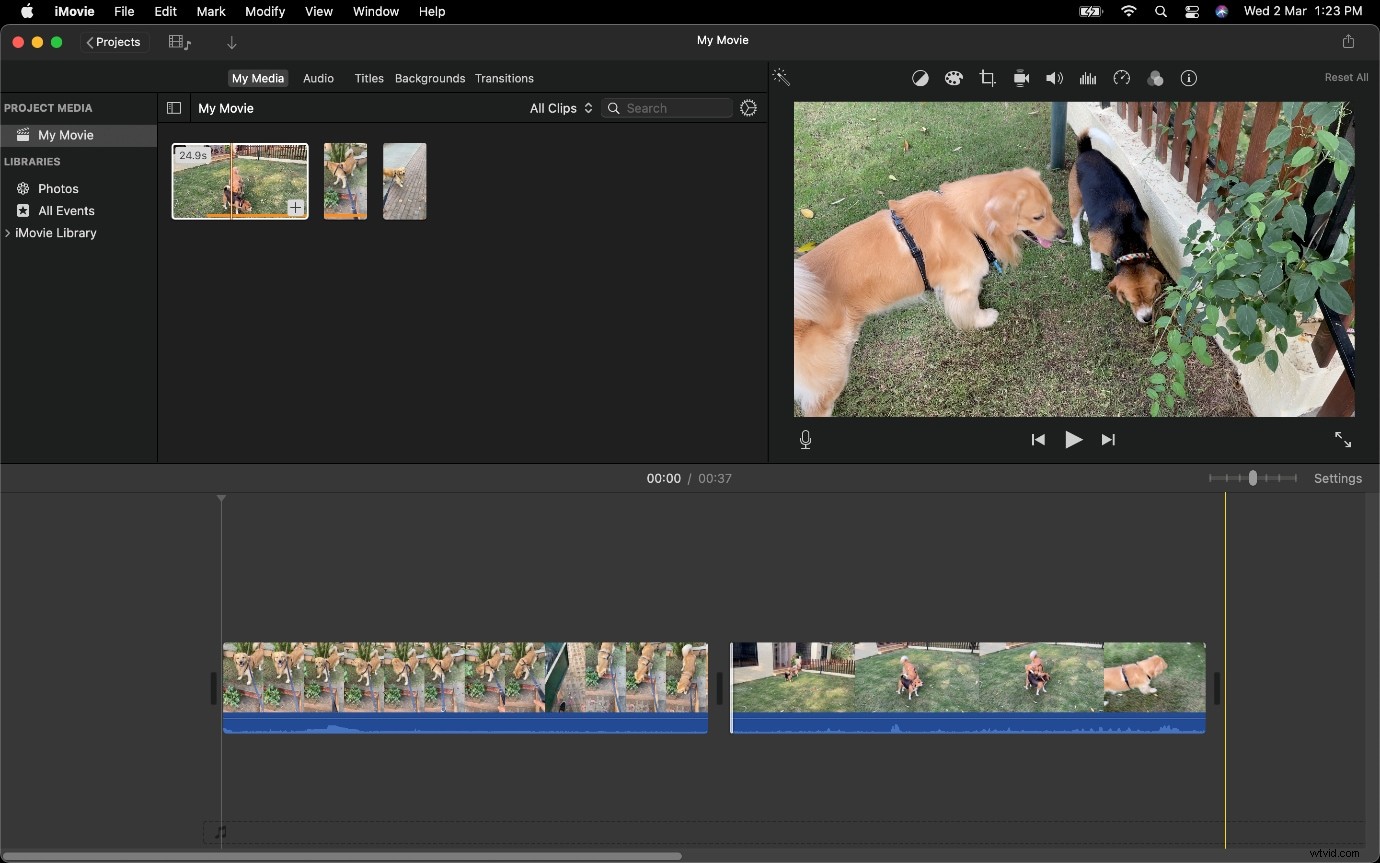
Étape 4 : Détachez l'audio du clip 2 et faites-le glisser sous le clip 1.
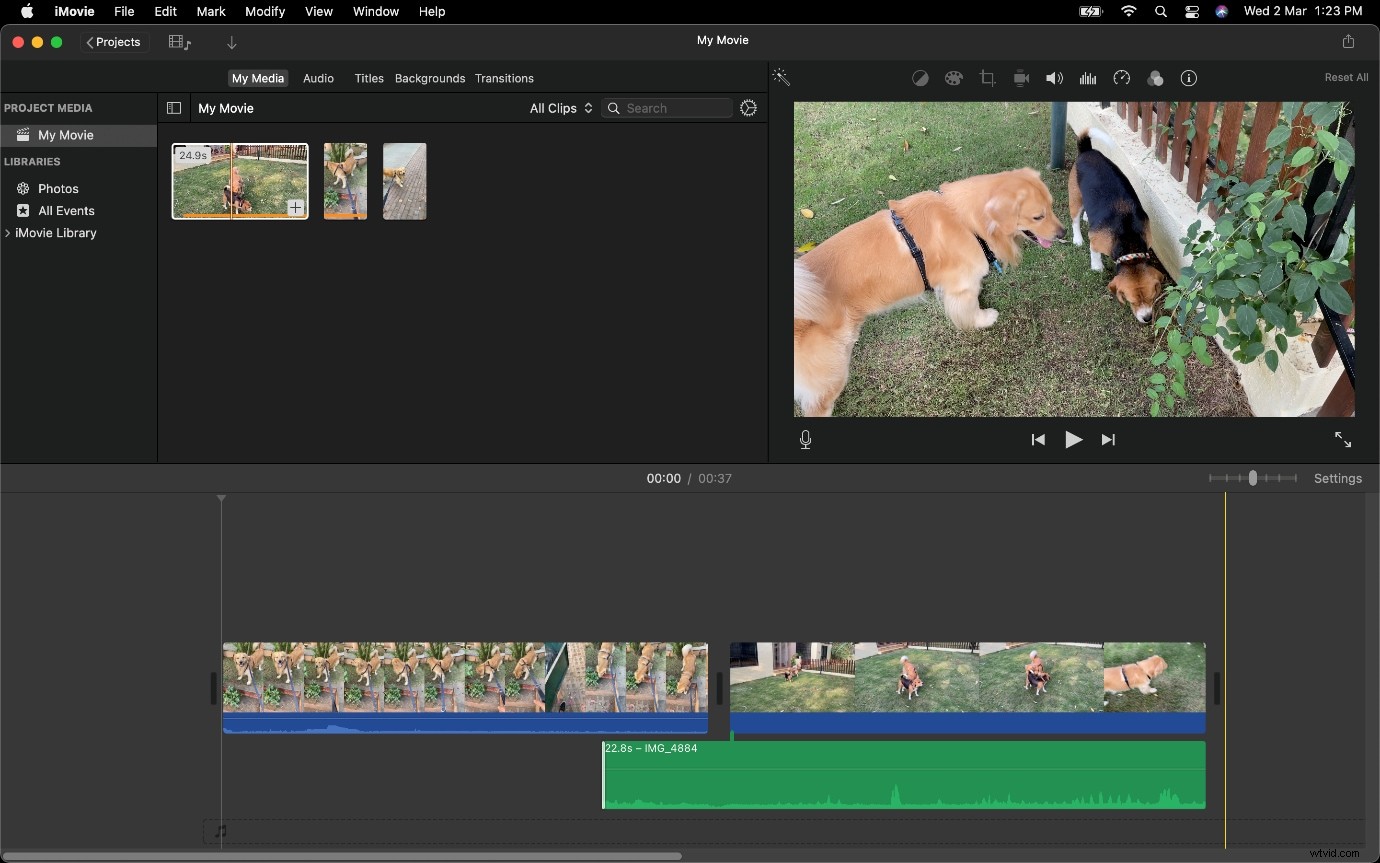
En gros, vous pourrez désormais extraire la partie audio dont la vidéo ne sera pas visible en raison de la présence du Clip 1 au-dessus.
Nous allons maintenant passer à la création d'une coupe en L ou en J dans Wondershare Filmora.
Si vous n'avez pas téléchargé Wondershare Filmora, assurez-vous de visiter le site Web du marqueur de logiciel pour l'obtenir.
Meilleure alternative pour créer une coupe en L dans Wondershare Filmora
Filmora Video Editor est l'une des applications de montage vidéo les plus utilisées. Il possède l'une des meilleures interfaces utilisateur et une des meilleures vitesses de rendu. Vous pouvez facilement créer une coupe en L dans Wondershare Filmora.
Il propose de nombreux éléments pré-construits pour commencer votre montage vidéo. La transition d'une vidéo peut être effectuée facilement car elle propose de nombreuses méthodes de transition. Vous pouvez ajouter plusieurs fichiers audio à un seul fichier vidéo. Vous pouvez ajouter de nombreux effets disponibles dans Filmora. Vous pouvez exporter votre vidéo vers le fichier de votre choix avec la résolution de votre choix.
Étape 1 : Créez un nouveau projet dans Filmora et importez-y vos clips vidéo.
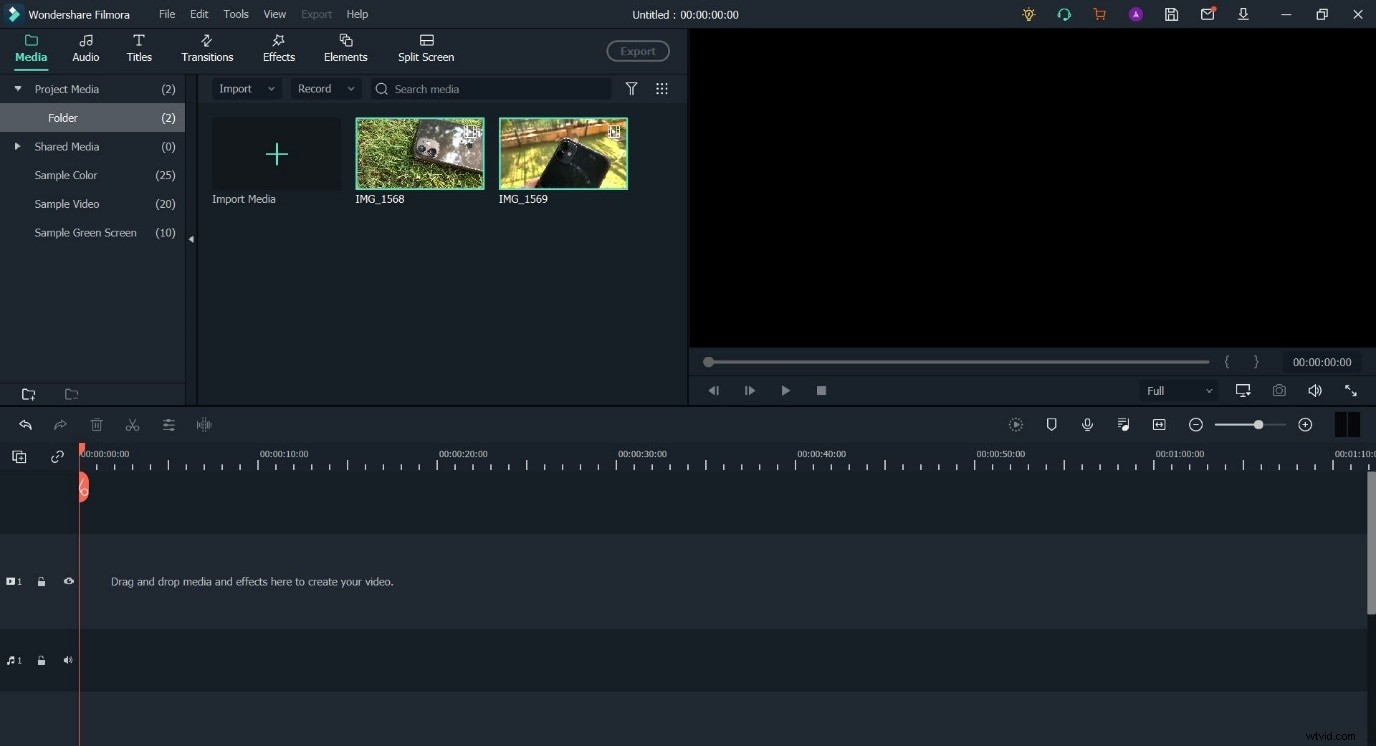
Étape 2 : Placez les deux clips sur la chronologie.
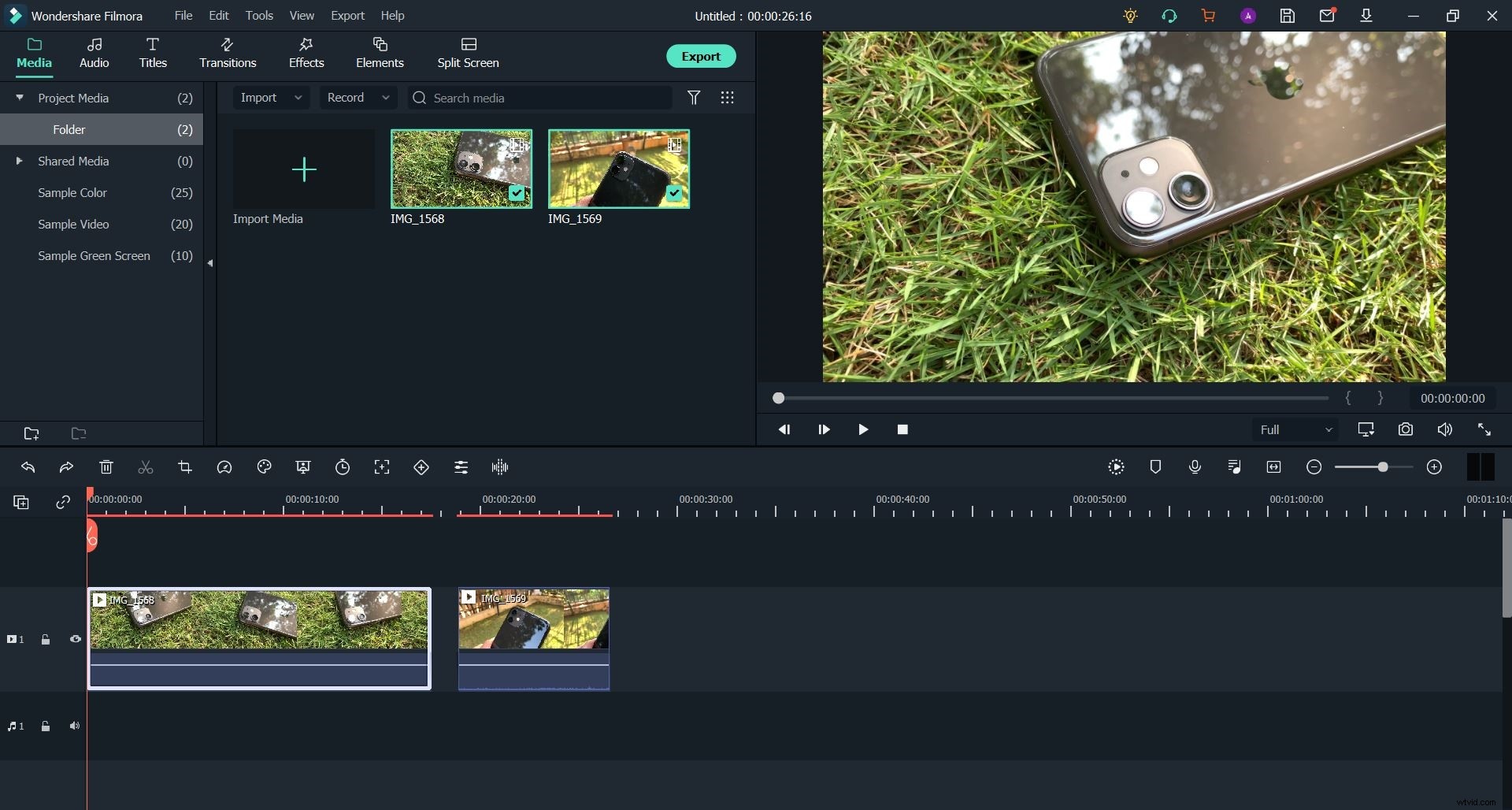
Étape 3 : Détachez l'audio du premier clip.
Faites-le via un clic droit. Poursuivez en accédant à l'option Audio, puis en choisissant Détacher l'audio.
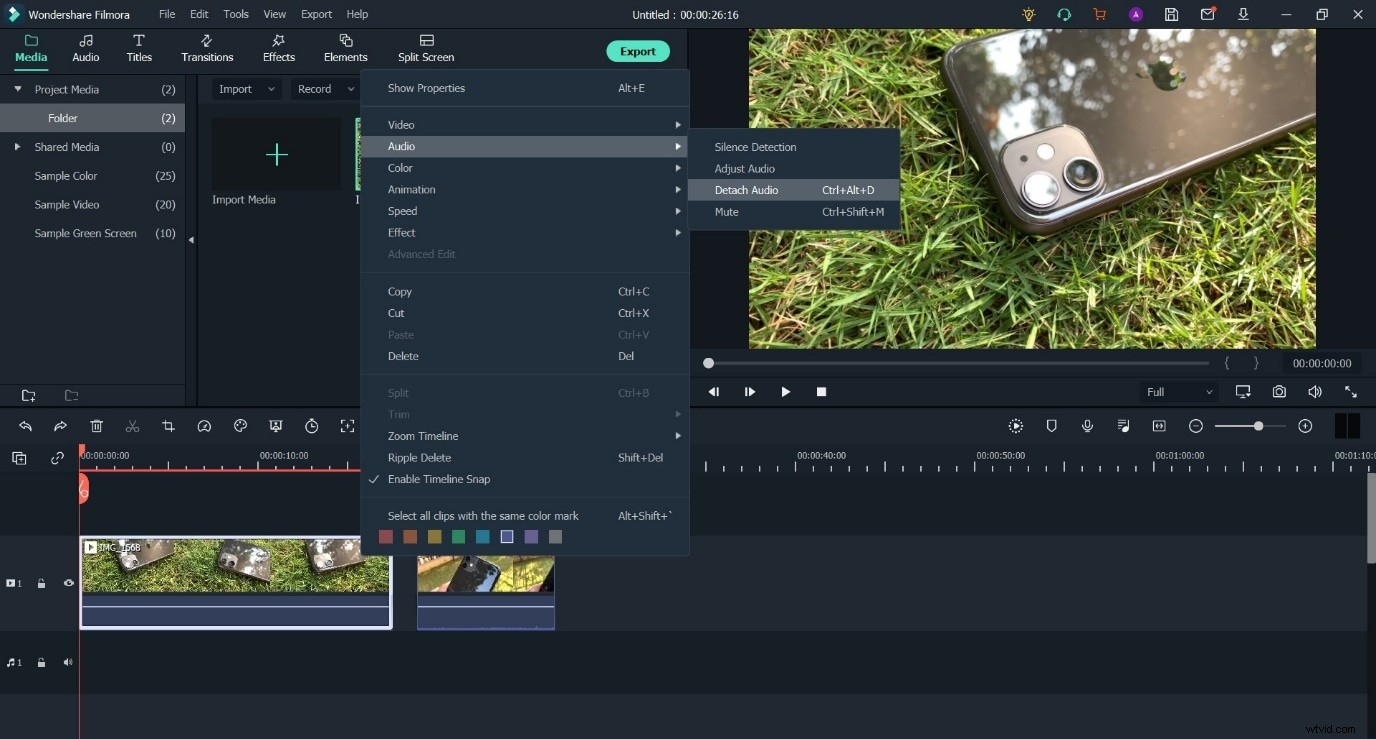
Étape 4 : Réduisez l'écart entre le clip 1 et le clip 2. Ensuite, réduisez la longueur du clip 1, permettant à l'audio de passer sous le clip 2.
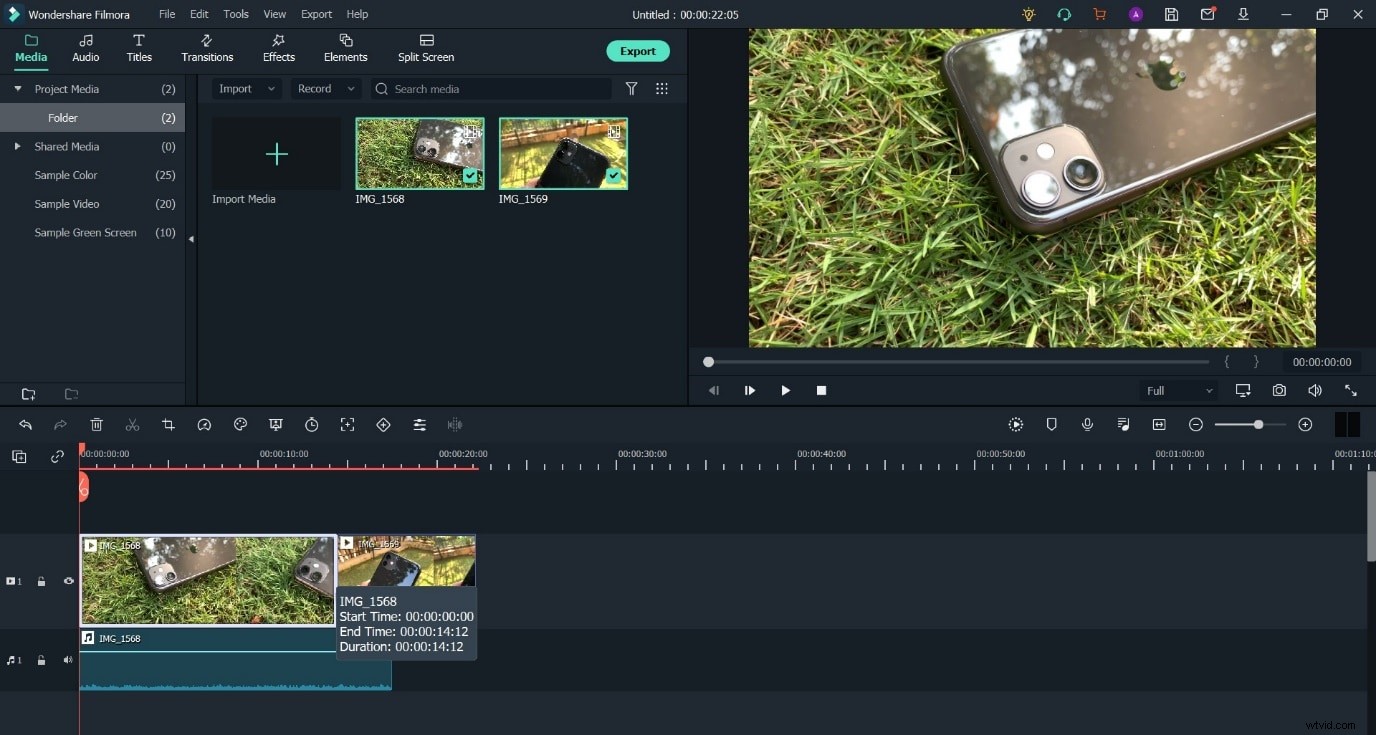
Comment créer une coupe J dans Wondershare Filmora
Étape 1 : Ouvrez un nouveau projet dans Filmora et placez vos clips vidéo dans la médiathèque.
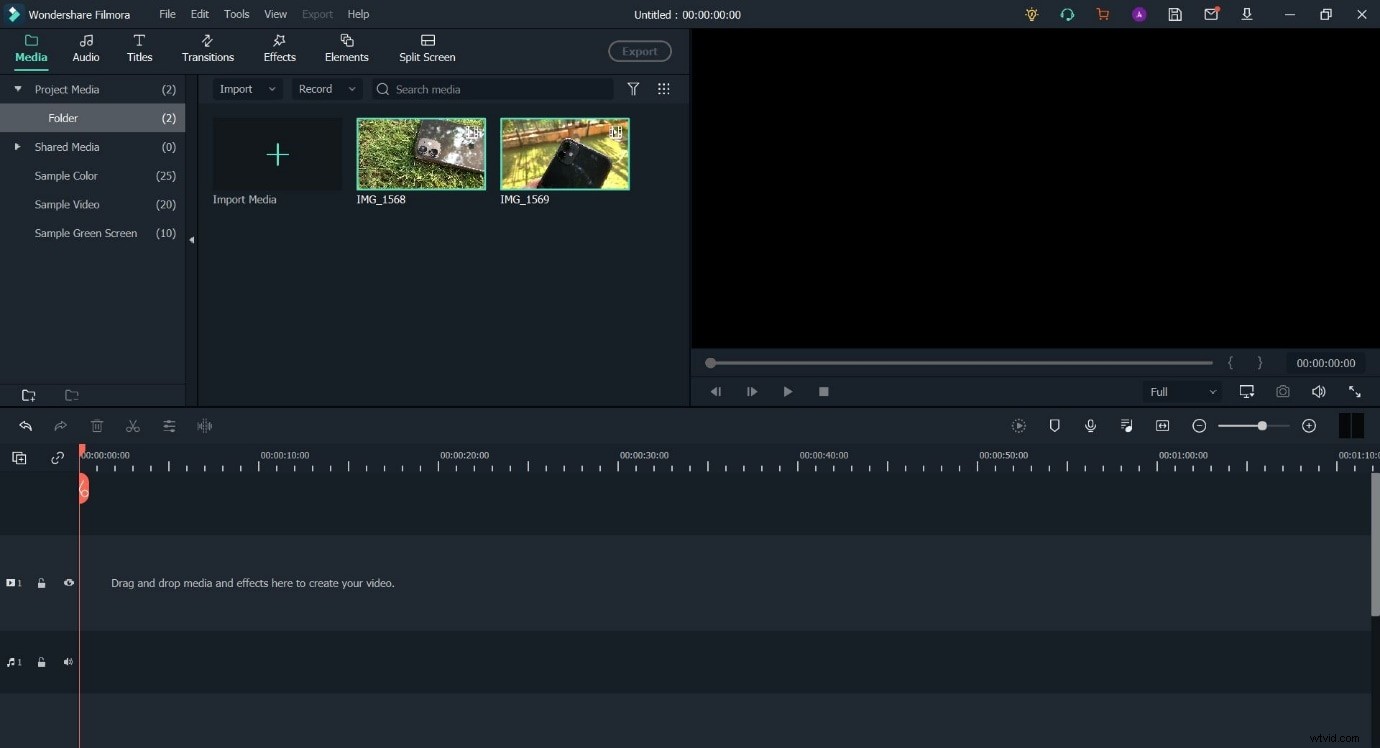
Étape 2 : Faites glisser et déposez les clips sur la chronologie.
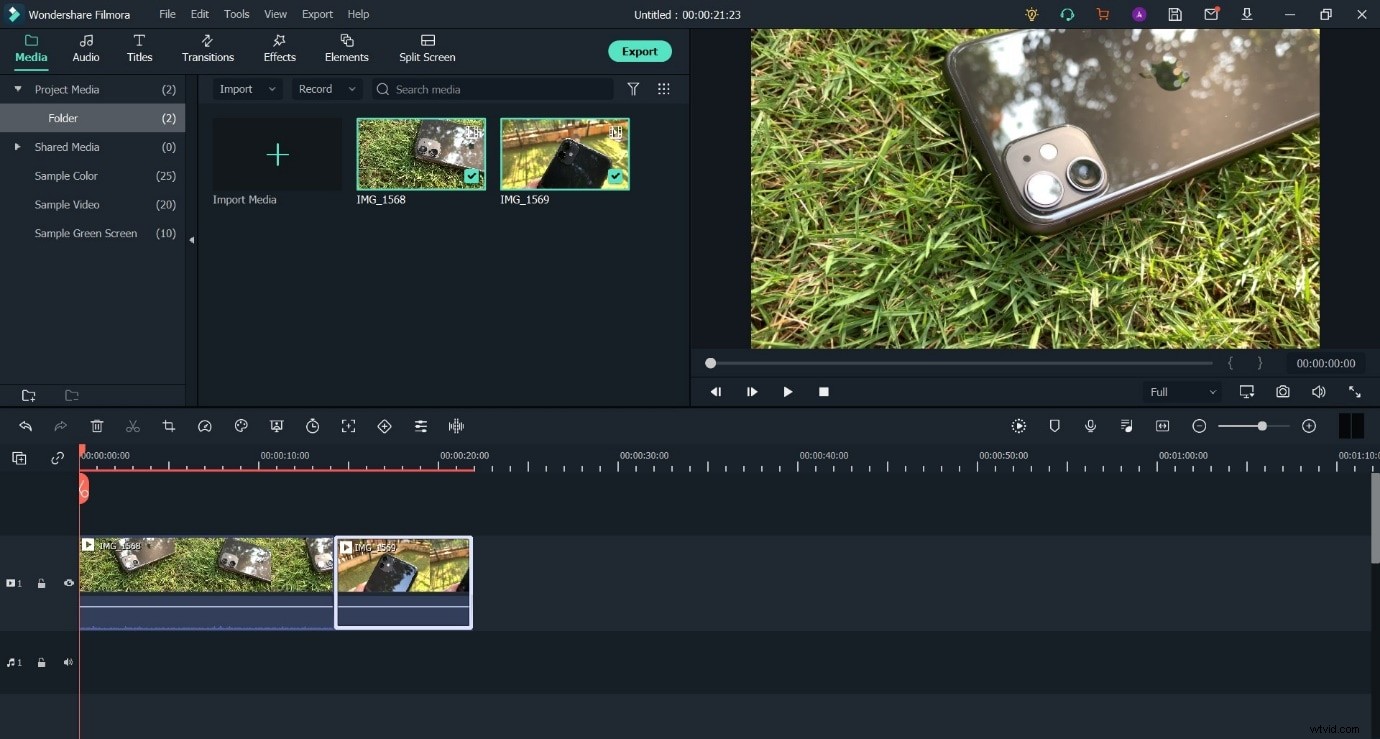
Étape 3 : Réduisez la longueur du clip 2 depuis son début, puis passez à l'étape 4.
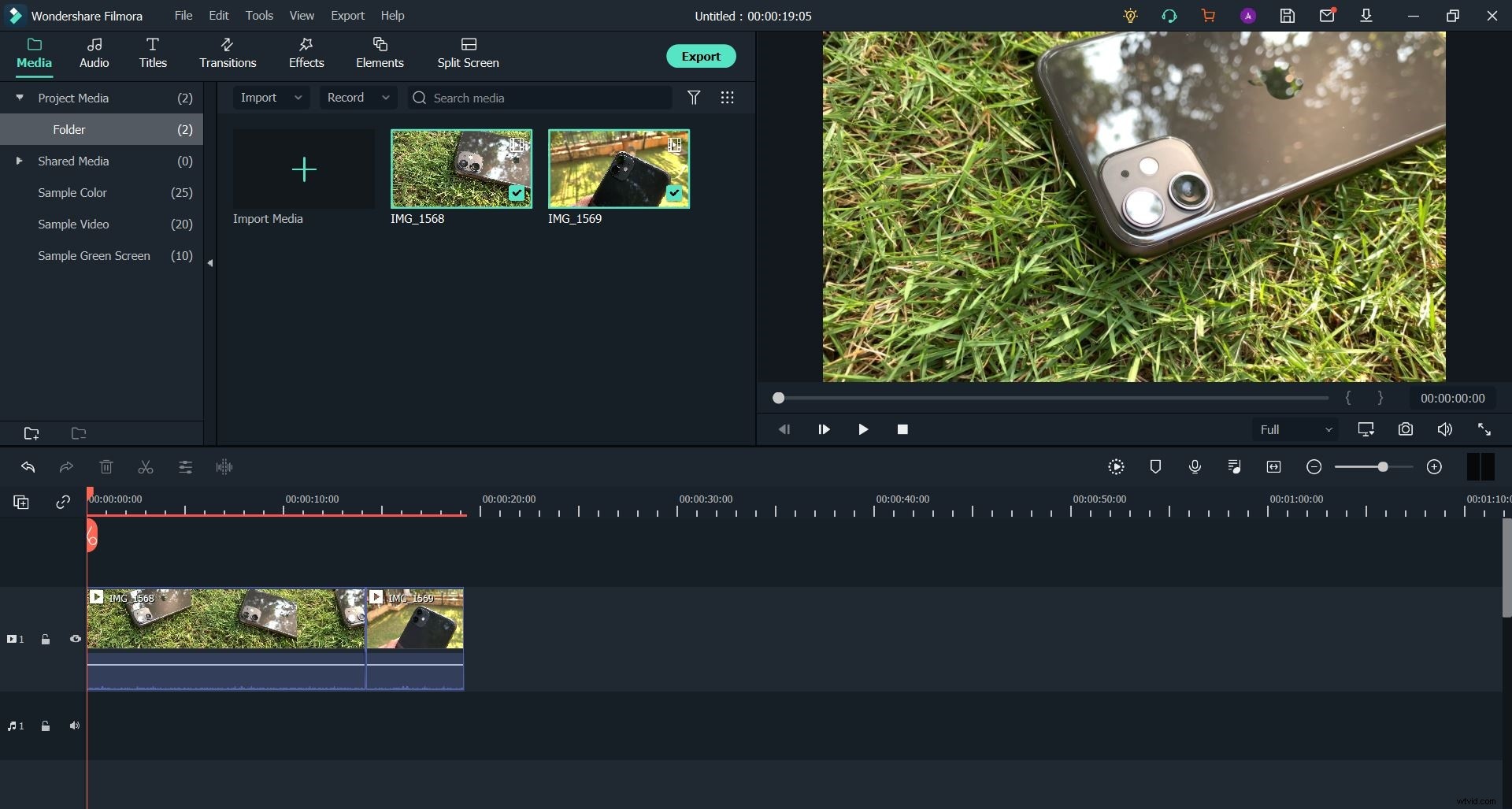
Étape 4 : Détachez l'audio du deuxième clip.
Vous pouvez le faire avec un clic droit, comme cela a été détaillé dans les étapes expliquées plus haut dans l'article.
Faites maintenant glisser le composant audio vers la gauche, en le déplaçant sous Clip 2 et en formant le chevauchement requis.
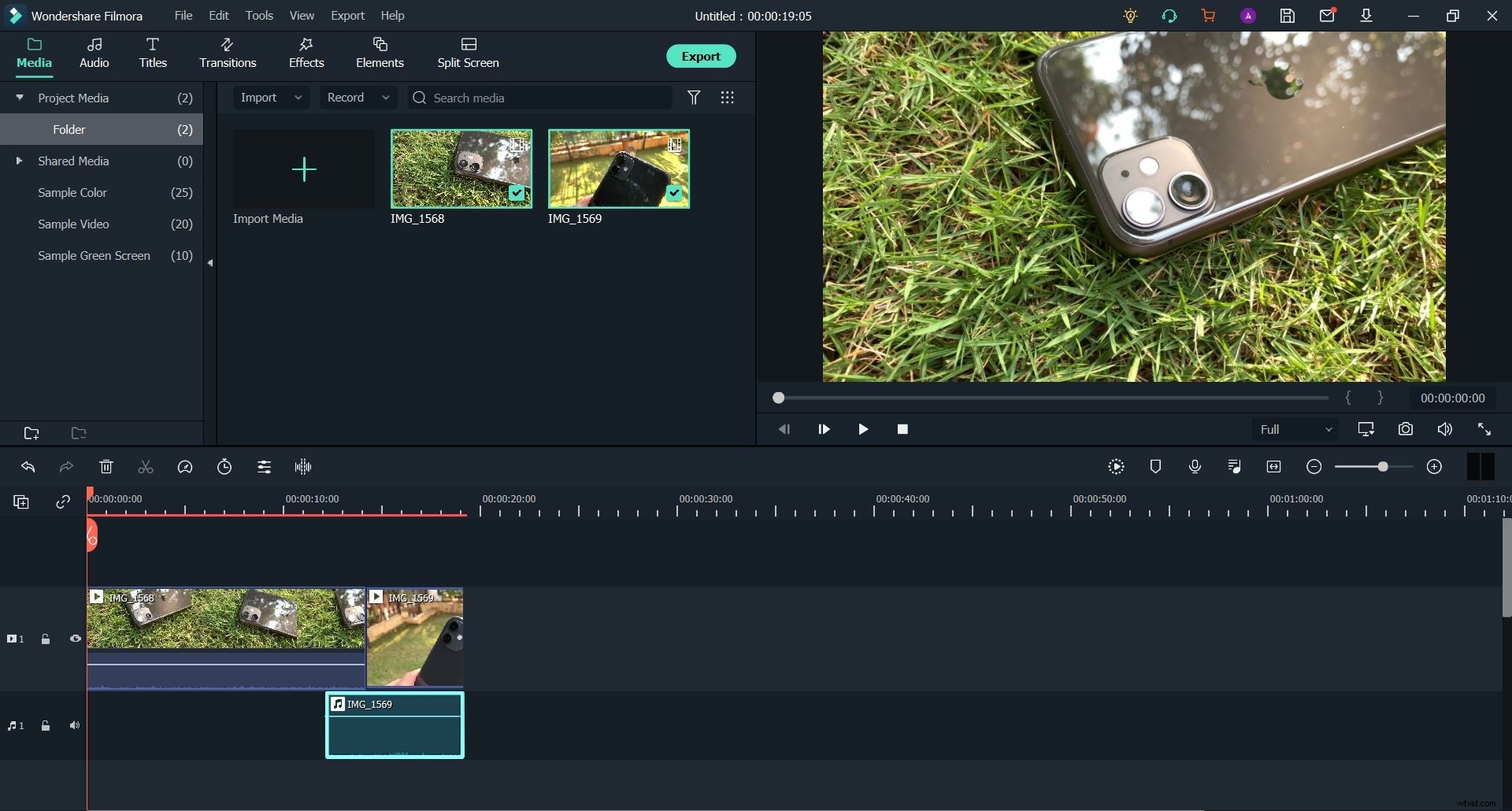
L'essentiel
Alors maintenant que nous sommes à la fin de cet article. La création de séquences L et J Cut dans iMovie et Wondershare Filmora est un processus très similaire et tout aussi facile à mettre en œuvre. Donc, si vous avez un Mac et pensez qu'iMovie et son ensemble de fonctionnalités suffisent à vos besoins, vous êtes prêt à partir. Mais si vous avez besoin de plus de capacités de votre logiciel, nous vous recommandons d'essayer Wondershare Filmora en raison de sa similitude avec des outils de montage vidéo plus professionnels. Sa disponibilité sur plusieurs plates-formes est également un énorme bonus.
