Les effets de fondu entrant et sortant peuvent vous aider à lisser les transitions vidéo, musicales et audio, vous permettant ainsi de réaliser un meilleur film. Lors de l'édition de vidéos dans iMovie, les utilisateurs peuvent avoir de nombreux clips vidéo et transitions connectés aux clips. L'effet de fondu entrant et sortant semble plus important que jamais. Ce didacticiel vous montrera comment estomper la musique et l'audio dans iMovie.
- Partie 1 :Comment faire un fondu de musique et d'audio dans iMovie sur Mac
- Partie 2 :Un moyen plus simple de faire un fondu audio et musical sur Mac
Outre le fondu entrant/sortant de l'audio, nous souhaitons également introduire les effets de fondu entrant et sortant de la vidéo, qui aideront votre vidéo à attirer davantage l'attention. Regardez le didacticiel ci-dessous pour obtenir des informations détaillées sur la façon d'effectuer facilement un fondu entrant/sortant de vos vidéos.
Connexe : Comment faire un fondu entrant et sortant de clips vidéo
Après avoir ajouté les effets de fondu entrant et sortant à votre vidéo, vérifions d'abord comment estomper votre musique et votre audio dans iMovie, puis nous vous montrerons comment faire un fondu entrant/sortant de votre musique et de votre fichier audio de manière plus simple. .
Vous pourriez également aimer :
- iMovie pour Windows :10 meilleures alternatives iMovie pour vous
- Comment ajouter de l'audio à vos vidéos
- Comment ajouter des effets vidéo dans iMovie
Partie 1 :Comment faire un fondu de musique et d'audio dans iMovie sur Mac
Il existe deux façons de fondre la musique et l'audio avec iMovie. L'un utilise les poignées de fondu et l'autre utilise l'inspecteur audio. Avant d'utiliser les effets de fondu audio iMovie, veuillez importer vos fichiers vidéo et audio dans iMovie et démarrer un nouveau projet.
Méthode 1 :Utiliser les poignées de fondu pour ajouter un effet de fondu entrant/sortant dans iMovie
Tout d'abord, jetons un coup d'œil à la vidéo ci-dessous pour voir comment faire un fondu audio entrant/sortant dans iMovie avec des poignées de fondu.
Étape 1. Activer la forme d'onde audio
Lorsque le projet s'ouvre, cochez "Afficher les formes d'onde" en bas de la fenêtre Projet.
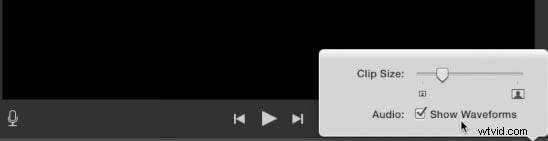
Remarque : Les formes d'onde bleues indiquent le son enregistré dans vos clips vidéo. Les formes d'onde vertes et violettes indiquent les sons et la musique que vous avez ajoutés à votre projet.
Étape 2. Déplacez le pointeur pour appliquer des effets de fondu
Déplacez le pointeur sur une forme d'onde et faites glisser la petite poignée de fondu grise à gauche du clip pour régler le fondu audio en vigueur. Faites ensuite glisser la petite poignée de fondu à droite du clip pour régler l'effet de fondu sortant.
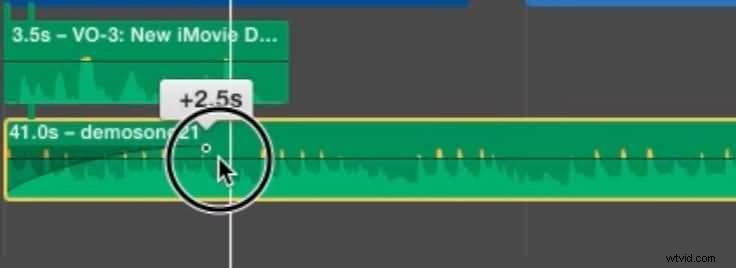
Étape 3. Lecture pour vérifier
Déplacez la tête de lecture au début des clips avec des effets de fondu pour vérifier les effets de fondu entrant et sortant. Si tout fonctionne correctement, décochez "Afficher les formes d'onde" pour masquer les formes d'onde.
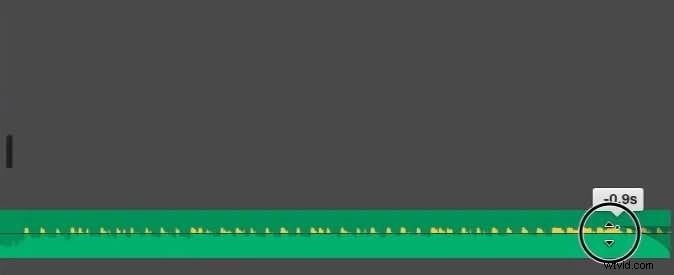
Connexe : Comment supprimer le bruit de fond d'une vidéo
Méthode 2 :utilisez l'inspecteur audio pour appliquer un effet de fondu entrant/sortant dans iMovie
Pour effectuer un fondu entrant et sortant des fichiers audio dans iMovie avec l'inspecteur audio, vous pouvez suivre ces étapes :
Étape 1. Ouvrez votre projet iMovie et sélectionnez un clip
Double-cliquez sur le clip vidéo, choisissez "Ajustements du clip" pour ouvrir l'inspecteur, puis cliquez sur l'onglet "Audio".
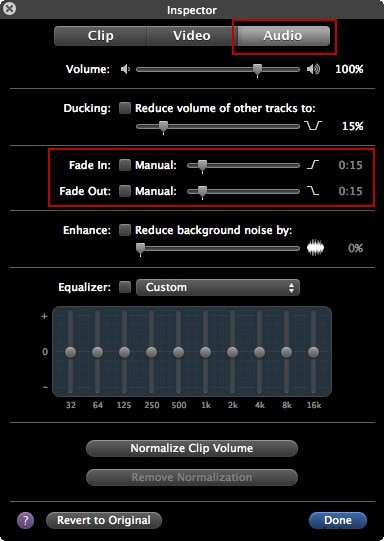
S'il y a deux pistes audio et que vous souhaitez définir le fondu d'entrée et de sortie dans iMovie pour la musique de fond, vous pouvez double-cliquer sur le clip de musique de fond pour ouvrir l'inspecteur audio. Cet inspecteur est un peu différent. Si vous ne savez pas comment ajouter une musique de fond à iMovie, vous pouvez vous référer à cet article :ajouter une musique de fond dans iMovie.
Étape 2. Définir l'effet de fondu entrant et sortant
Dans la fenêtre, vous pouvez définir manuellement la longueur du fondu d'entrée et du fondu de sortie en faisant glisser le curseur vers la droite ou vers la gauche.
Si vous ne choisissez pas "Manuel", cela signifie que vous souhaitez qu'iMovie le configure automatiquement pour vous. Habituellement, lorsque vous faites glisser des clips vidéo vers le projet, iMovie définit l'effet de fondu d'entrée et de sortie de manière aléatoire en augmentant le volume audio au début du clip et en diminuant le volume à la fin du clip.
Si vous ajustez manuellement l'effet, vous pouvez avoir un meilleur effet.
Étape 3. Enregistrer l'effet de fondu d'entrée et de sortie audio

Après les réglages, vous pouvez prévisualiser l'effet dans la fenêtre de visualisation pour vous assurer que tout se passe bien et que vous êtes très satisfait. Cliquez ensuite sur "Terminé" pour enregistrer les effets de fondu d'entrée et de sortie audio dans iMovie.
Maintenant, c'est fait ! J'espère que les informations ci-dessus vous aideront à définir les effets de fondu pour lisser vos transitions vidéo et audio.
Connexe : Comment obtenir plus de thèmes iMovie
Partie 2 :Un moyen plus simple de faire un fondu audio et musical sur Mac
Regardez la vidéo ci-dessous pour voir comment appliquer des effets de fondu entrant et sortant plus facilement avec Wondershare Filmora pour Mac . Et téléchargez-le maintenant pour l'essayer par vous-même.
Si vous souhaitez appliquer rapidement des effets de fondu entrant ou sortant, l'alternative d'iMovie pour Mac - Wondershare Filmora peut vous aider. Il vous permet d'éditer facilement des vidéos. Après avoir fait votre création, il vous permet également de télécharger directement le fichier vidéo complet sur YouTube et Vimeo pour le partager. Consultez le guide rapide ci-dessous pour savoir comment ajouter des effets de fondu audio dans Filmora.
Étape 1. Importez votre vidéo
Importez le clip vidéo auquel vous souhaitez ajouter un effet d'entrée et de sortie audio. Pour ce faire, cliquez sur "Fichier"> "Importer un média" pour importer votre fichier local dans l'album de l'utilisateur. Ou vous pouvez faire glisser et déposer ces fichiers cibles de l'ordinateur vers l'album de cette application.
Étape 2. Ajoutez l'effet de fondu audio entrant/sortant à votre vidéo
Placez la vidéo sur la chronologie. Double-cliquez dessus puis choisissez "Audio". Dans l'onglet, vous pouvez faire glisser le curseur vers la droite ou vers la gauche pour définir manuellement le fondu d'entrée et la longueur du fondu de sortie.
Étape 3. Enregistrez votre vidéo
Cliquez sur le bouton "Exporter" pour sélectionner l'une des méthodes d'exportation. Vous pouvez choisir le format souhaité ou les appareils mobiles, le graver sur DVD et le télécharger sur YouTube et Vimeo.
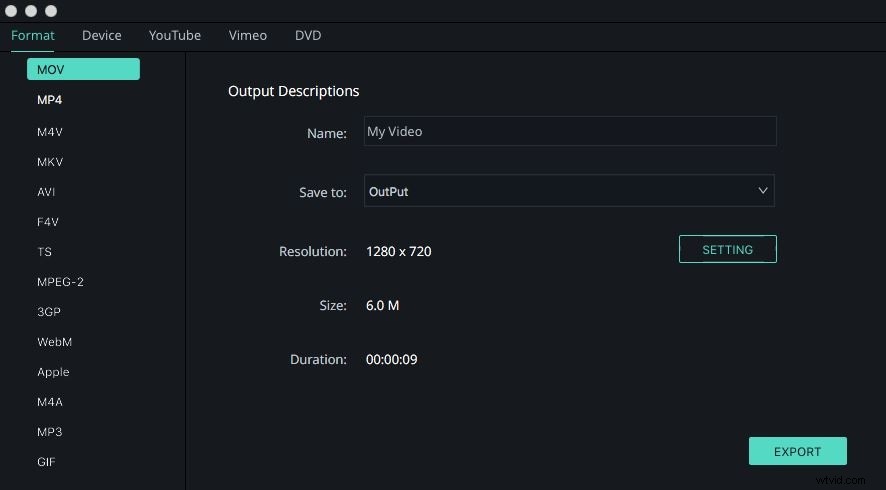
Il s'agit de savoir comment estomper la musique et l'audio avec iMovie et son alternative. Si vous souhaitez en savoir plus sur la façon d'éditer des clips vidéo avec Filmora, vous pouvez visiter sa chaîne YouTube pour obtenir des informations plus détaillées. N'hésitez pas à laisser des commentaires ci-dessous si vous avez besoin d'aide supplémentaire.
