Si vous êtes un créateur de contenu, vous savez peut-être déjà que le rapport d'aspect des différentes plates-formes et appareils peut varier considérablement. Par exemple, par rapport aux vidéos YouTube qui sont horizontales, Instagram Reels ou Snapchat Stories sont principalement verticales. Cliquez pour savoir comment rendre vos vidéos verticales.
C'est pourquoi nous devons modifier le format d'image d'une vidéo avant de la télécharger sur une plate-forme préférée. Dans ce guide, je vous expliquerai les proportions courantes pour différentes plates-formes et comment modifier facilement les proportions des vidéos sur un Mac.
Partie 1 :Les 5 formats d'image les plus populaires pour la vidéo
Bien qu'il existe toutes sortes de formats d'image pour les vidéos, ces 5 options sont principalement utilisées dans le streaming et le partage multimédia.
Écran large (16:9) : Dans ce format d'image, la largeur de l'écran est presque deux fois plus grande que sa hauteur. Le ratio est principalement utilisé pour télécharger des vidéos sur YouTube ou pour les regarder sur l'écran d'un PC.
Norme (4:3) : C'est le rapport d'aspect standard pour les vidéos depuis un certain temps déjà. En cela, la largeur de la vidéo est légèrement supérieure à sa hauteur et est utilisée pour regarder des vidéos sur la télévision et les moniteurs.
Carré (1:1) : Dans ce nouveau format d'image, la largeur et la hauteur de la vidéo ont les mêmes dimensions. Il est principalement utilisé pour télécharger des vidéos en tant que publication Instagram.
Verticale (9:16) : Le rapport d'aspect de ces vidéos est tout le contraire de l'écran large. Ils sont principalement utilisés pour diffuser des vidéos sur un écran mobile sans l'incliner (comme Instagram Reels ou Snapshot Stories).
Cinéma (21:9) : Il s'agit d'un format d'image dédié pour regarder des vidéos sur un écran de type cinéma. C'est pourquoi il a la largeur de la vidéo plus de deux fois sa hauteur.
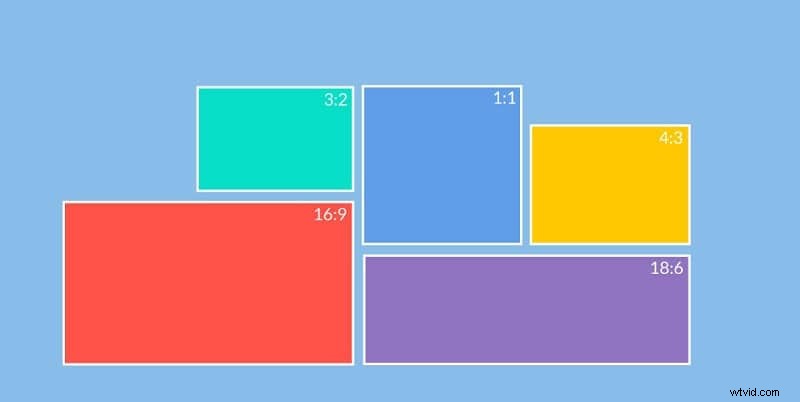
Partie 2 :Comment choisir le meilleur rapport hauteur/largeur pour votre vidéo ?
Avant de modifier les proportions d'une vidéo, tenez compte des points suivants pour obtenir les meilleurs résultats :
-
Pensez à la plate-forme de publication cible
Comme vous le savez, le format d'image souhaité pour une vidéo à publier sur YouTube serait différent d'Instagram. Par conséquent, vous devez d'abord décider où la vidéo sera publiée afin d'obtenir des résultats idéaux. Voici les options de format d'image préférées pour diverses plateformes sociales populaires.
YouTube : 16:9
Histoires Facebook : 9:16
Message Facebook : 1:1 ou 4:3
Message Instagram : 1:1
Bobines Instagram : 9:16
Snapchat : 9:16
Twitter : 16:9
TikTok : 9:16
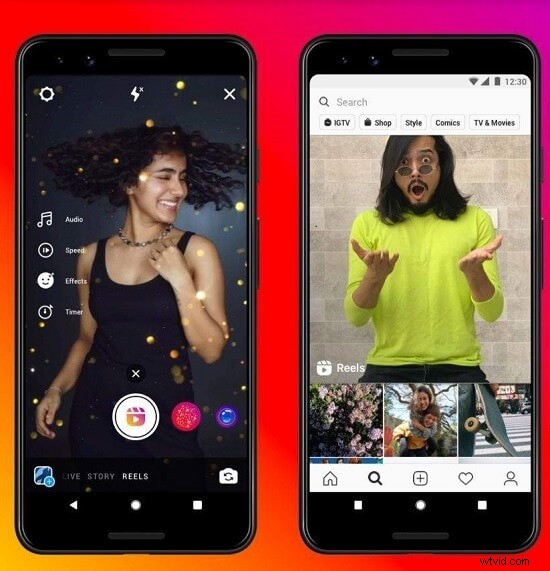
-
Vérifiez comment la vidéo a été tournée
Idéalement, la façon dont nous avons tourné la vidéo peut également jouer un rôle essentiel. Par exemple, si vous avez tourné la vidéo verticalement, la retourner horizontalement pourrait lui enlever son essence. Pour le conserver, vous pouvez envisager d'utiliser une application de montage vidéo.
-
La qualité de la vidéo
Enfin, vérifiez la qualité et la résolution globales de votre vidéo pour vous assurer qu'elles ne seront pas affectées lors de la modification de son format d'image.
Partie 3 :Comment modifier rapidement le format d'image d'une vidéo sur Mac ?
La meilleure façon de modifier le format d'image d'une vidéo sur Mac est d'utiliser un éditeur vidéo professionnel comme Wondershare Filmora . Avec la nouvelle mise à jour pour Mac, Filmora propose un recadrage automatique option qui peut modifier instantanément le rapport d'aspect global de votre vidéo. Bien que le recadrage automatique ait été récemment ajouté à Filmora pour Mac, il sera bientôt également implémenté dans sa version Windows.
- L'option de recadrage automatique de Filmora peut détecter automatiquement le point focal d'une vidéo et la recadrer en conséquence.
- Il existe déjà des options de format d'image dédiées telles que 16:9, 9:16, 1:1, 4:3 et bien d'autres que vous pouvez sélectionner dans Filmora.
- Si les utilisateurs le souhaitent, ils peuvent également ajuster manuellement le cadre en fonction de la position du sujet.
- Il existe également des options avancées pour modifier le sujet de suivi et la vitesse de suivi dans la vidéo.
- En plus de cela, Filmora propose également une large gamme d'autres options d'édition telles que le panoramique et le zoom, le suivi de mouvement, les images clés, l'étalonnage des couleurs, le contrôle de la vitesse, etc.
Si vous souhaitez modifier le format d'image d'une vidéo sur Mac avec Filmora, suivez simplement ces étapes de base :
Étape 1 :Accédez à l'option de recadrage automatique dans Filmora
Pour commencer, vous pouvez simplement lancer Filmora sur votre Mac et accéder à ses Plus d'outils pour sélectionner l'option "Recadrage automatique".

Maintenant, vous pouvez cliquer sur le bouton "Importer" ou glisser-déposer votre vidéo que vous souhaitez modifier.
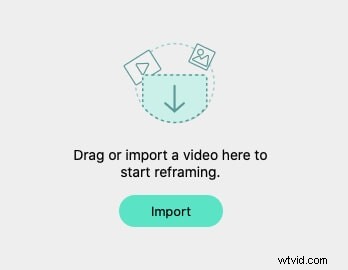
En plus de cela, vous pouvez également créer un nouveau projet et simplement importer votre vidéo dans Filmora. Ensuite, vous pouvez cliquer avec le bouton droit sur la vidéo et accéder à la fonction "Recadrage automatique".
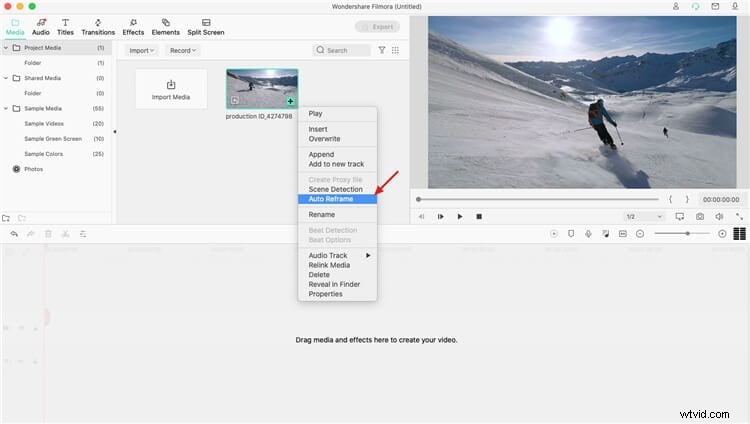
Étape 2 :sélectionnez un format d'image préféré et prévisualisez la vidéo
Une fois la fenêtre de recadrage automatique ouverte, vous pouvez vérifier la vidéo à droite et diverses options de format d'image dans la barre latérale. À partir de là, vous pouvez basculer entre différents formats d'image populaires tels que 1:1 (carré), 16:9 (écran large), 9:16 (vertical), 4:3 (standard) et 21:9 (cinéma).

Comme vous cliqueriez sur l'option de rapport d'aspect, la vue globale de la vidéo serait automatiquement modifiée. L'application détectera intelligemment le point focal tout en modifiant le rapport d'aspect de la vidéo. Si vous le souhaitez, vous pouvez également cliquer sur l'icône en forme d'œil du haut pour obtenir un aperçu de la vidéo sur Filmora.
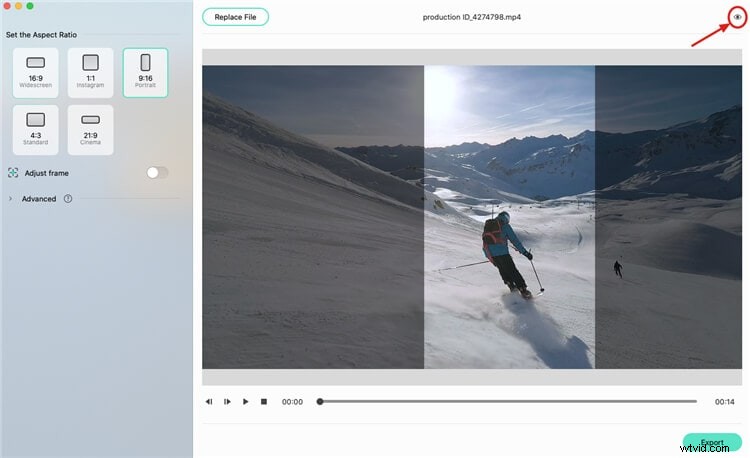
Étape 3 :Ajustez manuellement le cadre
Outre son option automatique, vous pouvez encore ajuster le cadre manuellement. Pour ce faire, allez simplement dans la barre latérale et activez la fonction "Ajuster le cadre". Maintenant, vous pouvez déplacer manuellement la case en surbrillance pour ajuster le cadre souhaité pour la vidéo.
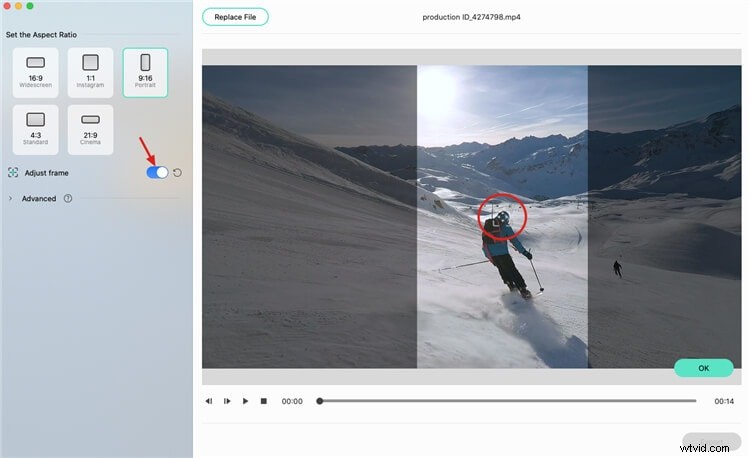
Étape 4 :Modifier le sujet et la vitesse de suivi (facultatif)
En plus de cela, vous pouvez également modifier le sujet de suivi et sa vitesse dans la vidéo. Pour ce faire, accédez simplement à la barre latérale et développez les paramètres "Avancés" pour le recadrage automatique.
Ici, vous pouvez changer le sujet de suivi en principal ou secondaire et même modifier la vitesse de suivi. Vous pouvez encore faire glisser la zone de sélection dans la fenêtre d'aperçu pour changer de sujet.
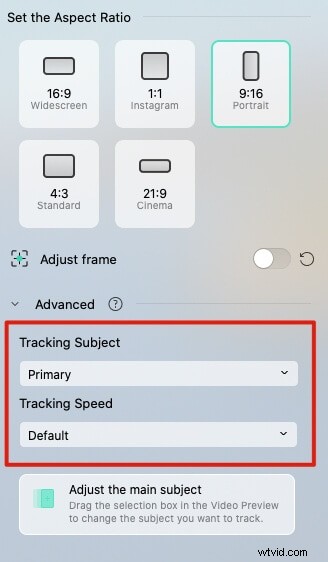
Étape 5 :Exportez votre vidéo vers Filmora
C'est ça! Une fois que vous avez modifié le format d'image de la vidéo, vous pouvez cliquer sur le bouton "Exporter". Cela vous permettra d'enregistrer la vidéo éditée sur Filmora pour une édition ultérieure.
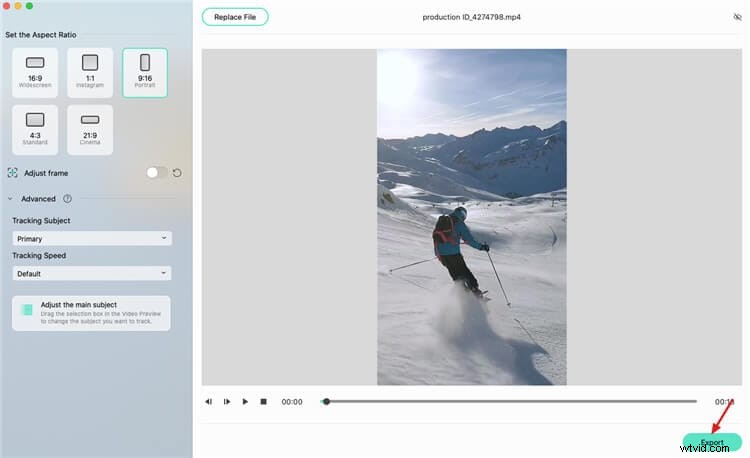
C'est un enveloppement, tout le monde! Je suis sûr qu'après avoir suivi ce guide, vous pourrez facilement modifier le format d'image d'une vidéo. Comme vous pouvez le voir, avec l'aide d'un outil comme Filmora, n'importe qui peut modifier le rapport d'aspect d'une vidéo sur Mac. Assurez-vous simplement de noter la plate-forme cible sur laquelle vous souhaitez télécharger la vidéo afin d'obtenir les meilleurs résultats tout en modifiant le rapport d'aspect de votre vidéo.
Si cela n'a pas permis de résoudre votre problème, essayez ceci :
Comment changer le format d'image avec FCPX ?
