Dans certaines circonstances, vous devez modifier les résolutions vidéo . Par exemple, lorsque vous téléchargez des vidéos depuis un ordinateur vers votre smartphone ou vos appareils mobiles, la résolution vidéo doit diminuer à réduire car ces appareils ne peuvent prendre en charge que des résolutions spécifiques.
En outre, lors du téléchargement de vidéos sur des sites Web en ligne, vous pouvez rencontrer la limitation de la taille et de la résolution de la vidéo , par exemple, vous ne pouvez pas télécharger de séquences vidéo 4K vers certains éditeurs vidéo en ligne gratuits.
Bien que dans certains cas, vous devrez peut-être augmenter la résolution vidéo , par exemple, considérons le cas où vous essayez de graver une vidéo ayant une résolution de 320 × 240 sur DVD. Comme la norme DVD nécessite une haute résolution (qui doit être d'au moins 720 × 480) pour chaque vidéo, vous devrez augmenter la résolution (qualité) de la vidéo selon les besoins.
Remarque :augmenter la résolution vidéo n'améliorera pas la qualité vidéo en conséquence, dans la plupart des cas, seule la taille sera augmentée.
Dans cet article, nous allons vous montrer comment changer la résolution d'une vidéo sur les ordinateurs Windows et Mac avec un tutoriel étape par étape.
- Partie 1 :Comment modifier la résolution vidéo sur Windows et Mac avec Wondershare Filmora
- Partie 2 :Qu'est-ce que la résolution vidéo ?
Partie 1 :Comment changer facilement la résolution vidéo
Il existe plusieurs façons de modifier la résolution vidéo :
- Utilisez des convertisseurs vidéo pour modifier la résolution vidéo ;
- Utilisez des compresseurs vidéo pour réduire la résolution vidéo ;
- Enregistrez la vidéo dans une autre résolution vidéo après l'avoir modifiée.
Vous pouvez choisir l'une des méthodes ci-dessus pour augmenter ou diminuer la résolution vidéo en fonction de ce que vous avez. Quels que soient les convertisseurs vidéo, compresseurs ou éditeurs vidéo que vous utilisez, le processus est similaire. Dans cet article, je vais vous montrer comment utiliser l'éditeur vidéo convivial et intuitif de Filmora pour modifier la résolution vidéo et créer vos propres vidéos.
Wondershare Filmora est un éditeur vidéo très facile à utiliser qui peut également modifier et convertir la résolution vidéo. Cliquez simplement sur Exporter et choisissez la résolution vidéo dans la fenêtre Exporter. Ensuite, votre vidéo sera exportée avec la résolution que vous souhaitez.
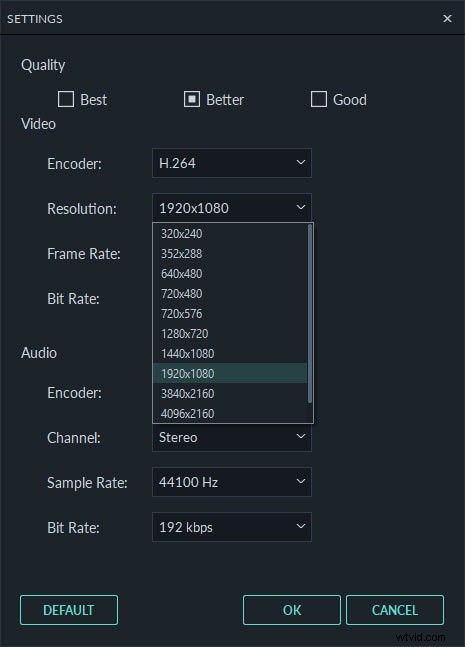
Vous trouverez ci-dessous les étapes détaillées pour changer la résolution vidéo dans Filmora.
1. Téléchargez et installez Filmora Video Editor
Téléchargez Filmora video editor depuis https://filmora.wondershare.com/video-editor/ ou cliquez sur le bouton Télécharger ci-dessous en fonction de votre système. Double-cliquez sur le fichier téléchargé et suivez les instructions pour démarrer l'installation. Filmora prend en charge à la fois Windows et Mac OS, il n'y aura aucune difficulté à l'installer. Si vous rencontrez des problèmes, vous pouvez toujours contacter notre équipe d'assistance.
Il existe un certain nombre de sites Web à partir desquels vous pouvez télécharger le convertisseur vidéo ou le compresseur vidéo. Choisissez un site de confiance et téléchargez le programme. Il y a certains points que vous devez garder à l'esprit lors du téléchargement de tout programme de changement de résolution vidéo. Le premier point est la compatibilité; assurez-vous que le logiciel est compatible avec le système d'exploitation de votre système . Deuxièmement, vérifiez si le convertisseur peut prendre en charge les dernières technologies de traitement vidéo . Si c'est le cas, la conversion vidéo sera non seulement efficace mais aussi rapide.
2. Importer et ajouter des vidéos sur Filmora
Ouvrez maintenant le programme et vous trouverez le bouton pour importer la vidéo dont vous souhaitez modifier la résolution. Vous trouverez le bouton "Importer" dans la fenêtre principale du programme.
Cliquez simplement sur ce bouton et sélectionnez les fichiers vidéo que vous souhaitez redimensionner. Vous pouvez vérifier la résolution réelle du clip vidéo en faisant un clic droit dessus et en choisissant "Propriétés".
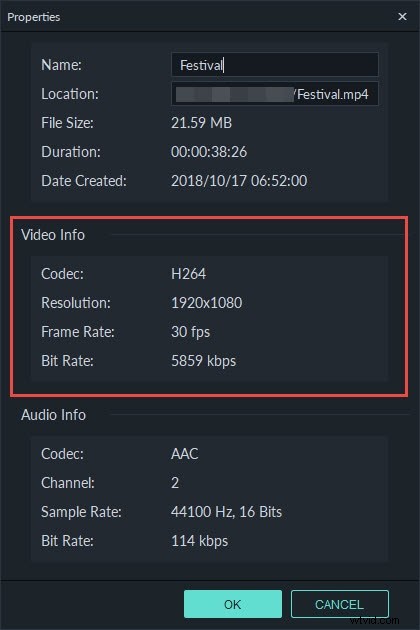
Après avoir importé les fichiers, faites-les glisser dans la chronologie et vous pourrez couper ou couper la section non désirée comme vous le souhaitez pour réduire la taille de la vidéo.
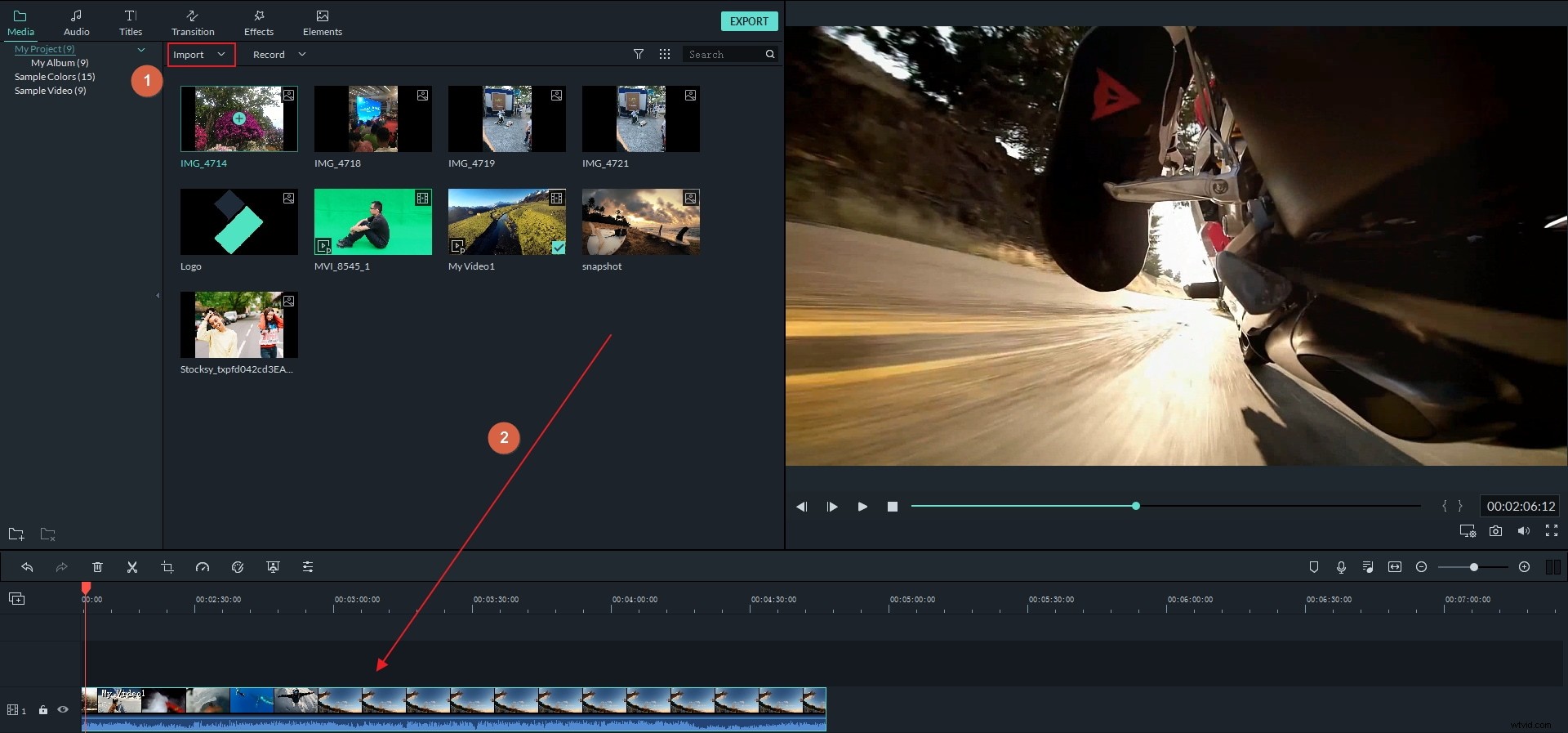
3. Choisissez le format d'exportation et la résolution souhaités pour votre vidéo
Après avoir édité des vidéos dans Filmora, vous devez décider et sélectionner le format et la résolution dans lesquels vous souhaitez enregistrer votre vidéo. Cliquez sur le bouton Exporter pour entrer dans la fenêtre d'exportation comme indiqué ci-dessous.

Dans les menus déroulants, vous pouvez trouver les formats vidéo disponibles pour faire votre sélection. Ces formats seront comme AVI, MOV, MP4, WMV, FLV, TS, etc. Il y aura également une résolution prédéfinie pour chacun de ces préréglages. S'il n'est pas fourni, vous pouvez définir la résolution souhaitée après avoir sélectionné l'un de ces formats.
Normalement, tous les formats de résolution sont définis dans les convertisseurs. Par exemple, la vidéo sera enregistrée en 1920*1080 pour la plupart des formats, mais pour le format 3GP, la vidéo sera enregistrée en 352*288 par défaut. Mais dans le cas où vous ne trouvez pas la résolution appropriée pour l'appareil, vous pouvez cliquer sur Paramètres et sélectionner "Personnalisé" sous l'option Résolution, puis spécifier la largeur et la hauteur requises pour la vidéo pour modifier la résolution vidéo et cliquer sur OK pour appliquer la nouvelle résolution.
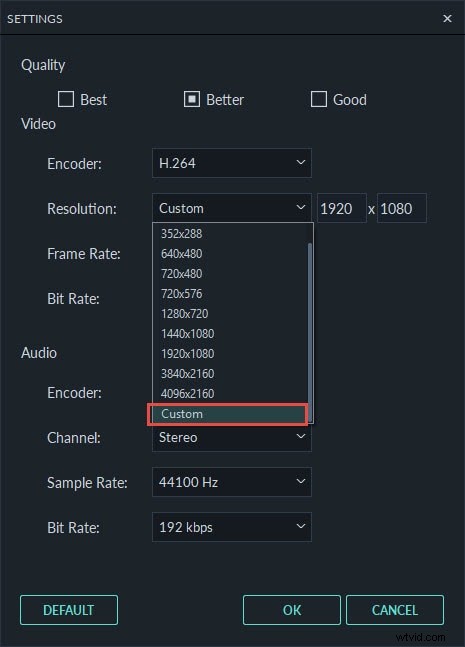
Si vous modifiez la résolution vidéo pour la préparer pour l'iPhone, l'iPad, l'iPod ou tout autre appareil portable, vous pouvez alors passer directement à "Appareils" à partir du programme, puis cliquer sur le format particulier qui conviendra à votre appareil. Votre résolution vidéo sera modifiée automatiquement à une résolution optimale pour ces appareils.
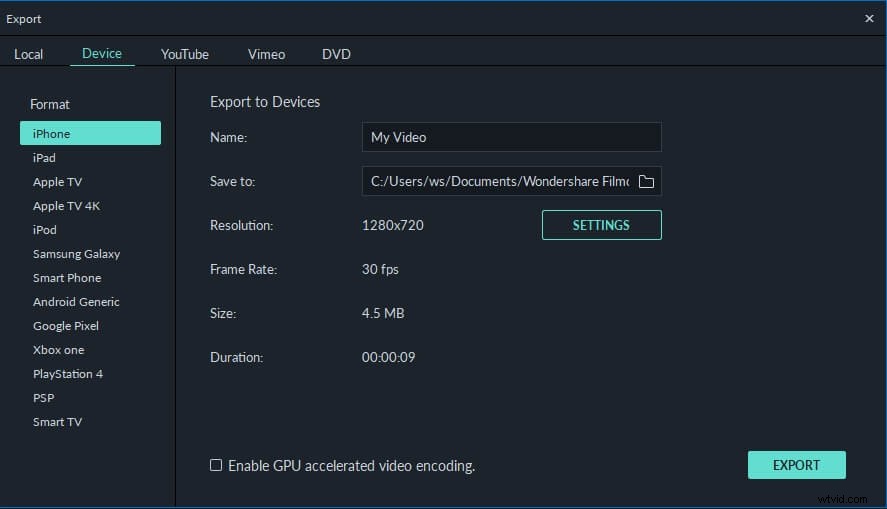
4. Rechercher et confirmer la conversion de la vidéo
Vous pouvez changer le dossier pour enregistrer les fichiers modifiés. Pour cela, allez sur le bouton "Parcourir" puis sur le champ "Destination". Après cela, vous pouvez sélectionner un dossier existant pour enregistrer les fichiers ou en créer un nouveau. Cliquez ensuite sur "OK". À partir de ce moment, chaque fichier vidéo modifié sera enregistré dans ce dossier.

Après avoir effectué toutes les sélections ou spécifications, vous pouvez cliquer sur le bouton "Exporter". Le processus prendra quelques minutes, vous devez donc attendre que le message de fin du processus s'affiche à l'écran. Cliquez sur le bouton Rechercher la cible pour rechercher la vidéo enregistrée.
Qu'est-ce que la résolution vidéo ?
Résolution vidéo peut être décrit comme le nombre de pixels qui s'affichent à l'écran de tout appareil dans les deux dimensions. Le format habituel pour citer la résolution vidéo est largeur × hauteur . Par exemple, "720 × 480" signifie que 720 pixels sont affichés horizontalement et 480 verticalement. La résolution de l'écran est affectée par des facteurs tels que l'écran plat et le tube à rayons cathodiques qui sont intégrés aux écrans d'ordinateur et aux téléviseurs.
7 types courants de résolution vidéo
Lorsque vous regardez des vidéos sur YouTube, vous pouvez trouver des options 144P, 240P, 360P, 480P, 720P, 1080P ou 4K dans le menu Qualité. Ici, nous avons résumé certains des types de résolution vidéo les plus populaires pour votre référence.
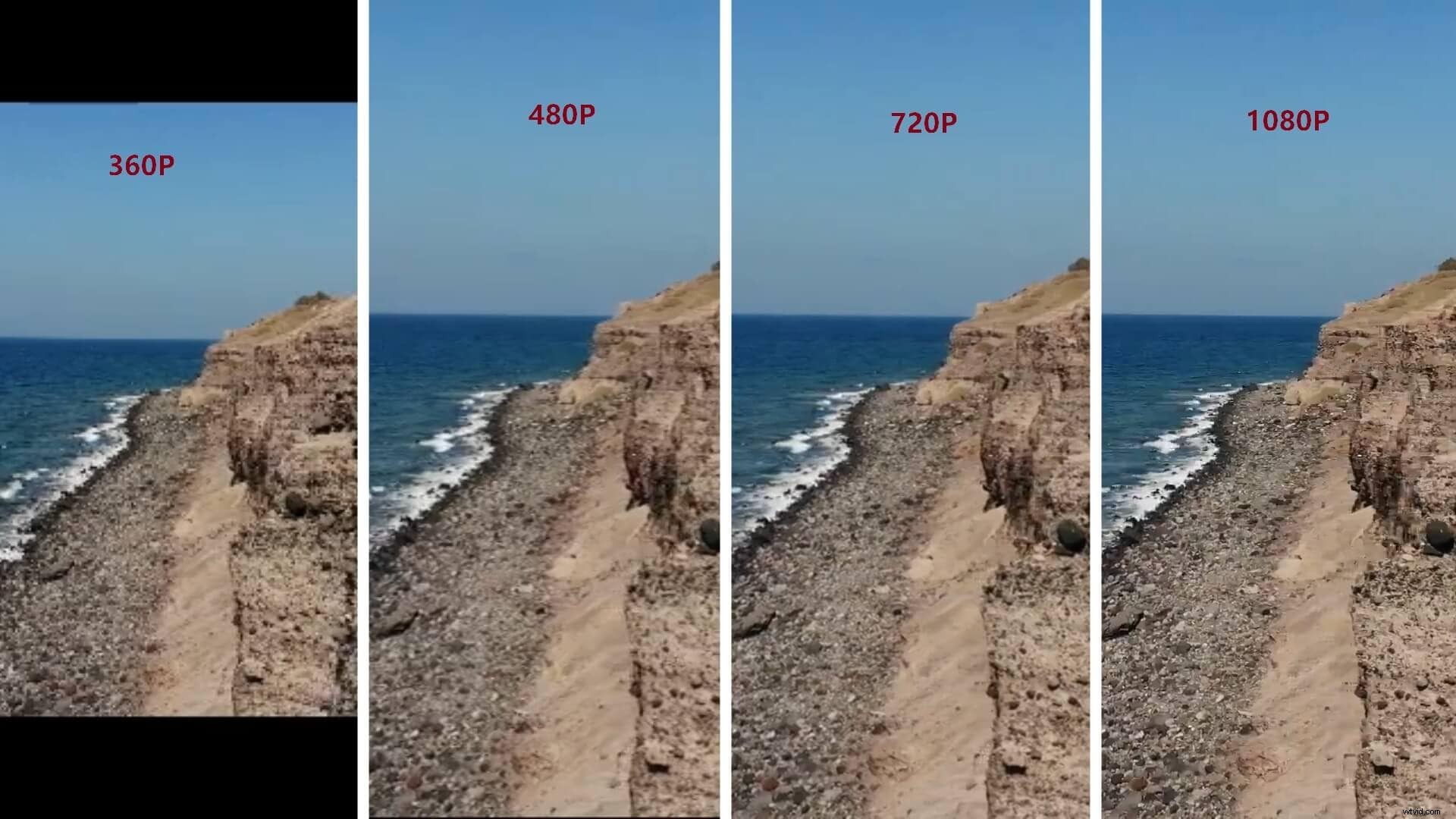
- 360p=480 x 360 - a un total de 480 pixels horizontalement et 360 pixels verticalement, est bien adapté aux smartphones à petit écran.
- 480p=853 x 480 - a un total de 853 pixels horizontalement et 480 pixels verticalement, convient à la gravure de DVD. Il s'affichera bien sur les petits téléviseurs, les ordinateurs portables et les ordinateurs de bureau.
- 720p =1280 x 720 - est généralement connue sous le nom de résolution HD ou "HD Ready", et a fière allure sur la plupart des écrans.
- 1080p =1920 x 1080 - est généralement connue sous le nom de résolution FHD ou 'Full HD'. Il est recommandé de partager des vidéos dans cette résolution sur les réseaux sociaux.
- 1440p =2560 x 1440 - communément appelée résolution QHD ou Quad HD, et généralement vue sur les moniteurs de jeu et sur les smartphones haut de gamme. 1440p correspond à quatre fois la résolution de 720p HD ou "HD ready".
- 2160p =3840 x 2160 - communément appelé résolution 4K, UHD ou Ultra HD. C'est une très grande résolution d'affichage et on la trouve sur les téléviseurs et les moniteurs haut de gamme. Le 2160p est appelé 4K car il offre quatre fois la résolution du 1080p FHD ou "Full HD".
- 4320p =7680 x 4320 - est connu sous le nom de 8K et offre 16 fois plus de pixels que la résolution 1080p FHD ou « Full HD » habituelle. Bien que vous n'allez pas voir de sitôt des téléviseurs ou des écrans d'ordinateur avec cette résolution, vous pouvez tester si votre ordinateur peut restituer une telle quantité de données.
