Nous, photographes, aimons partager notre travail avec les autres via la presse écrite ou les réseaux sociaux. Mais il est souvent difficile de deviner ce que le spectateur verra. Parfois, les bords de la photo sont rognés ou une bordure apparaît mystérieusement.
Une fois que vous aurez compris le "rapport d'aspect", vous n'aurez plus jamais ces surprises.
Le choix d'un rapport d'aspect fixe la taille de votre recadrage d'image. Ceci est utile lors de l'impression et de l'encadrement de votre travail ou de la mise en forme de vos photos pour les réseaux sociaux.
Lightroom permet de modifier très facilement les proportions des images. Vous pouvez choisir parmi les préréglages populaires ou créer le vôtre.
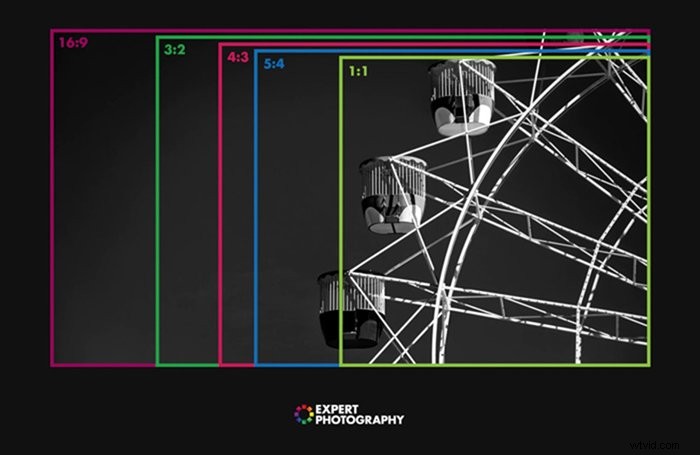
Qu'est-ce que le format d'image ?
Le format d'image est le rapport entre la largeur et la hauteur de votre photo. De nombreux photographes numériques recadrent librement, mais vous fixez la relation entre les deux dimensions de votre cadre lorsque vous définissez le rapport de recadrage. Si une dimension change, les autres aussi.
Instagram utilise un format carré (1:1). La largeur de la photographie est la même que la hauteur. Si votre image mesure 20 cm de large, elle fera également 20 cm de haut. Si vous augmentez une dimension à 30 cm, l'autre dimension augmente également à 30 cm. Une autre taille populaire est 4:5 car les images s'impriment au format 8"x10" (20 cm x 25 cm). Les autres formats d'image populaires sont 3:2, 1:1 et 16:9.
Chaque caméra a un format d'image natif. Mon iPhone 11 crée une image 4:3 et mon Sony utilise un rapport 3:2. Un rapport de 4:3 ne signifie pas que vos photos mesurent 4 pouces sur 3 pouces. Cela signifie que vous pouvez imprimer n'importe quelle taille qui conserve ces proportions sans recadrer la scène. Par exemple, vous pouvez faire une impression 6″x8″ (15 cm x 20 cm) ou une impression 30″x40″ (76 cm x 101 cm).
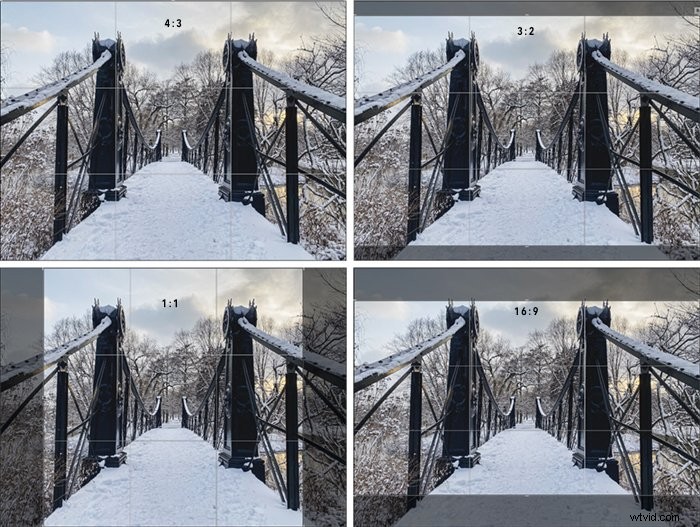
Pourquoi le format d'image est important
Ce qui peut prêter à confusion, c'est que les rapports d'aspect d'impression et de cadrage courants ne correspondent pas toujours aux rapports utilisés par les fabricants d'appareils photo. L'impression d'une image sans sélectionner au préalable un rapport d'aspect entraîne un recadrage indésirable ou des bordures inattendues.
Certains appareils photo vous permettent de modifier le format d'image dans l'appareil photo. Mais le faire en post-traitement vous offre le plus de flexibilité. Lightroom simplifie le processus.
Une fois que vous aurez compris comment modifier le format d'image, vous n'aurez plus jamais à vous soucier de l'impression ou du recadrage indésirable.
Comment modifier le format d'image dans Lightroom
Pour définir un format d'image pour votre photo, procédez comme suit :
Étape 1 :Ouvrez l'outil Recadrage
Accédez au module Développement et sélectionnez l'outil Recadrage (rectangle délimité par des fourmis en marche). L'outil est différent dans Lightroom Classic et Lightroom CC. Le raccourci clavier est "R".
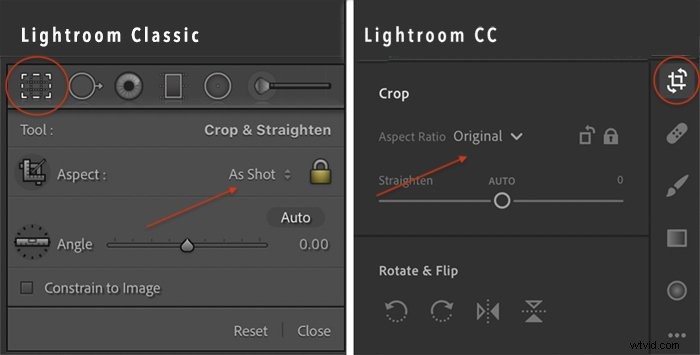
Étape 2 :Ouvrir le menu
Cliquez sur le menu déroulant des proportions de recadrage. Le réglage par défaut est « Original » ou « As Shot ». Lightroom comprend de nombreux préréglages populaires. Vous avez également la possibilité de créer le vôtre.
Étape 3 :Sélectionnez un préréglage
Dans la liste fournie, sélectionnez une taille de recadrage. Si vous ne voyez pas la taille souhaitée, sélectionnez "Entrer personnalisé". Entrez soit un rapport, soit les mesures exactes. Lightroom vous alertera si vos mesures tombent dans l'un des préréglages. Sinon, un nouveau préréglage est créé.
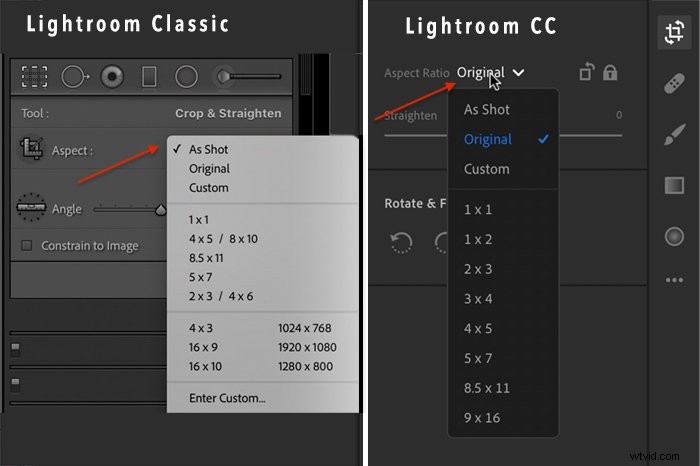
Lorsque vous sélectionnez une taille de cadre différente de celle par défaut de votre appareil photo, vous verrez qu'une partie de la composition est recadrée. Lightroom masquera les zones sombres dans l'image finale.
Vous pouvez ajuster le recadrage dans Lightroom en faisant glisser la superposition d'un côté à l'autre ou de haut en bas. Vous pouvez également faire glisser depuis les coins pour réduire la taille du recadrage. La scène conservera toujours les mêmes proportions. Vous n'avez pas à penser aux mesures exactes, seulement à la relation entre la hauteur et la largeur.
Modifiez l'orientation du recadrage en cliquant sur la touche "X" pour basculer entre portrait et paysage. Notez que le symbole du cadenas est verrouillé. Le déverrouillage du cadenas vous permet de recadrer librement sans respecter de dimensions spécifiques. Vous pouvez également sélectionner une taille personnalisée.
Personnalisation des proportions de Lightroom
Sélectionnez l'option "Enter Custom" si vous souhaitez définir une nouvelle taille d'image. De nombreuses imprimantes photo ont un format de papier maximum de 13 "x 19". Pour voir comment cela s'imprimera, entrez ces dimensions dans la fenêtre contextuelle.
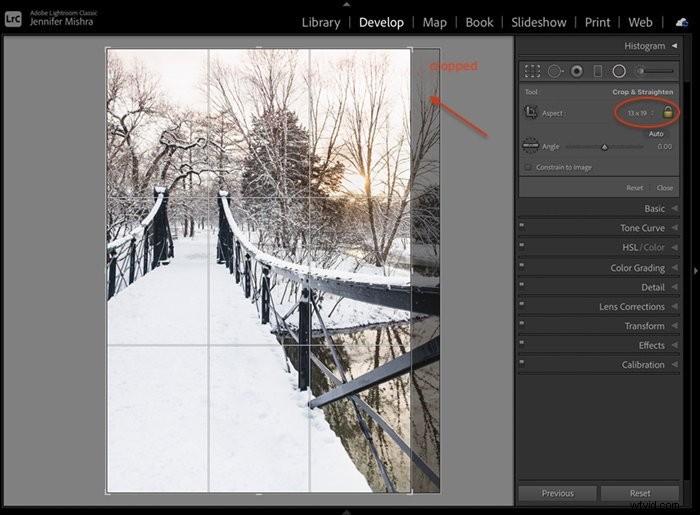
De nombreuses imprimantes photo ont un format de papier maximum de 13 "x 19". Je peux saisir ces dimensions dans la fenêtre contextuelle pour voir quelles parties de mon image seront recadrées lors de l'impression. Avec cette image, j'ai déplacé le recadrage pour préserver le côté gauche de la composition.
Conclusion
La modification du format d'image d'une photo est nécessaire lors de l'impression ou de la publication en ligne. L'outil de recadrage de Lightroom comprend des préréglages pour les ratios communs et vous permet de sélectionner une taille de cadre personnalisée. Une fois que vous aurez compris, vous trouverez que c'est un outil plutôt polyvalent pour modifier votre image à volonté.
De plus, vos impressions seront exactement comme vous les avez imaginées.
Lightroom est une mine d'or en matière de retouche photo. Le rapport d'aspect raye à peine la surface. Connaître une poignée de commandes intelligentes dès le début vous évite non seulement des heures de tâtonnements, mais vous donne également des modifications d'image à couper le souffle. Découvrez notre collection de préréglages Lightroom pour commencer de manière pratique et solide votre parcours de post-traitement.
