par Brian Levin, propriétaire/éditeur chez Forge et découvreur et formateur chez Film Editing Pro
Si vous avez passé du temps à travailler dans Adobe Premiere Pro, vous avez sans aucun doute découvert l'importance de créer des raccourcis clavier qui fonctionnent pour vous.
Peut-être que vous êtes gaucher et que toutes vos touches de raccourci doivent être d'un côté du clavier. Ou peut-être avez-vous différentes mises en page pour différents types de projets. Ou peut-être avez-vous transféré vers Premiere à partir d'un autre logiciel et souhaitez-vous que votre clavier agisse comme un autre programme auquel vous étiez habitué.
C'est pourquoi nous allons vous montrer comment les emporter partout avec vous afin que la prochaine fois que vous vous asseyez devant un ordinateur avec Adobe Premiere Pro, vous ayez tout ce dont vous avez besoin à portée de main.
Comment enregistrer vos raccourcis Premiere :
Méthode n°1 – Utiliser Adobe Creative Cloud
Adobe Creative Cloud intègre de nombreux outils vraiment sympas et puissants qui vous aideront dans votre flux de travail. Au-delà de la simple sauvegarde de vos raccourcis clavier, il enregistrera également des préférences de menu importantes et se connectera à vos bibliothèques où vous pourrez enregistrer des styles de police, des couleurs et des graphiques vectoriels.
En tant qu'utilisateur de Premiere, la fonctionnalité la plus intéressante est peut-être que la synchronisation de vos raccourcis clavier avec votre compte Creative Cloud vous permettra de les emporter facilement partout où vous allez.
Voici comment ce processus fonctionne :
Tout d'abord, configurez vos paramètres de synchronisation dans le menu des préférences de Premiere.
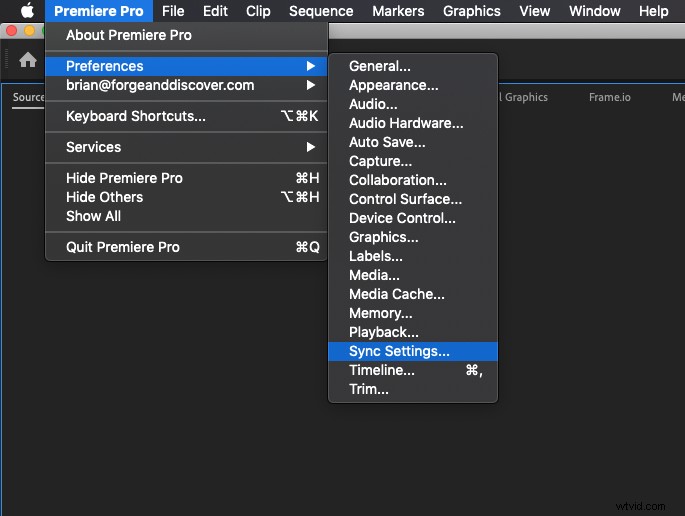
Une fois dans ce menu, il vous sera demandé comment vous souhaitez que Premiere et Creative Cloud gèrent la synchronisation lorsque vous choisissez de synchroniser.
Je vous recommande de laisser "Demander mes préférences" afin que vous puissiez choisir si vous souhaitez synchroniser les modifications apportées à vos préférences ou télécharger les préférences que vous avez modifiées ailleurs.
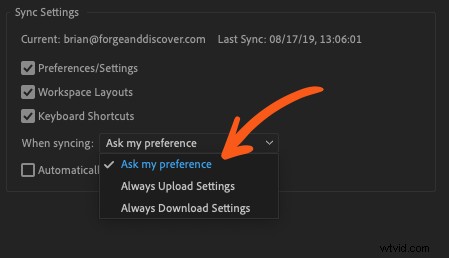
Vous pouvez maintenant accéder au menu Premiere Pro et choisir votre nom d'utilisateur Creative Cloud, puis sélectionner « Synchroniser les paramètres maintenant ».
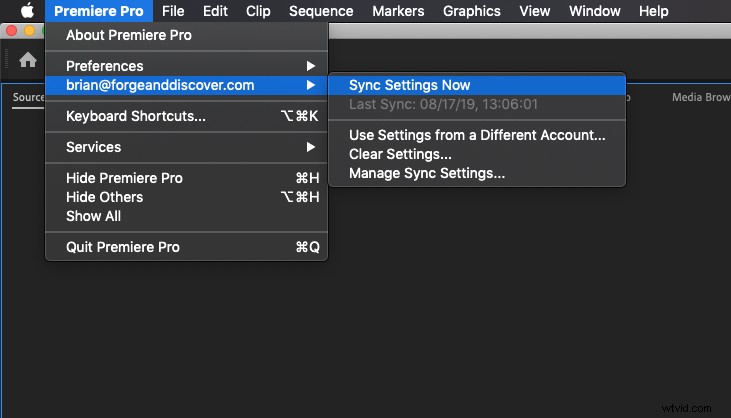
Il vous sera demandé si vous souhaitez télécharger les paramètres ou télécharger les paramètres. Voici la différence :
Paramètres de téléchargement
- Une fois que vous avez placé vos paramètres utilisateur et vos raccourcis clavier à un endroit où vous les aimez, continuez et importez ces paramètres lors de la synchronisation.
Paramètres de téléchargement
- Désormais, si vous choisissez de télécharger les paramètres, il extraira vos paramètres utilisateur stockés de Creative Cloud et les synchronisera avec votre configuration actuelle de Premiere. C'est utile si vous travaillez sur plusieurs ordinateurs et que vous voulez vous assurer que la machine sur laquelle vous venez de vous connecter possède les mêmes paramètres que ceux auxquels vous êtes habitué.
CONSEIL :N'oubliez pas que si vous apportez des modifications APRÈS avoir téléchargé, vous devrez synchroniser et télécharger à nouveau pour maintenir à jour vos paramètres enregistrés dans le cloud.
C'est un système formidable et intuitif et il fonctionne parfaitement. Cependant, si vous êtes un éditeur indépendant, vous pourriez vous retrouver dans cette situation familière…
Vous avez été embauché pour travailler sur place dans le bureau d'un client. Ils vous montrent votre poste de travail, vous donnent le script et l'accès au serveur, vous souhaitent bonne chance et disparaissent pendant plusieurs heures.
Maintenant quoi? Voici le problème - eh bien, en fait, il y en a plusieurs :
- Vous n'avez pas le mot de passe administrateur de l'ordinateur.
- Vous ne savez pas si vous pouvez synchroniser tous vos paramètres personnels sur une machine que vous ne connaissez pas.
- Votre client n'est nulle part en vue pour vous aider.
Lorsque je me retrouve dans ces situations, j'utilise par défaut une méthode différente pour m'assurer que j'ai mes très précieux raccourcis clavier…
Comment enregistrer vos raccourcis Premiere :
Méthode n° 2 – La méthode manuelle
Avant que Creative Cloud ne puisse synchroniser les raccourcis clavier, j'avais l'habitude d'enregistrer mon fichier .kys dans un dossier Dropbox où je pouvais le récupérer si j'en avais à nouveau besoin. C'est comme ça que j'ai pu faire ça.
Tout d'abord, ouvrez vos raccourcis clavier.
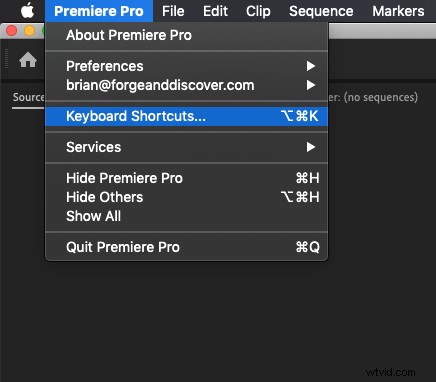
Une fois dans le menu des raccourcis clavier, assurez-vous d'avoir enregistré vos raccourcis sous un nom qui a du sens.
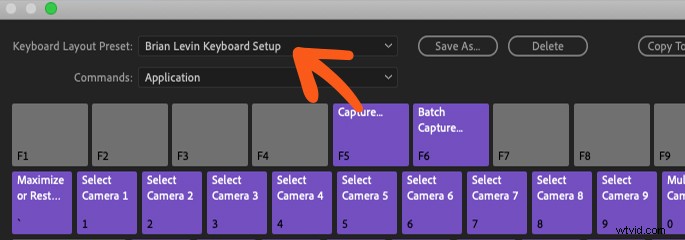
C'est génial, et je pourrais continuer et essayer de rechercher ce nom sur mon ordinateur, mais il y a beaucoup de fichiers sur mon ordinateur qui utilisent ces mots, et mes résultats de recherche pourraient être pleins de choses que je ne veux pas.
Voici donc un moyen plus rapide de trouver votre fichier de raccourcis clavier.
Enregistrez une autre copie de vos raccourcis clavier, et cette fois tapez quelque chose de complexe mais facile à retenir. Je fais ceci :
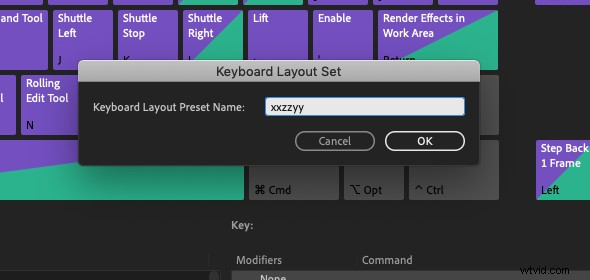
Après avoir enregistré votre fichier de raccourcis clavier facilement consultable, retournez sur votre ordinateur et essayez de le rechercher simplement.
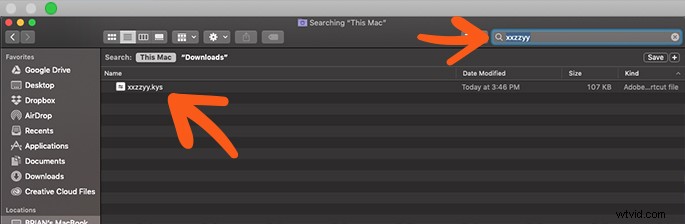
Si vous avez choisi un nom assez spécifique, il y a de fortes chances que ce soit le seul fichier qui s'affiche. Vous pouvez maintenant cliquer avec le bouton droit sur ce fichier et choisir "Afficher dans le dossier de fermeture".
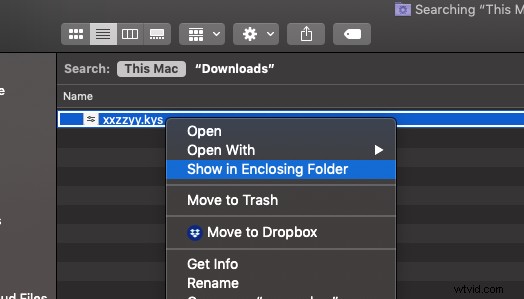
Cela ouvrira un dossier pour vous qui affiche tous les paramètres de raccourci clavier que vous avez enregistrés.
Dans ce cas ici, nous avons ma sauvegarde factice et mes raccourcis clavier réels que je tiens à jour.
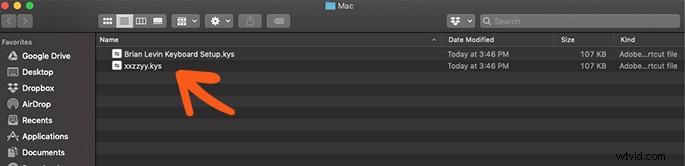
Une fois dans cette fenêtre, vous pouvez faire une copie de vos raccourcis clavier existants et les enregistrer dans un endroit facile à trouver pour les conserver en lieu sûr, comme un dossier Dropbox ou Google Drive.
Vous pouvez également supprimer le fichier factice, vous n'en avez plus besoin.
Maintenant, vous vous demandez probablement… pourquoi ferais-je cela ? Ne pourrais-je pas simplement créer un alias (si vous êtes sur un Mac) ou un raccourci (si vous êtes sur un PC) vers ce dossier afin de pouvoir y accéder facilement à tout moment à l'avenir ? Et la réponse est oui, vous pouvez absolument le faire… pour votre ordinateur.
Mais qu'en est-il si vous travaillez quelque part sur site et que vous avez besoin de trouver rapidement ce dossier ? Il est enfoui assez profondément, et l'utilisation de cette méthode de création d'un fichier factice facilement consultable accélérera le processus de recherche de ce dossier spécifique sur l'ordinateur sur lequel vous travaillez.
Mise en garde
De nombreux utilisateurs passant d'Adobe CC19 à CC20 se plaignent que leurs paramètres utilisateur tels que les mises en page, les LUT, les raccourcis, les destinations de cache, etc., sont effacés malgré la synchronisation de leurs paramètres.
L'enregistrement d'une copie papier de votre fichier .kys dans un endroit sûr (comme Dropbox ou Google Drive, comme mentionné précédemment) est un moyen infaillible d'atténuer cette situation si vous rencontrez le même problème.
Conclusion
Maintenant que vous avez vu à quel point il est facile d'enregistrer vos raccourcis personnalisés dans Adobe Premiere Pro, je vous suggère de prendre le temps d'essayer les deux méthodes et de voir ce qui vous convient le mieux.
Quelle que soit la raison pour laquelle vous créez des raccourcis personnalisés, je pense que nous pouvons tous convenir que nous serions complètement perdus sans eux en termes de rapidité et d'efficacité !
Assurez-vous de consulter notre nouveau cours de démarrage rapide pour vraiment apprendre à monter dans Adobe Premiere Pro !
