Dans la dernière version d'Adobe Premiere Pro, vous pouvez placer vos éléments graphiques et vidéo exactement là où vous le souhaitez, grâce aux nouvelles règles et guides.
La dernière version d'Adobe Premiere Pro est sortie et l'une des nouvelles fonctionnalités les plus attendues est les règles et les guides. Tout comme After Effects et Photoshop, les utilisateurs peuvent désormais ajouter des guides personnalisés au Moniteur du programme. Voyons étape par étape comment créer une configuration de superposition personnalisée pour exporter des vidéos carrées vers des plateformes de médias sociaux.
Étape 1 – Activer les guides et les règles
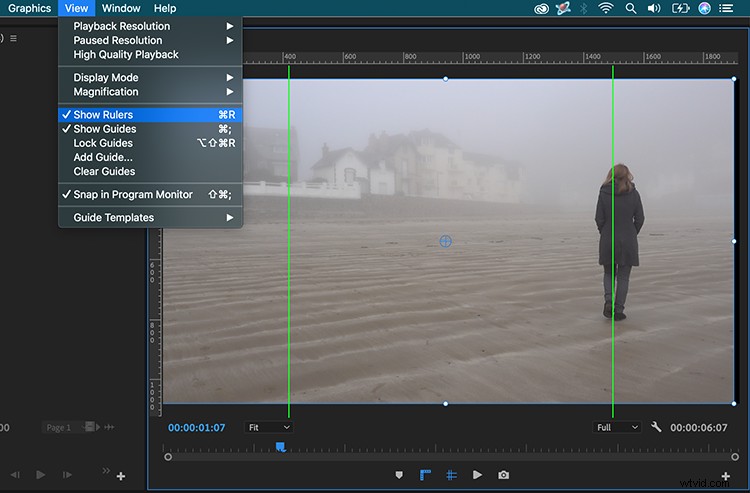
Avant de commencer à créer des guides personnalisés pour mon Moniteur du programme, je dois d'abord les activer pour pouvoir les voir. Pour cela, je sélectionnerai Afficher > Afficher les guides et Affichage> Afficher les règles . Pour éviter de sauter constamment dans le menu Affichage, je vais ajouter des boutons de raccourci. Pour les ajouter, je clique sur l'éditeur de boutons (signe plus) en bas à droite du panneau, puis je fais simplement glisser les deux boutons pour les ajouter.
Étape 2 – Ajouter des guides personnalisés
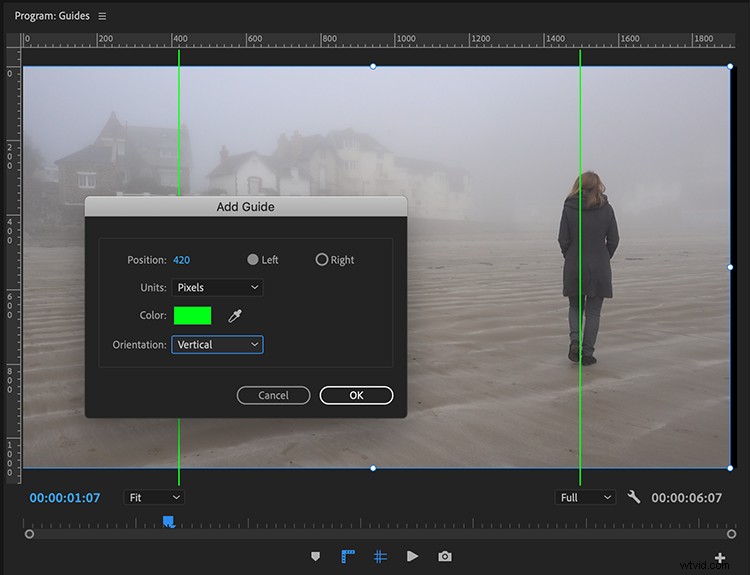
L'une des caractéristiques (que j'adore) des nouveaux guides est que vous pouvez les positionner avec précision via une valeur en pixels ou en pourcentage. Pour ajouter une valeur carrée, je dois effectuer quelques calculs de base. Si j'édite au format 1920 × 1080, je souhaiterai ajouter des guides verticaux pour mesurer 1080 entre eux, à partir du centre du cadre. Pour cela, je vais simplement soustraire 1920×1080, ce qui me donnera 840 pixels. Maintenant, je vais diviser par deux. Cela me donnera la distance de chaque guide par rapport aux bords extérieurs (420 pixels).
Pour ajouter un guide, je vais dans Affichage> Ajouter un guide , ou faites simplement un clic droit sur la règle. Dans le guide d'ajout boîte de dialogue, je peux maintenant créer deux guides. Je vais simplement mettre la position à 420 pixels, en m'assurant que l'orientation est réglée sur verticale, puis créer un ensemble à gauche et le suivant à droite. Enfin, j'ajouterai quelques guides supplémentaires pour que je puisse voir les tiers supérieur et inférieur, ainsi que le centre du cadre. Pour ceux-ci, je peux utiliser des valeurs de pourcentage de base, telles que 50 et 33.
Étape 3 - Positionnez vos éléments
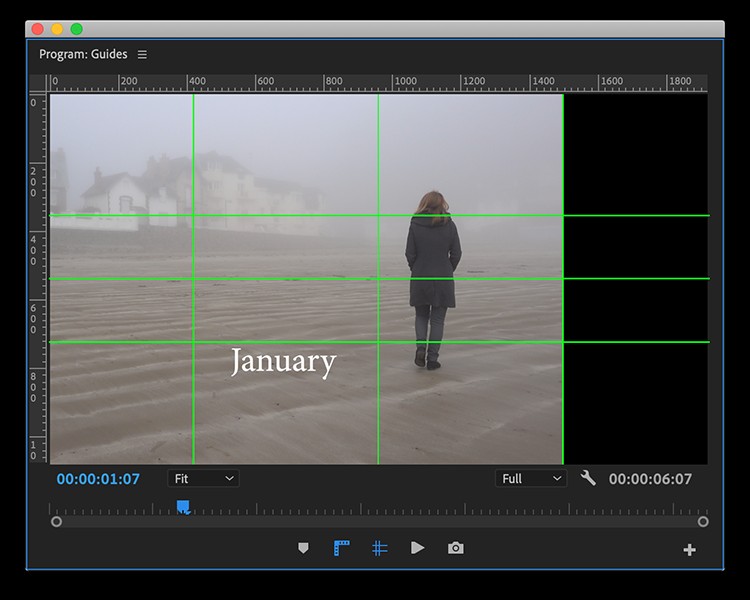
Maintenant, il est temps de positionner mes éléments. Pour m'assurer de ne pas déplacer accidentellement l'un de mes guides, je sélectionne Afficher > Verrouiller les guides . Ensuite, j'apporterai mes clips vidéo, ainsi que tous les éléments graphiques. Pour positionner parfaitement les éléments, j'activerai l'accrochage via Affichage> Accrocher dans le Moniteur du programme. Si je ne suis pas satisfait de l'un des guides, je peux les déverrouiller et les faire simplement glisser hors de l'écran.
Étape 4 – Enregistrer et partager
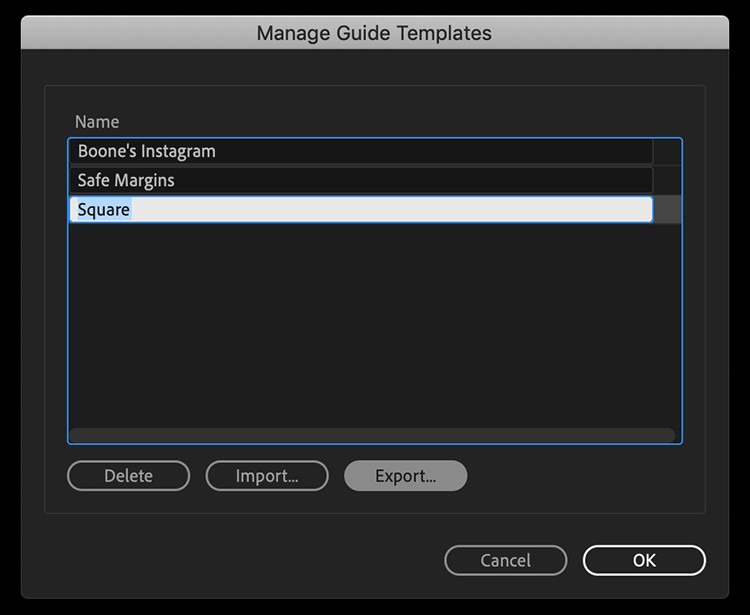
Si je souhaite réutiliser cette configuration pour une utilisation future, j'irai dans Affichage > Modèles de guide > Enregistrer les guides comme Modèle. Pour renommer, importer ou exporter des modèles, je vais dans Affichage > Modèles de guides > Gérer les guides . Cela peut être extrêmement utile si je travaille en équipe et que nous devons positionner des éléments de marque. Cela aide à garder tout uniforme.
Maintenant que j'y pense, comment les utilisateurs positionnaient-ils parfaitement les éléments avant cette version ?
