Dans la partie 6 de notre série de vidéos en six parties The DaVinci Resolve 15 Crash Course, nous examinons les paramètres de base que vous devez connaître pour utilisez tous ces conseils.
Dans le dernier épisode du nouveau cours accéléré Resolve 15 convivial pour les éditeurs, nous allons couvrir les paramètres restants que vous devez connaître pour utiliser tous ces didacticiels. Mais ne vous inquiétez pas :nous ne nous plongerons pas tête première dans le jargon technique et les paramètres avancés ; nous allons simplement couvrir les paramètres que les nouveaux éditeurs pourraient vouloir vérifier avant de se lancer dans Resolve.
Si vous avez besoin de revoir la série, vous pouvez regarder le premier épisode ici.
D'accord. Commençons.
Dans Resolve, il existe deux menus de paramètres :les préférences système et paramètres du projet . Examinons d'abord les préférences système, que vous pouvez trouver en accédant à DaVinci Resolve> Préférences . Examinons quelques paramètres que vous devrez peut-être modifier lors du premier chargement de la résolution.
Mémoire et GPU
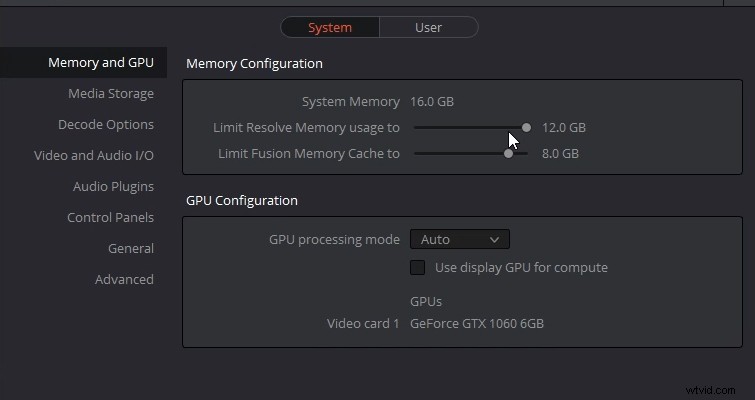
La toute première fenêtre est la Mémoire et GPU panneau; ici, vous pouvez limiter la quantité de RAM utilisée par Resolve. Maintenant, plus vous allouez à Resolve, moins il y en a pour les autres processus, ce qui peut, à son tour, aggraver les choses. Cependant, si vous trouvez que Resolve se comporte lentement, voyez si vous pouvez augmenter la mémoire dans ce panneau. (Même si j'ai installé 16 Go, je ne peux en utiliser que 75 %.)
E/S audio
Je bascule souvent entre l'utilisation de mes moniteurs et de mes écouteurs, et parfois, s'il est ouvert lorsque vous modifiez le volume du système, Resolve peut devenir confus. Si tel est le cas, rendez-vous dans la section E/S vidéo et audio , et ici vous pouvez configurer votre sortie audio.
Alternativement, si vous souhaitez que le volume de votre système reste orienté vers les moniteurs, vous pouvez utiliser ce panneau pour passer de la valeur par défaut du système à votre casque. À la base, je pense que ces deux options sont les seules que vous devez connaître. Bien que, je dirais, pour faire bonne mesure, lisez la fonction de sauvegarde automatique.
Paramètres du projet
Si les paramètres système affectent le matériel, les paramètres du projet affectent le projet et le logiciel, comme la résolution et la fréquence d'images. Pour arriver ici, vous devez vous diriger vers le bas à droite, où nous avons une icône de rouage. Examinons d'abord la résolution de la chronologie, car cela peut parfois surprendre les gens.
Comme je l'ai mentionné dans l'épisode 3, vous définissez la résolution de votre chronologie lorsque vous créez un projet, lorsque vous créez une chronologie ou lorsque vous importez pour la première fois un clip qui ne correspond pas aux paramètres par défaut. Resolve vous demandera si vous souhaitez faire des ajustements. Si, par exemple, vous souhaitez passer de 4K à 1080p afin de pouvoir recadrer le métrage 4K, vous devez ouvrir les paramètres du projet et modifier la résolution de la chronologie en 1080p. (Cependant, regardez ce qui se passe lorsque nous faisons cela - voir la vidéo.)
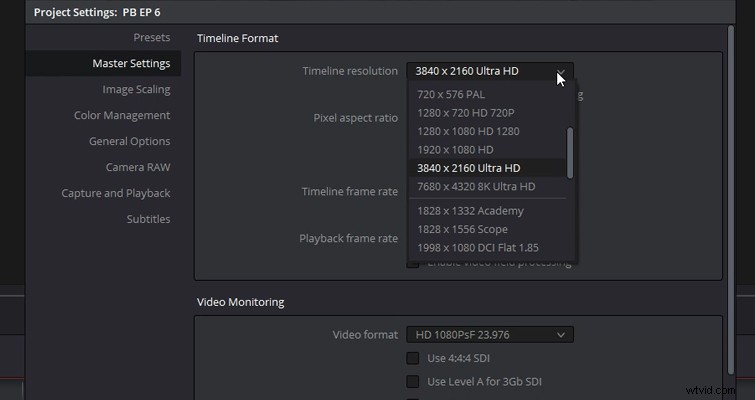
Les images 4K dans le visualiseur sont restées à la même échelle. Si nous devions insérer un fichier 4K sur une chronologie 1080p, nous devions alors réduire l'échelle du fichier 4K pour qu'il s'adapte complètement à la visionneuse, n'est-ce pas ? Mais Resolve a un processus de mise à l'échelle de l'image qui changera la façon dont votre métrage interagit avec une chronologie avec une résolution différente.
Pour ajuster ces propriétés, nous devons dérouler un panneau vers Mise à l'échelle de l'image . Ici, vous trouverez une mise à l'échelle d'entrée option, qui contrôle la résolution des médias incompatibles. La valeur par défaut indique "redimensionner l'image entière pour l'adapter", ce qui est arrivé à nos images. Cependant, nous pouvons changer cela en "recadrage central sans redimensionnement", et lorsque nous le faisons, l'image dans la chronologie a eu recours à sa résolution enregistrée.
Il peut arriver que vous travailliez avec 4K et que vous souhaitiez que la majorité des clips diminuent d'échelle, en n'en laissant que quelques-uns à la taille par défaut afin que vous puissiez recadrer et zoomer, etc. Eh bien, changer toutes les propriétés de la chronologie va être fastidieux. Ainsi, après avoir modifié la résolution de la chronologie, fermez le panneau des paramètres, sélectionnez le clip 4K que vous souhaitez conserver à la taille par défaut, ouvrez l'inspecteur et faites défiler jusqu'à la section de mise à l'échelle. Ici, au lieu d'utiliser les paramètres du projet, changez-les en recadrer , qui remplacera alors le paramètre de projet 1080p.
Médias optimisés
Examinons un autre paramètre de base qui peut améliorer votre flux de travail de résolution si vous avez l'impression que la lecture est lente. Il est indéniable que Resolve a besoin d'une machine assez puissante pour fonctionner efficacement. Cependant, même mon ordinateur, qui est raisonnablement bien équipé, se débat avec des fichiers haute résolution avec un débit de données important. Il y a deux choses que nous pouvons faire pour alléger la charge. Nous pouvons passer en Lecture > Mode Proxy et diminuez la résolution de la lecture.
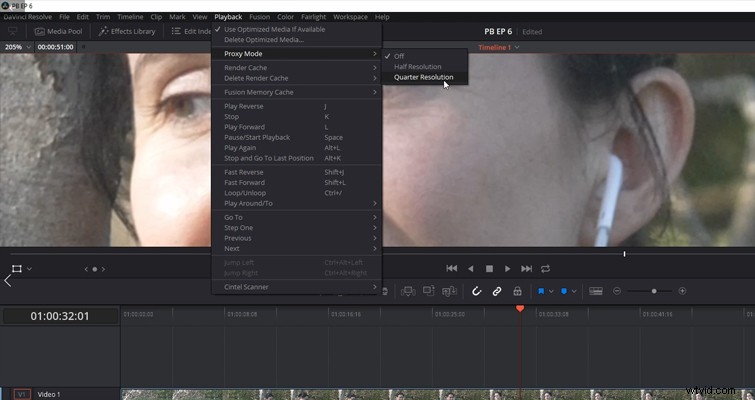
Vous pouvez voir la diminution drastique lorsque je passe la lecture à un quart de résolution. (Il est important de se rappeler que lorsque vous faites cela, vous ne faites rien aux clips de la chronologie; c'est juste un paramètre de lecture.) Cependant, comme vous pouvez le voir, ce n'est pas idéal si nous montons des séquences qui nécessite une analyse fine des détails du plan. Tout est flou. Donc, ce que nous pouvons faire, c'est générer des médias optimisés.
Pour ce faire, cliquez avec le bouton droit sur un clip et sélectionnez "générer un média optimisé". Resolve créera alors un fichier proxy à une résolution et un format inférieurs pour une lecture en temps réel. Mais quelle résolution et quel format ? Eh bien, revenons à Paramètres du projet > Paramètres principaux et faites défiler jusqu'à Optimized Media et Cache de rendu . Ici, vous pouvez choisir la résolution et le format que vous souhaitez pour ces fichiers.
Donc, nous n'avons fait qu'effleurer la surface du montage dans Resolve dans cette mini-série; il y a tellement plus dans ce logiciel, mais comme pour la plupart des choses, vous apprendrez principalement en rencontrant un obstacle, en recherchant une solution et en mettant en œuvre le correctif. Donc, si vous êtes bloqué, vous pouvez trouver une bibliothèque de solutions ici.
Nous espérons, si vous êtes entièrement nouveau dans l'édition dans Resolve, qu'après ce cours accéléré, vous aurez une compréhension de base de la façon d'éditer avec le logiciel. Bonne chance !
Intéressé par les morceaux que nous avons utilisés pour faire cette vidéo ?
- "Se détendre dans le Vermont" par Chill Study
- "Brooklyn Drive" par Chill Study
- "Soyez doux" par Ben Beiny
