Avez-vous déjà été confronté à une situation où vous vous asseyez pour le montage vidéo pour découvrir que les prises de vue à main levée semblent bouger et se branler constamment ? Peut-être que vous avez fait de votre mieux dans la situation où le véhicule se déplaçait rapidement et que vous n'aviez ni Steadicam ni Gimbal, mais lors du montage, vous réalisez qu'il est trop fragile pour appliquer des effets. Heureusement, le Warp Stabilizer Premiere Pro offre la solution pour résoudre facilement ces problèmes. Si vous avez toujours voulu tirer le meilleur parti de l'effet Warp Stabilizer Premiere Pro, apprenez à l'utiliser facilement.
- Partie 1 :Comment utiliser le stabilisateur de déformation Premiere Pro
- Partie 2 :Paramètres du stabilisateur de distorsion que vous devez connaître
- Partie 2 :Conseils d'utilisation du stabilisateur de distorsion
Partie 1 :Comment utiliser le stabilisateur de déformation Premiere Pro
Étape 1 :Appliquer l'effet de stabilisation de distorsion
Ouvrez le clip vidéo tremblant et plein de secousses. Ensuite, cliquez sur l'onglet Effets en haut et sélectionnez l'option Effets vidéo. Faites défiler l'option Effets vidéo pour trouver Distorsion, puis double-cliquez sur Stabilisateur de distorsion. Vous pouvez même cliquer sur l'option Warp Stabilizer et la faire glisser sur votre clip pour appliquer l'effet.
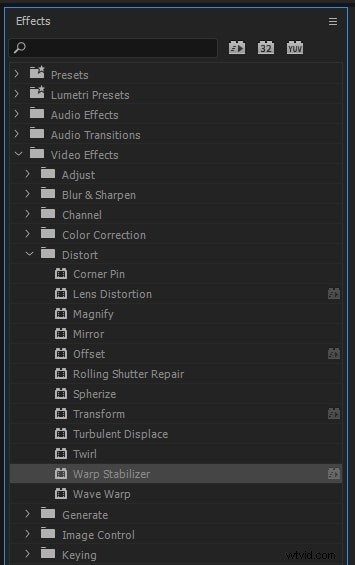
Étape 2 :Analyser la vidéo automatiquement
Une fois que vous avez appliqué l'effet Warp Stabilizer, Premiere Pro commence à analyser le clip vidéo. Cela prend du temps mais ne devrait pas prendre longtemps.
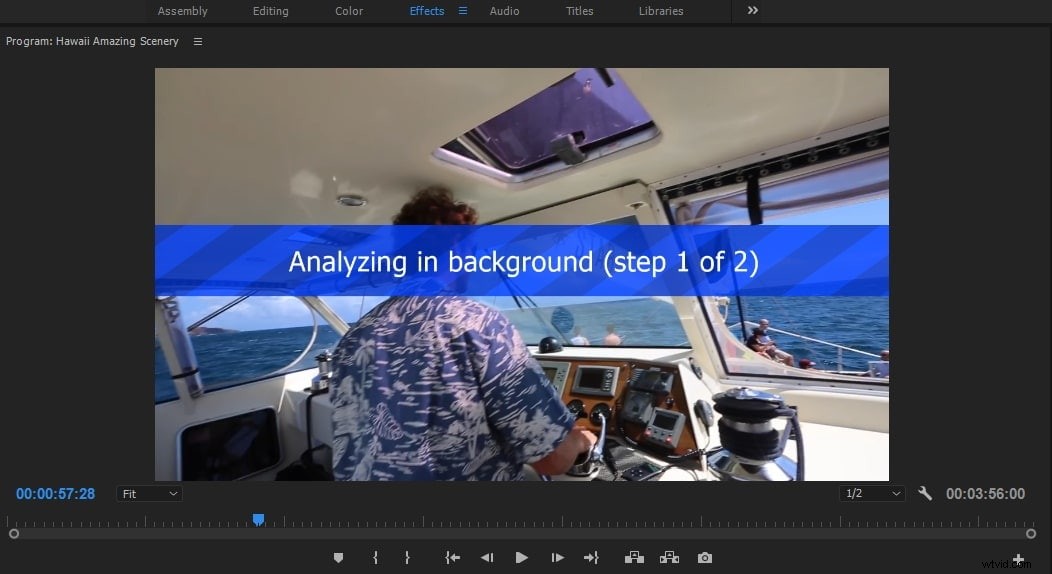
Vous pourriez également aimer :Comment stabiliser des vidéos tremblantes avec Premiere Elements
Étape 3 :Ajuster le paramètre
Cliquez sur le paramètre de lissage et ajustez-le au meilleur réglage pour votre clip vidéo. Un pourcentage élevé n'est généralement pas requis et environ 5 à 10 % peuvent suffire. Ensuite, faites défiler l'option Recadrer moins et Lisser plus pour l'ajuster. Supprimez complètement tout recadrage indésirable ou lissez votre clip vidéo.
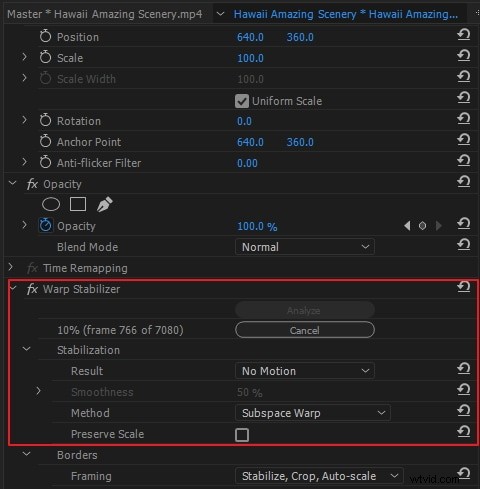
Partie 2 :Paramètres du stabilisateur de distorsion que vous devez connaître
1. Analyser
Vous n'avez pas besoin d'appuyer sur le bouton Analyze lors de l'application du Warp Stabilizer. Il est automatiquement pressé lorsque vous appliquez l'effet. Tant que vous n'apportez aucune modification au clip, le bouton Analyser reste désactivé. Par exemple, si vous apportez des modifications aux points d'entrée ou de sortie du calque ou si vous apportez des modifications en amont à la source du calque. Cliquez sur le bouton pour réanalyser le clip. Réanalysez le clip en cliquant sur le bouton Analyser.
2. Résultat
Le mouvement fluide ou sans mouvement dans une vidéo est contrôlé en tant que résultat prévu pour le clip vidéo.
Smooth Motion est un paramètre par défaut et le mouvement original de la caméra est conservé, mais vous pouvez corriger la fluidité du clip. Lorsque vous sélectionnez le mouvement fluide, vous pouvez contrôler la fluidité souhaitée d'un clip.
Dans l'option Aucun mouvement, toutes les secousses ou tous les mouvements sont essayés pour être supprimés de la prise de vue. Lorsque vous sélectionnez la fonction Aucun mouvement, la fonction Recadrer moins lisse plus dans la section avancée est désactivée. Lorsque vous souhaitez laisser une partie du sujet principal dans le cadre pour toute la plage analysée, le paramètre Aucun mouvement est utilisé.
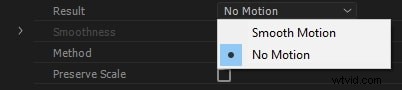
3. Méthode
Dans ce segment, l'opération la plus vitale et la plus critique est effectuée par le stabilisateur de distorsion effectué sur le clip vidéo pour le stabiliser.
Plus les données de position sont parfaites, meilleure est la stabilisation de votre métrage. Ainsi, la position est le besoin le plus complexe pour stabiliser un clip. Une autre exigence de données la plus importante est l'échelle et la rotation. S'il n'y a pas assez d'espace pour suivre, Warp Stabilizer préfère s'en tenir au type Position au lieu de stabiliser le clip avec le type Échelle et Rotation.
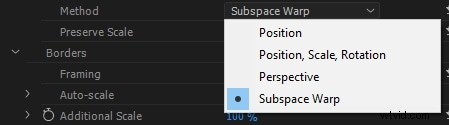
Dans le type Perspective, la stabilisation dépend du cadre complet qui peut être effectivement épinglé dans les coins. Si la piste manque de zones sur lesquelles travailler, Warp Stabilizer choisit le type de position, d'échelle et de rotation.
Subspace Warp est un paramètre par défaut qui tente de déformer plusieurs parties du cadre de différentes manières pour stabiliser l'ensemble du cadre. Si l'espace manque pour travailler, le Warp Stabilizer choisit le type précédent (Perspective). Si le suivi est précis, la méthode sur laquelle vous travaillez dans une image donnée peut être modifiée sur la chronologie du clip.
Partie 3 :Conseils d'utilisation du stabilisateur de distorsion
1. Faites attention aux commandes d'effets
Les effets que vous voyez en haut dans Premiere Pro et dans After Effects sont les premiers à être appliqués. Certaines personnes ont posé la question de l'ordre des effets dans le forum. L'effet Warp Stabilizer doit être appliqué avant tout autre effet. Pensez-vous à quel point c'est important ? Par exemple, vous utilisez l'effet de couleur Lumetri sur le clip. Si vous appliquez d'autres modifications au paramètre Lumetri avant le stabilisateur de distorsion, l'analyse de la source de celui-ci change et vous devez l'analyser à nouveau. Veillez donc à appliquer l'effet Warp Stabilizer au début.
2. Options avancées du stabilisateur de déformation
Dans l'option Avancé de Warp Stabilizer, vous pouvez cocher la case d'analyse détaillée pour ralentir le projet. Cela rendra le fichier de projet plus gros. Ensuite, vous pouvez contrôler les limites en sélectionnant l'option Recadrer moins <-> Lisser plus. Soit vous pouvez laisser davantage les bords, soit recadrer plus de bords pour stabiliser davantage. Vous pouvez également trouver des options de cadrage des bords de synthèse. Si vous ne souhaitez pas que Premiere Pro vous avertisse de la nécessité de réanalyser le métrage, masquez la case à cocher de la bannière d'avertissement doit être cochée.
3. Flux de travail proxy
Premiere Pro affiche le fichier de résolution complet, tandis que vous pouvez utiliser Warp Stabilizer dans Proxy Workflow. Le bouton Toggle Proxies est ignoré car il s'agit d'un effet d'analyse.
Conclusion
Pour un clip stable et beau, vous avez maintenant tous les outils nécessaires. Avec votre séquence prête à l'emploi avec des effets parfaits, il ne vous reste plus qu'à la partager avec le monde. Consultez cet article pour plus d'informations sur l'utilisation du stabilisateur de distorsion dans Premiere Pro.
