Suivez ces étapes pour exporter un film QuickTime haute résolution et de meilleure qualité à partir de Final Cut Pro X.
Si vous cherchez à créer un fichier QuickTime maître haute résolution de votre projet de film ou de vidéo, alors FCPX est optimisé pour cela. Bien sûr, avec une variété d'options d'exportation haute résolution disponibles, il peut être intimidant, voire carrément déroutant, de déterminer quels paramètres d'exportation donneront les meilleurs résultats.
Eh bien, nous sommes là pour vous aider. Voici le moyen simple et rapide d'exporter un film QuickTime haute résolution à partir de FCPX.
1. Sélectionnez le projet que vous souhaitez exporter
Vous avez travaillé sans relâche pour terminer votre montage, et il est maintenant temps d'exporter. Tout d'abord, ouvrez la vue de votre bibliothèque de projets avec le raccourci COMMAND + 0 . Ensuite, sélectionnez le projet que vous souhaitez exporter.
2. Ouvrir la fenêtre d'exportation
Vous avez quelques options ici. Voici trois des façons les plus simples de démarrer votre exportation.
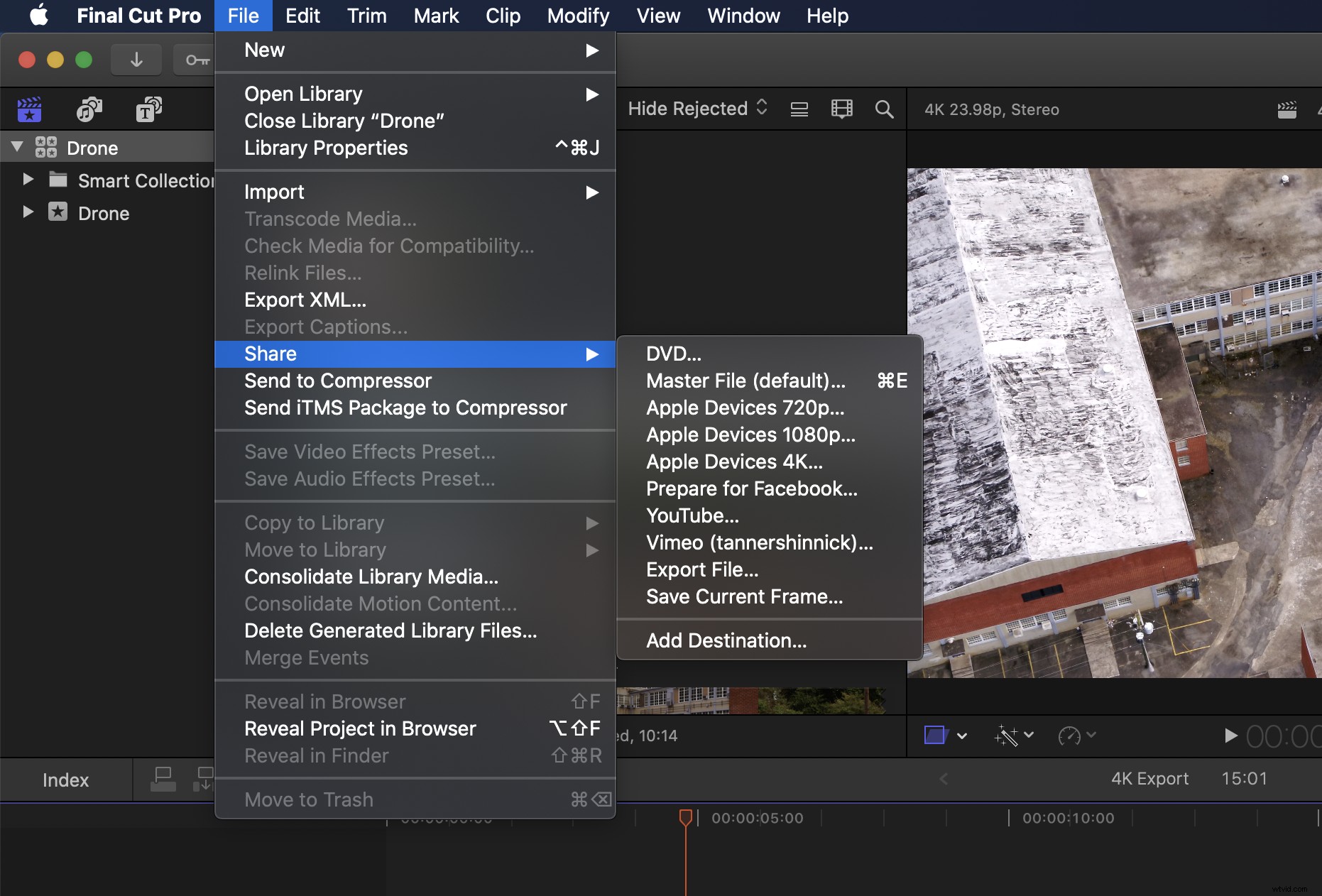
La première option — utilisez le raccourci COMMAND + E pour ouvrir la fenêtre d'exportation. La deuxième option - choisissez Fichier> Partager> Fichier principal (par défaut) dans la barre de menus.
La troisième approche - ma préférée, illustrée ci-dessous - consiste simplement à cliquer sur l'icône d'exportation en haut à droite du programme et choisissez votre méthode d'exportation. Pour toutes les options que nous venons d'examiner, nous sélectionnerons Fichier principal .
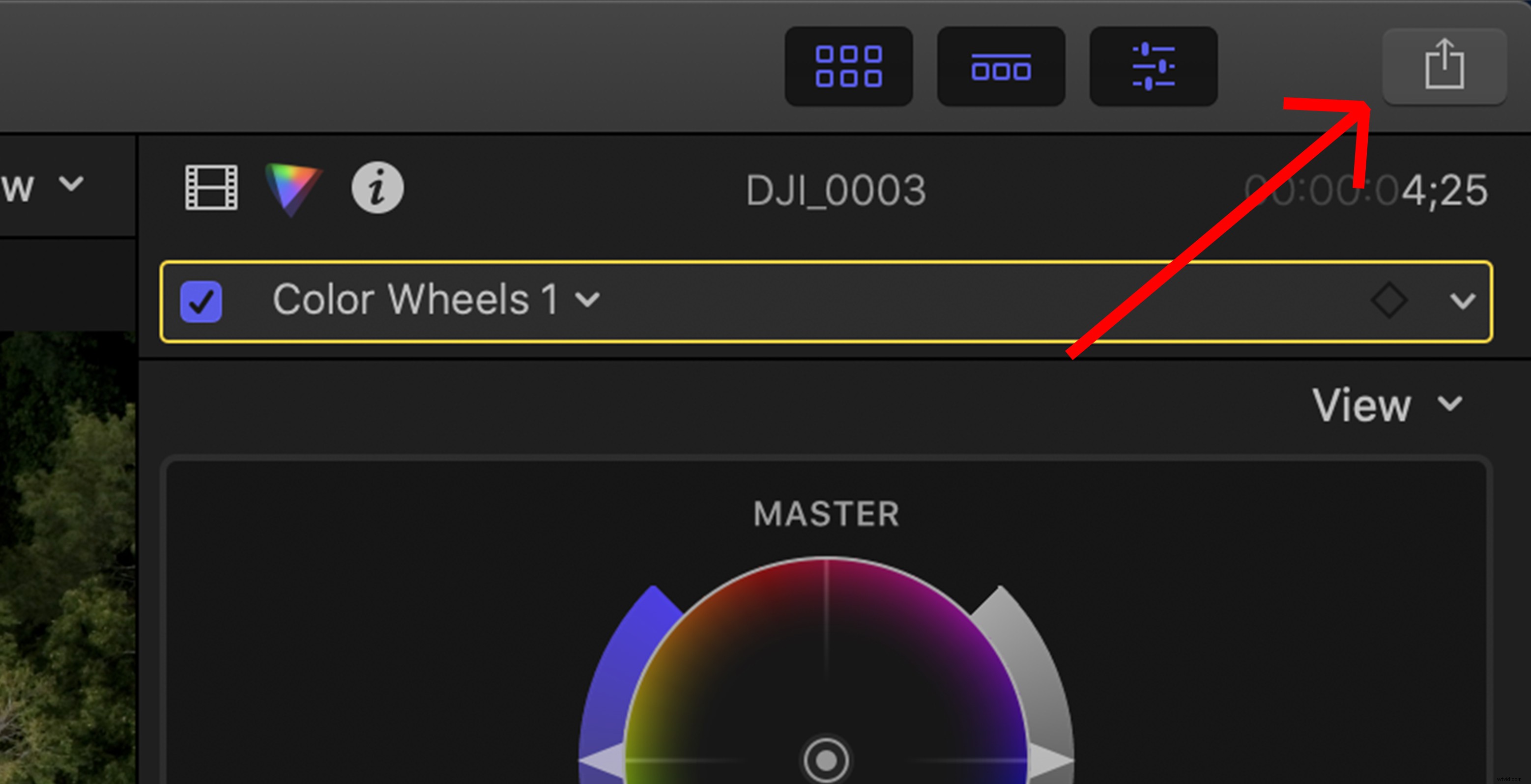
3. Choisissez Exporter les paramètres
Dans la boîte de dialogue, vous pouvez choisir d'exporter en utilisant vos Paramètres actuels ou sélectionnez un autre codec. Étant donné que notre projet et nos images ont été tournés en ProRes 422, nous resterons dans ce codec.
Vous pouvez exporter jusqu'au ProRes 4444 XQ si vous le souhaitez, mais la taille du fichier sera importante. Si la taille du fichier est un problème, alors QuickTime H.264 haute résolution est une option intégrée solide.
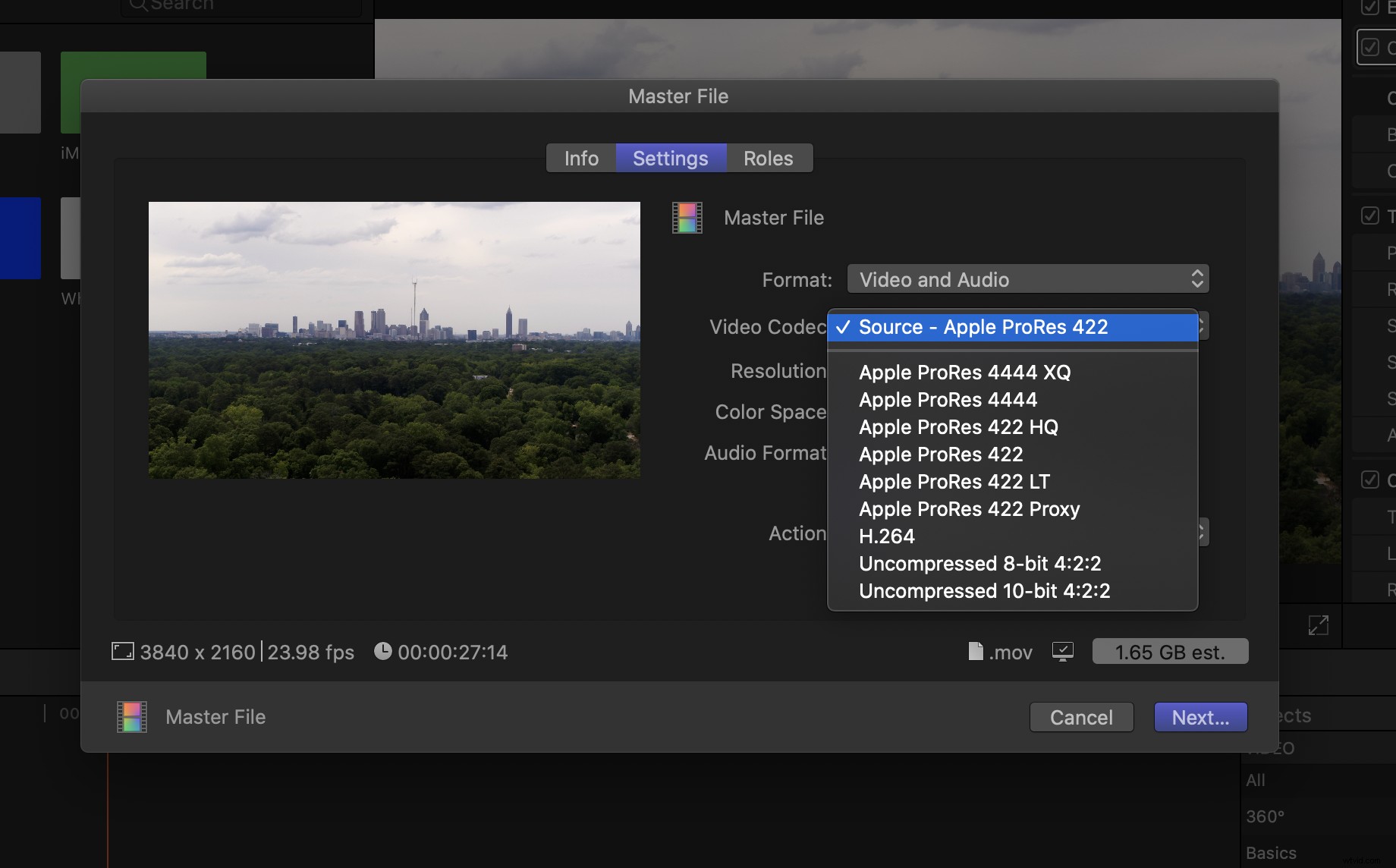
Ensuite, choisissez ce que vous souhaitez que FCPX fasse avec le fichier après l'exportation. Bien que nous ne soyons pas dans Compressor aujourd'hui, vous pouvez placer le fichier dans un lot Compressor où il peut être encodé dans une plus grande variété de formats et de codecs (vous devez avoir acheté et installé Compressor pour que cela fonctionne).
Si vous recherchez simplement une vidéo QuickTime haute résolution, les options intégrées de FCPX sont parfaites.
4. Sélectionnez la destination du fichier
Pour sélectionner la destination de votre fichier, cliquez sur Suivant et choisissez où vous souhaitez que le fichier soit enregistré - Bureau, lecteur externe, etc. Trouvez votre destination, cliquez sur Enregistrer, et que l'exportation commence !
Une fois l'exportation terminée, vous obtiendrez une fenêtre contextuelle. Cliquez sur Afficher pour afficher votre exportation. Vous êtes prêt à partir !
Une note sur le compresseur
FCPX a vraiment ouvert ses capacités avec des options d'encodage dans le programme natif. La plupart des solutions à vos besoins d'exportation de codec sont intégrées.
Cependant, si vos besoins d'exportation sont un peu plus complexes (exportations par lots, HDR, etc.), il peut être intéressant d'investir dans une copie de Compressor pour ouvrir ces capacités. Compressor vous offre plus d'options pour affiner votre exportation et les codecs utilisés.
Conseils pour apprendre à modifier dans FCPX
Maintenant que vous avez une base pour les bases de l'exportation de votre vidéo, apprenez encore plus d'astuces d'édition dans ce didacticiel de Shutterstock Tutorials. Qu'il s'agisse de l'étalonnage des couleurs, de l'organisation de la chronologie ou simplement des fonctionnalités de base, il est toujours judicieux d'en savoir plus sur le logiciel que vous utilisez.
Exportation depuis Premiere ou Resolve
N'oubliez pas que vous pouvez exporter des fichiers de haute qualité à partir de la plupart des NLE. Si vous travaillez dans Premiere ou Resolve, assurez-vous de consulter nos autres articles - et vidéos comme celle ci-dessus - pour obtenir des conseils sur l'exportation d'un fichier haute résolution avec ces programmes.
