YouTube TV est le service de diffusion en direct le meilleur et le plus populaire. Il propose plus de 85 chaînes de divertissement, d'actualités et de sports en direct. Regarder une émission de télévision sur YouTube est devenu un divertissement quotidien pour de nombreuses personnes. Si vous n'êtes pas chez vous, comment pouvez-vous regarder des vidéos YouTube TV ?
Vous enregistrez des vidéos YouTube avec un enregistreur d'écran. C'est avantageux lorsque vous utilisez sa fonction d'enregistrement planifiée intégrée. Ici, vous savez comment enregistrer sur YouTube TV en détail.

- Partie 1. Comment DVR sur YouTube TV sur les appareils mobiles
- Partie 2. Comment enregistrer sur YouTube TV sous Windows
- Partie 3. Comment enregistrer YouTube TV sur Mac
Comment DVR sur YouTube TV sur les appareils mobiles
Le DVR de YouTube TV permet aux utilisateurs de télécharger très facilement des émissions, des films et des événements sportifs. À l'aide du stockage dans le cloud, vous pouvez y enregistrer un nombre illimité de fichiers téléchargés ou enregistrés. Ce DVR intégré enregistre plusieurs fichiers simultanément et vous pouvez diffuser ces enregistrements sur différents appareils comme vous le souhaitez.
Vous pouvez essayer sur les appareils mobiles, y compris les téléphones Android, iPhone et iPad. Le DVR cloud illimité de YouTube TV peut capturer facilement des émissions de télévision.
Comment télécharger des enregistrements YouTube TV sur un appareil mobile :
Étape 1. Ouvrez YouTube TV sur un appareil mobile comme l'iPhone, puis appuyez sur l'icône de recherche dans l'angle supérieur droit.
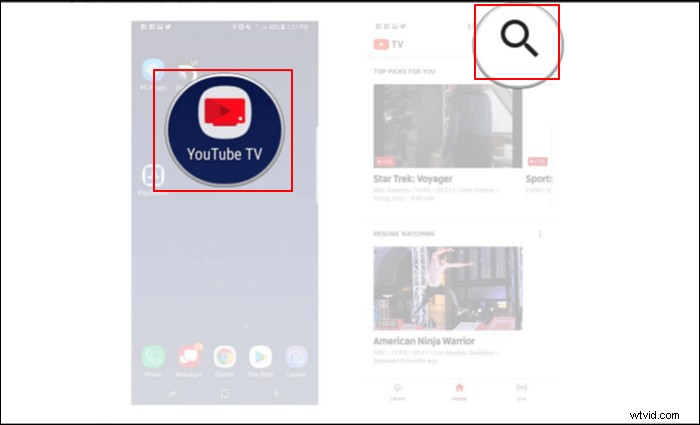
Étape 2. Recherchez l'émission télévisée que vous souhaitez enregistrer dans la zone de recherche et cliquez une fois pour en sélectionner une.
Étape 3. Appuyez sur l'icône "+" pour ajouter l'émission à votre liste DVR. Vous pouvez retrouver l'émission dans "Bibliothèque" après l'enregistrement.
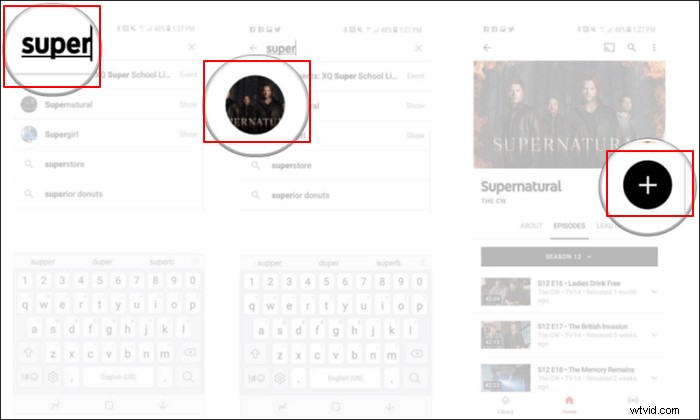
Comment enregistrer sur YouTube TV sous Windows
Pour enregistrer des émissions YouTube sur PC, un puissant enregistreur YouTube TV est nécessaire. EaseUS RecExperts est un fantastique outil de capture d'écran Windows. Il est convivial pour les débutants et vous pouvez capturer l'écran, la vidéo et l'audio. Dans le même temps, le choix des ressources audio est accessible.
Vous pouvez facilement enregistrer des vidéos en streaming depuis YouTube, Vimeo ou d'autres plates-formes de publication de vidéos. De plus, le plus grand avantage de cet outil est que vous pouvez utiliser sa fonction d'enregistrement programmé pour choisir les heures de début et de fin. Même si vous n'êtes pas chez vous, cet outil peut vous aider à capturer les émissions de télévision avec le réglage programmé.
Caractéristiques principales :
- Enregistrer une vidéo YouTube avec le son
- Prend en charge l'enregistrement de vidéos en 1080P et 4K
- Capturer des fichiers audio et vidéo à partir de YouTube sur Windows 10
- Prendre une capture d'écran d'une émission de télévision YouTube sans notification
Téléchargez cet enregistreur et commencez à capturer les émissions de télévision YouTube que vous aimez ! Aucune inscription n'est requise.
Comment enregistrer YouTube TV sur votre ordinateur Windows :
Étape 1. Lancez EaseUS RecExperts. Il existe deux options différentes pour l'enregistrement d'écran : "Plein écran" et "Région" . Si vous sélectionnez "Plein écran", vous capturerez tout l'écran.
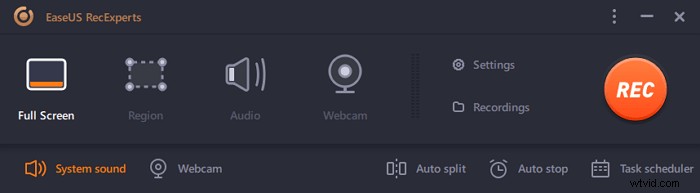
Étape 2. Si vous sélectionnez la "Région" option, ce logiciel vous demandera de personnaliser la zone d'enregistrement . Assurez-vous que tout ce que vous souhaitez capturer se trouve dans les limites de la zone de sélection.
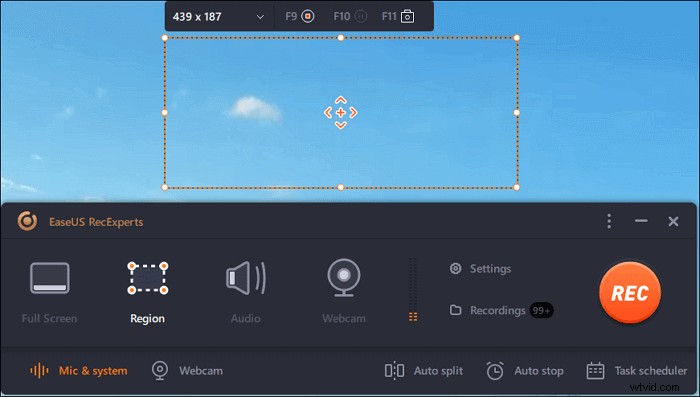
Étape 3. Appuyez sur le bouton en bas à gauche de l'interface principale, et il y aura de nombreuses options que vous pourrez sélectionner. Cet enregistreur prend en charge l'enregistrement du microphone et du son du système séparément ou simultanément. Les "Options" Le bouton vous permet de régler le volume et le microphone.
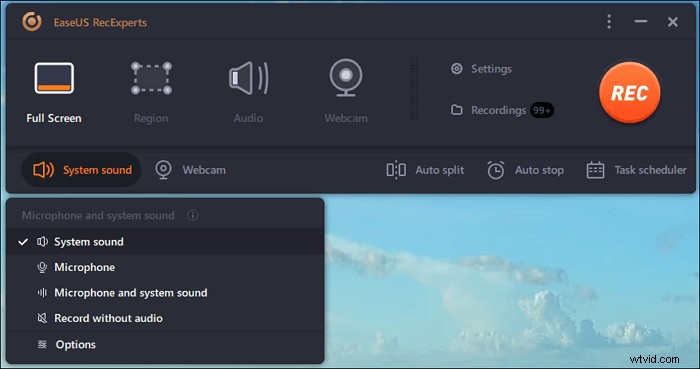
Étape 4. Pour enregistrer la webcam simultanément, cliquez sur l'icône "Webcam" en bas de l'interface . Appuyez sur le bouton pour activer l'enregistrement par webcam, et il y aura un menu déroulant pour sélectionner le périphérique d'enregistrement. Cliquez sur "OK" pour confirmer vos paramètres.
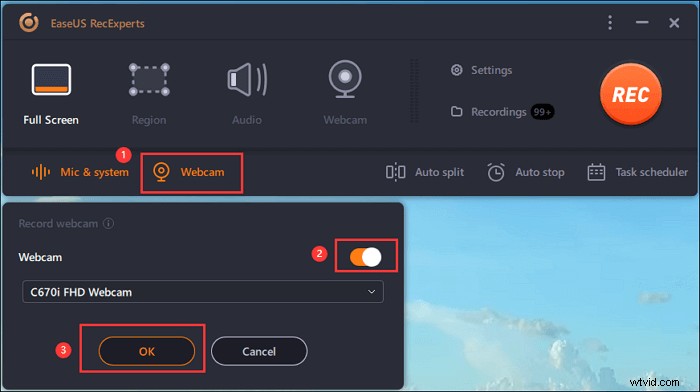
Étape 5. Lorsque vous revenez à l'interface principale, cliquez sur le bouton "REC" pour commencer l'enregistrement. Une barre d'outils flottante vous propose des boutons pour mettre en pause ou arrêter l'enregistrement pendant le processus d'enregistrement. De plus, l' icône de l'appareil photo peut être utilisé pour prendre des captures d'écran, et l'icône de la minuterie peut aider à l'arrêter automatiquement.
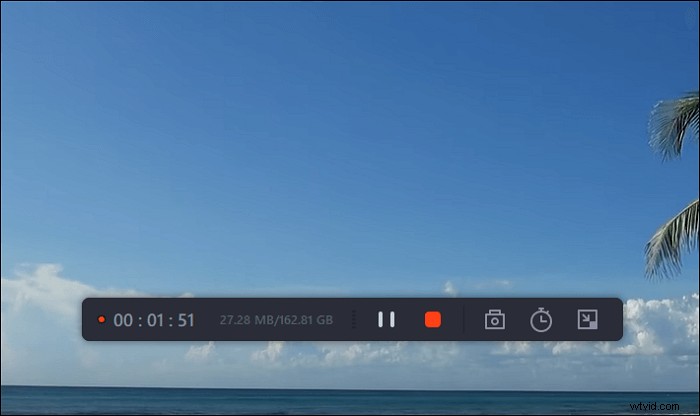
Étape 6. Les clips vidéo enregistrés seront sauvegardés sur votre ordinateur. Lorsque le lecteur multimédia apparaît, vous voyez un ensemble d'outils que vous pouvez utiliser pour découper les enregistrements, extraire l'audio , et ajoutez le titre d'ouverture et le générique de fin aux économies.
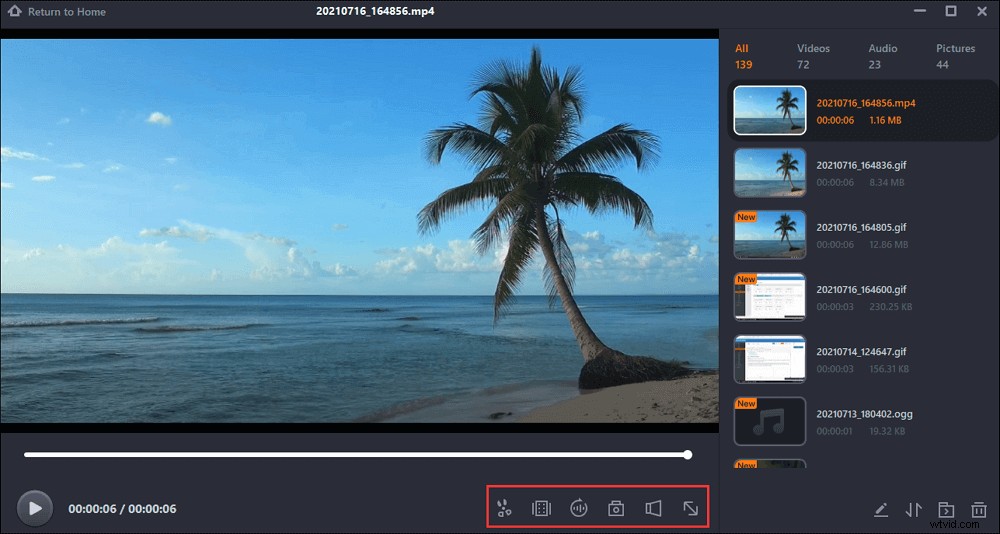
Comment enregistrer YouTube TV sur Mac
Pour les utilisateurs de Mac, il existe deux méthodes facultatives d'enregistrement d'émissions de télévision YouTube, notamment EaseUS RecExperts et QuickTime Player. Vous pouvez suivre les étapes détaillées et vous assurer que vous avez installé l'enregistreur compétent.
Outil 1. EaseUS RecExperts (pour Mac)
Enregistrer des vidéos à partir de YouTube TV avec un MacBook est une tâche facile car vous pouvez utiliser un outil utile sur Mac, qui est EaseUS RecExperts. Son interface simple et élégante le rend convivial pour les novices qui souhaitent capturer ce dont ils ont besoin sur l'écran de leur Mac.
Pour enregistrer des émissions sur YouTube TV, il peut servir d'enregistreur plein écran. Et lorsque vous souhaitez capturer uniquement une partie de l'écran, il prend en charge la sélection flexible de la région de capture. Si vous devez programmer un enregistrement, vous pouvez définir l'heure et la durée de début de la capture et cet enregistreur peut exécuter la tâche automatiquement. Ou il vous permet même de modifier vos enregistrements une fois que vous avez terminé vos tâches d'enregistrement.
Caractéristiques principales :
- Enregistrer l'écran avec le son sur Mac
- Prise en charge de l'enregistrement d'émissions de télévision YouTube facilement
- Enregistrer une présentation PowerPoint avec un Mac audio et vidéo
- Choisissez le format de sortie de l'audio et de la vidéo comme vous le souhaitez
- Capturez l'écran, le jeu, le son et la webcam
Téléchargez-le pour capturer vos émissions préférées maintenant ! Dans la version d'essai, vous n'avez pas besoin de créer un compte.
Comment télécharger des enregistrements YouTube TV sur Mac :
Étape 1. Ouvrez la vidéo en streaming que vous souhaitez capturer. Lancez ensuite EaseUS RecExperts pour vous habituer à son interface sur votre Mac. Si vous souhaitez enregistrer l'intégralité de l'écran, vous pouvez cliquer sur l'option "Plein écran". Si vous souhaitez personnaliser la zone d'enregistrement, appuyez sur "Région". Ensuite, sélectionnez la zone d'enregistrement avec votre souris.
En même temps, pour capturer l'écran avec de l'audio, il vous suffit d'appuyer sur l'icône Son dans le coin inférieur gauche.
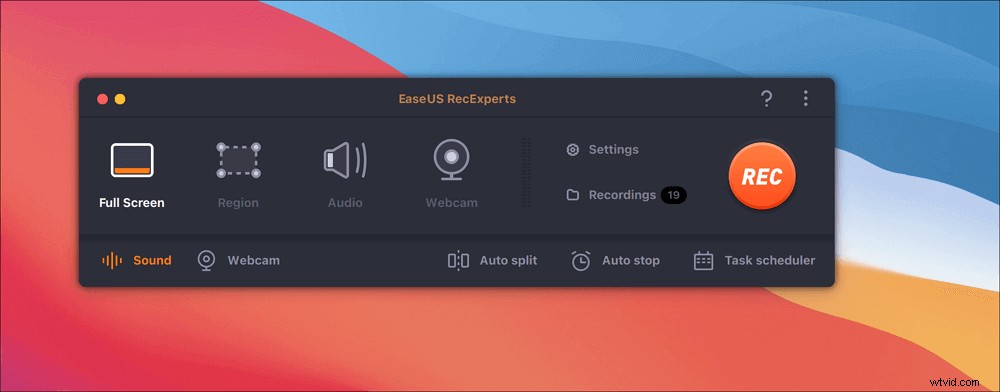
Étape 2. Cliquez sur "Paramètres" pour appliquer plus d'options, y compris modifier le format de sortie de la vidéo, la qualité, etc.
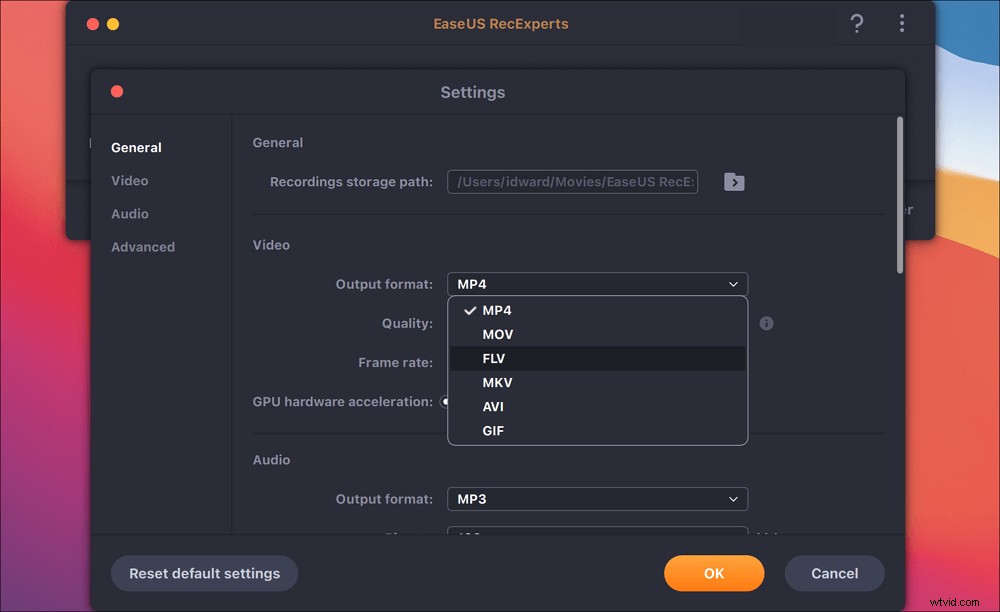
Étape 3. Une fois que vous êtes satisfait des paramètres, revenez à l'écran principal et cliquez sur l'icône Son. Ensuite, activez le son du système ou du microphone si vous souhaitez enregistrer l'audio et l'écran en même temps. Cliquez sur "OK" pour vérifier les options audio. Après cela, appuyez sur "REC" pour commencer l'enregistrement.
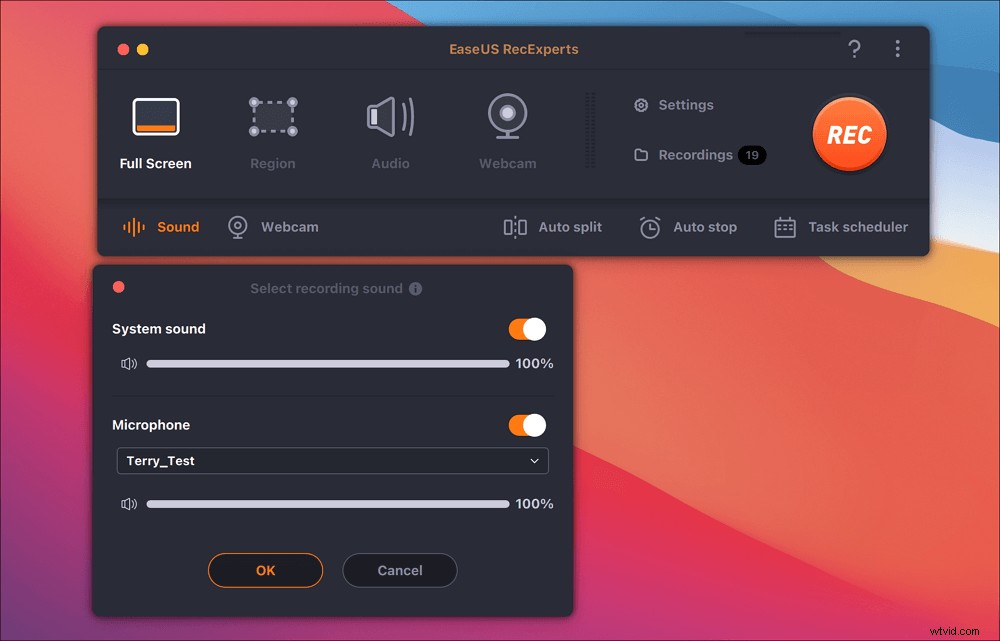
Étape 4. Appuyez sur l'icône Arrêter lorsque vous souhaitez terminer la tâche d'enregistrement. Ensuite, regardez la vidéo enregistrée dans "Enregistrements". Le bouton se trouve dans l'interface principale. Vous pouvez consulter l'objectif d'enregistrement à partir des listes.
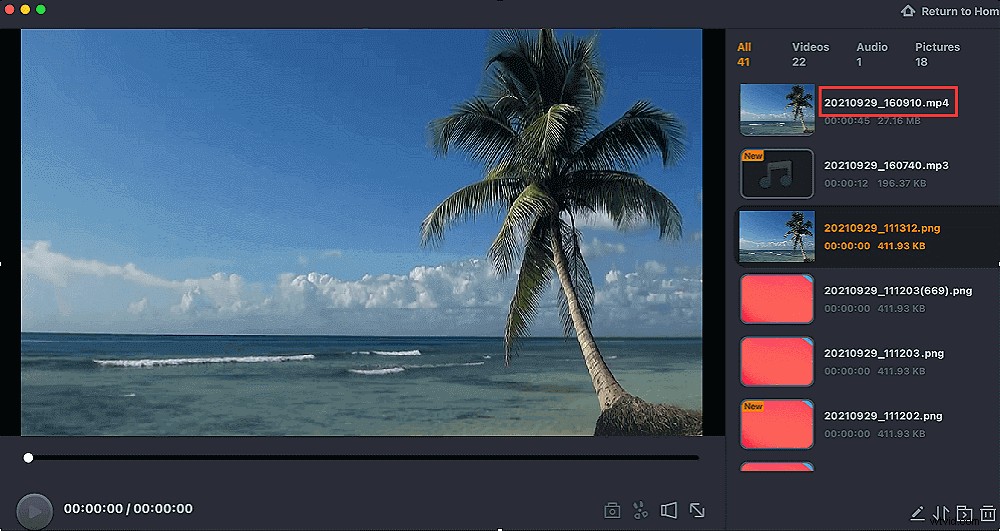
Outil 2. Lecteur QuickTime
QuickTime Player est un cadre multimédia extensible développé par Apple Inc. Il est capable de gérer divers formats de vidéo numérique, d'image, de son, d'images panoramiques et d'interactivité. Vous pouvez l'utiliser pour capturer l'écran, la vidéo, l'audio et la webcam.
Ce programme peut effectuer presque toutes les captures et éditions vidéo sur un ordinateur macOS. Comme il est assez utile et gratuit, la plupart des utilisateurs de Mac connaissent ce logiciel.
La limite est que vous ne pouvez pas l'utiliser pour le son du système.
Pour le résoudre>> Allez apprendre à enregistrer de l'audio interne sur Mac.
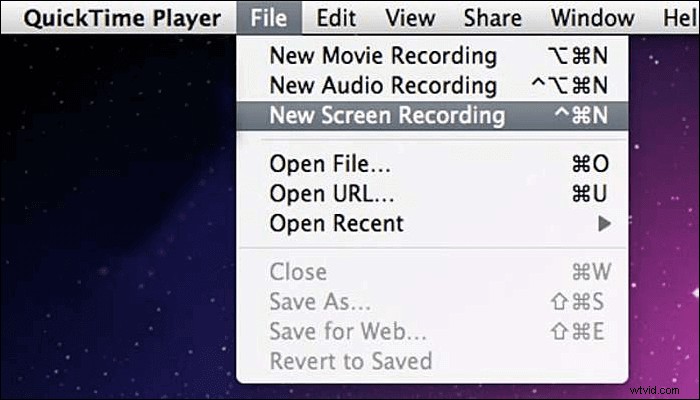
Enregistrement de YouTube TV avec QuickTime Player :
Étape 1. Ouvrez QuickTime Player, puis choisissez "Fichier"> "Nouvel enregistrement d'écran" dans la barre de menus. Vous verrez soit les commandes de l'écran, soit la fenêtre.
Étape 2. Avant l'enregistrement, vous pouvez cliquer sur la flèche à côté de "Enregistrer" pour modifier les paramètres d'enregistrement :
- Capturez votre voix ou tout autre son avec l'enregistrement d'écran, et choisissez d'enregistrer avec un microphone ou non.
- Pour afficher un cercle noir autour de votre pointeur lorsque vous cliquez, choisissez "Afficher les clics de souris" dans "Enregistrement".
Étape 3. Pour démarrer l'enregistrement, cliquez sur le bouton "Enregistrer", puis effectuez l'une des actions suivantes :
- Cliquez n'importe où sur l'écran pour commencer à enregistrer tout l'écran.
- Faites glisser pour sélectionner une zone à enregistrer, puis cliquez sur "Démarrer l'enregistrement" dans la zone que vous avez sélectionnée.
Étape 4. Pour arrêter l'enregistrement, cliquez sur "Arrêter" dans la barre de menu ou appuyez sur Commande-Contrôle-Échap (Échap).
Étape 5. Finalement, QuickTime Player ouvre automatiquement l'enregistrement. Vous pouvez le lire, le modifier ou le partager.
Conclusion
En un mot, vous pouvez capturer une émission de télévision YouTube de deux manières. La première consiste à utiliser l'enregistreur intégré dans l'émission de télévision YouTube, et l'autre consiste à utiliser des enregistreurs d'écran pour les émissions de télévision que vous aimez. EaseUS RecExperts est un bel outil pour les utilisateurs Windows et Mac avec ses fonctionnalités fantastiques. Cliquez sur le bouton pour le télécharger maintenant.
FAQ sur l'enregistrement sur YouTube TV
Suivez cette partie si vous souhaitez en savoir plus sur les enregistrements YouTube TV.
Pouvez-vous enregistrer YouTube TV ? La réponse est oui. Cependant, seules les émissions de télévision YouTube sans paramètres DVR peuvent être enregistrées. Les vidéos YouTube avec protection DVR ne peuvent pas être enregistrées pour des raisons de limitation.
Lors de l'enregistrement de programmes sur YouTube TV, toutes les émissions que vous avez sélectionnées seront automatiquement ajoutées à la bibliothèque multimédia du DVR. YouTube TV offre un espace de stockage illimité, vous pouvez donc facilement capturer des émissions de télévision.
Pour les utilisateurs de Windows, vous pouvez capturer des émissions de télévision YouTube avec un logiciel d'enregistrement d'écran comme EaseUS RecExperts, OBS Studio, etc. Cependant, vous devez remarquer la protection DVR et éviter de capturer des émissions de télévision sous protection DVR. Parce qu'ils ne peuvent pas être utilisés pour capturer des émissions avec succès.
Pour les utilisateurs Mac, vous pouvez choisir QuickTime Player ou EaseUS RecExperts pour Mac. Alors que l'outil par défaut du Mac ne peut pas aider à capturer l'audio interne. Par conséquent, EaseUS RecExperts est votre meilleur choix.
