Si vous êtes un utilisateur de Windows 10, vous n'avez pas besoin de télécharger de logiciel tiers pour des activités régulières telles que l'enregistrement de votre écran. Vous pouvez accéder au Microsoft Store et télécharger un enregistreur d'écran standard pour atteindre votre objectif. Si vous cherchez à enregistrer votre écran ainsi que votre webcam pour créer des didacticiels vidéo et des démos, Ultra Screen Recorder est une excellente application.
L'application est disponible gratuitement et ses fonctionnalités et son utilisation ne sont pas limitées. Vous pouvez même enregistrer votre jeu avec les sons du système. Cependant, avant de télécharger l'application sur votre ordinateur, vous devez vérifier les principales fonctionnalités et voir si les fonctionnalités peuvent répondre à vos besoins. Sinon, nous avons une liste de la meilleure alternative à Ultra Screen Recorder pour répondre complètement à vos besoins.
Partie 1. Principales caractéristiques d'Ultra Screen RecorderPartie 2. Comment utiliser Ultra Screen RecorderPartie 3. Ultra Screen Recorder ne fonctionne pasPartie 4. FAQ connexes sur Ultra Video RecorderPartie 1. Principales caractéristiques d'Ultra Screen Recorder
Voici les principales fonctionnalités de l'application qui la rendent adaptée à l'activité d'enregistrement d'écran standard.
Enregistrez n'importe quoi à l'écran - Ultra Recorder peut enregistrer votre écran à partir de la fenêtre de l'application jusqu'à l'onglet du navigateur. Vous pouvez même enregistrer des films et des vidéos sur l'écran sans aucune restriction.
Enregistrer avec la webcam - Outre l'enregistrement d'écran, vous devrez peut-être enregistrer votre webcam individuellement ainsi que simultanément avec l'écran. Ultra Recorder vous permet d'effectuer un enregistrement d'image dans l'image où votre écran et votre webcam sont tous deux enregistrés. Ceci s'applique également lorsque vous enregistrez un gameplay.
Enregistrer avec l'audio - Vous pouvez enregistrer votre écran et votre webcam avec l'audio provenant de votre microphone ainsi que le son du système. C'est ainsi que vous pouvez créer des didacticiels vidéo professionnels et des démonstrations de logiciels.
Différents formats de fichiers - Plusieurs formats de fichiers sont disponibles pour enregistrer la vidéo enregistrée. Par défaut, l'application enregistre le fichier enregistré au format FLV. Cependant, vous pouvez le changer en MP4, MOV, MKV, et de même selon vos besoins.
Options d'édition - Vous pouvez ajouter de belles transitions dans la vidéo enregistrée, opter pour un mélangeur audio pour l'amélioration audio et la suppression du bruit et configurer divers paramètres pour un enregistrement de niveau professionnel.
Partie 2. Comment utiliser Ultra Screen Recorder
Voici les étapes à suivre pour télécharger et installer l'application Ultra Screen Recorder sur votre PC Windows et commencer à utiliser l'application pour enregistrer votre écran et votre webcam selon vos besoins.
Étape 1 :accédez au menu Démarrer et ouvrez le Microsoft Store.
Étape 2 :Recherchez Ultra Screen Recorder et cliquez sur le bouton Obtenir.
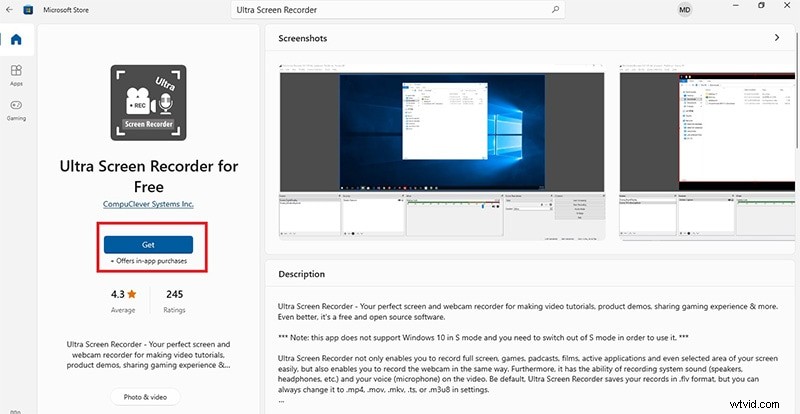
Étape 3 :Attendez que l'application soit téléchargée et installée, puis lancez-la.
Étape 4 :Il existe trois configurations principales à définir, à savoir les scènes, les sources et le mélangeur. Ces onglets sont disponibles en bas. L'onglet Scènes concerne la capture de l'écran dans différentes sessions, tandis que l'onglet Sources concerne ce que vous souhaitez capturer, comme l'intégralité de l'affichage ou de la fenêtre d'une application. La section Mixer consiste à régler parfaitement les configurations audio.
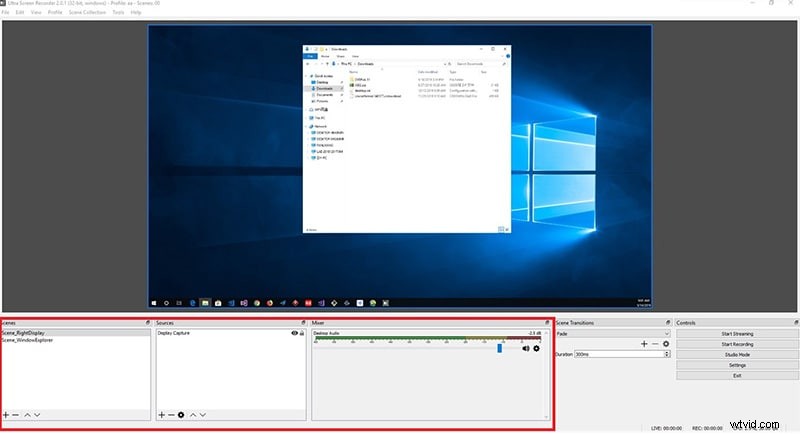
Étape 5 :Enfin, cliquez sur le bouton Démarrer l'enregistrement dans le coin inférieur droit.
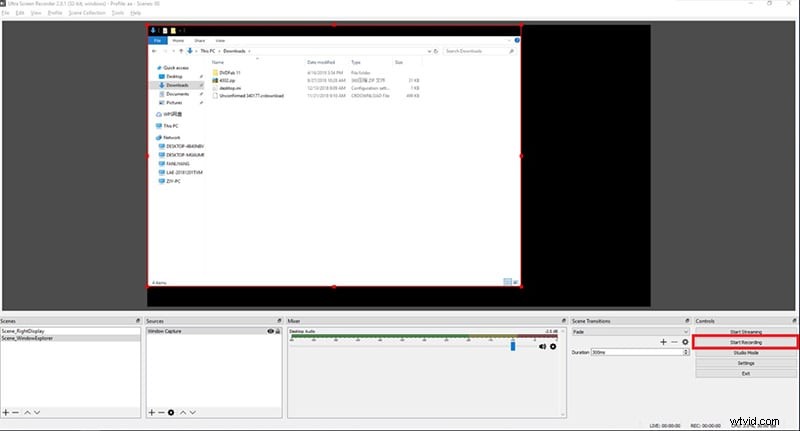
Une fois l'enregistrement terminé, cliquez sur le bouton Arrêter l'enregistrement. Vous pouvez visualiser l'enregistrement et le sauvegarder sur votre disque dur.
Partie 3. L'enregistreur d'écran Ultra ne fonctionne pas
La plainte la plus courante concernant cette application d'enregistrement est qu'il y a des moments où l'application cesse de fonctionner en essayant d'enregistrer des jeux vidéo et des films. Une fois que l'application cesse de fonctionner, les utilisateurs voient un écran noir complet. Cela peut être dû à l'accélération matérielle inférieure à la norme d'Ultra Recorder. C'est exactement pourquoi les utilisateurs d'Ultra Recorder recherchent une meilleure alternative et nous recommandons Filmora Screen Recorder comme la meilleure alternative.
Filmora est un enregistreur d'écran professionnel et il est livré avec un éditeur vidéo intégré. Il n'y a pas de problème d'écran noir, car cela n'entraîne pas de retard de performances grâce à une accélération matérielle supérieure. Vous pouvez enregistrer votre écran à une résolution 4K et vous pouvez éditer la vidéo enregistrée pour la rendre professionnelle et intéressante avec des effets audio et vidéo. Voici les étapes pour enregistrer l'écran avec Filmora.
Étape 1 :Téléchargez et installez Wondershare Filmora sur votre PC.
Étape 2 :Lancez Filmora et démarrez un nouveau projet.
Étape 3 :Déplacez-vous vers l'option de menu Enregistrer et cliquez sur "Enregistrer l'écran du PC…".
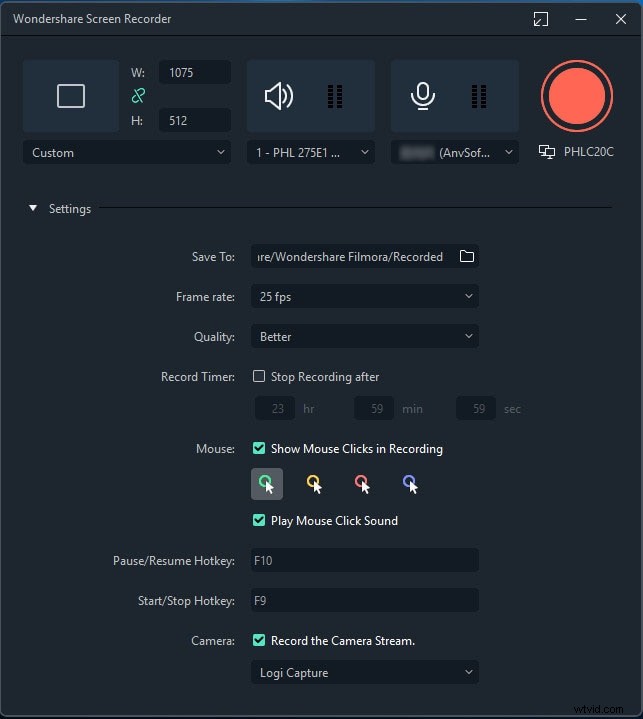
Étape 4 :Obtenez les configurations selon vos besoins, de la taille de l'écran aux sources audio.
Étape 5 :Enfin, cliquez sur le bouton Enregistrer pour commencer à enregistrer l'écran.
Partie 4. FAQ sur Ultra Video Recorder
Q1. L'enregistreur d'écran Ultra est-il gratuit ?
Oui, l'application Ultra Recorder est entièrement gratuite et c'est une application open source. Il n'y a pas d'achats intégrés disponibles et, par conséquent, toutes les fonctionnalités et fonctionnalités sont absolument gratuites.
Q2. L'enregistreur d'écran Ultra est-il sûr ?
Oui, l'application Ultra Recorder peut être utilisée en toute sécurité sur votre PC Windows. Cependant, le seul inconvénient est que vous pouvez avoir une panne de courant occasionnelle lorsque vous essayez d'enregistrer une vidéo en cours de lecture à l'écran. La même panne peut se produire lorsque vous enregistrez n'importe quel gameplay. Dans ce cas, vous devrez peut-être redémarrer votre ordinateur.
Q3. Quelles sont les alternatives gratuites pour l'enregistreur d'écran Ultra ?
Si vous recherchez une alternative meilleure mais gratuite à l'application d'enregistrement Ultra, voici les meilleurs choix que vous avez.
1. Enregistreur d'écran en ligne gratuit Apowersoft
C'est la meilleure alternative gratuite à Ultra Screen Recorder. Vous pouvez utiliser l'outil directement depuis votre navigateur Web et télécharger l'application pour une utilisation hors ligne.
Il possède l'interface utilisateur la plus simple et l'enregistrement peut démarrer en seulement trois étapes. Vous pouvez enregistrer tous les différents types d'activités d'écran de manière transparente. En outre, vous pouvez enregistrer la vidéo enregistrée dans différents formats de fichiers. Vous pouvez ajouter des textes, des surlignages et des dessins en temps réel.
2. Studio OBS
OBS Studio est l'une des applications d'enregistrement d'écran les plus populaires que les créateurs de vidéos professionnels utilisent pour diffuser en direct leurs activités d'écran sur différentes plateformes.
Il n'y a pas de filigrane ou de limite sur le temps d'enregistrement. À partir de la capture de l'intégralité de l'écran jusqu'à des régions spécifiques de l'écran, OBS Studio est un véritable logiciel professionnel. Vous pouvez également enregistrer à partir d'une webcam ainsi que de diverses sources audio. Cependant, il n'y a pas d'éditeur vidéo disponible et son fonctionnement prend un certain temps pour s'y habituer.
3. Caméra gratuite
Il s'agit d'un autre enregistreur d'écran entièrement gratuit grâce auquel vous pouvez enregistrer l'intégralité de l'écran ainsi qu'une zone d'écran particulière. Vous pouvez également ajouter une voix off à partir de votre microphone et enregistrer l'audio du système.
En outre, vous pouvez mettre en surbrillance le mouvement de la souris et enregistrer le son du clic de la souris. L'application vous permet de supprimer l'audio d'arrière-plan ainsi que de couper les parties inutiles afin que vous puissiez publier immédiatement une vidéo nette sur YouTube.
4. Screencast-O-Matic
Screencast-O-Matic est un enregistreur d'écran basé sur le Web. Cela signifie que vous n'avez pas besoin d'installer de logiciel pour enregistrer votre écran. Cependant, il existe également un logiciel de bureau standard. De l'enregistrement d'écran et du montage vidéo au partage de vidéos, toutes les fonctionnalités sont disponibles gratuitement.
Vous pouvez capturer l'écran ainsi que la webcam simultanément. Vous pouvez publier la vidéo après montage sur YouTube, Vimeo et autres directement depuis l'outil. Cependant, la version gratuite limite le temps d'enregistrement à 15 minutes seulement.
5. Barre de jeu Windows
Si vous souhaitez capturer uniquement le gameplay, il n'est pas nécessaire d'installer une application tierce. En effet, Windows 10 est livré avec Game Bar où vous avez la possibilité d'enregistrer le jeu vidéo instantanément. La qualité vidéo est aussi bonne que la résolution de l'écran ainsi que la résolution du jeu vidéo.
Vous pouvez enregistrer de l'audio à partir de votre microphone et vous pouvez capturer des captures d'écran et découper la vidéo enregistrée selon vos besoins. Mais la seule limitation est qu'il ne convient qu'au jeu et non à l'enregistrement de la webcam et de l'écran de l'application.
Conclusion
L'application Ultra Recorder est un bon enregistreur d'écran, mais elle n'est bonne que tant qu'elle fonctionne parfaitement. Il y a des plaintes concernant l'écran qui devient noir lors de l'enregistrement d'un écran animé et d'un gameplay. Par conséquent, nous avons fourni une liste d'alternatives gratuites parmi lesquelles choisir. La meilleure alternative doit être Wondershare Filmora qui est un enregistreur d'écran professionnel populaire avec éditeur vidéo.
