Microsoft Lync est l'une des plateformes les plus populaires pour organiser des réunions en ligne. Avec Lync, vous pouvez facilement envoyer des messages, organiser des réunions en ligne ou passer des appels vidéo/audio avec vos amis et partenaires. Parfois, lorsque vous ne parvenez pas à assister à une réunion en ligne et que vous souhaitez connaître le contenu ou le consulter ultérieurement, la meilleure solution consiste à enregistrer la réunion Lync. Si vous ne savez pas comment effectuer la tâche, vous apprendrez la meilleure solution ici.
Comment enregistrer une réunion Lync dans Lync Online
Si vous avez activé l'enregistrement, vous pouvez enregistrer la réunion Lync dans cette application. Vous pouvez capturer l'audio, la vidéo, la présentation et le tableau blanc en quelques clics, mais comment faire la tâche ? Après avoir enregistré le contenu suivant, vous pouvez le compléter efficacement.
Étape par étape pour enregistrer Lync Meeting dans l'application
Étape 1. Rejoignez une conversation Lync ou une réunion, puis cliquez sur "Plus d'options"> "Démarrer l'enregistrement".
Parfois, l'option d'enregistrement peut être grisée et votre audio peut ne pas être connecté. Ici, vous pouvez cliquer sur l'icône du microphone/téléphone pour connecter l'audio et réessayer.
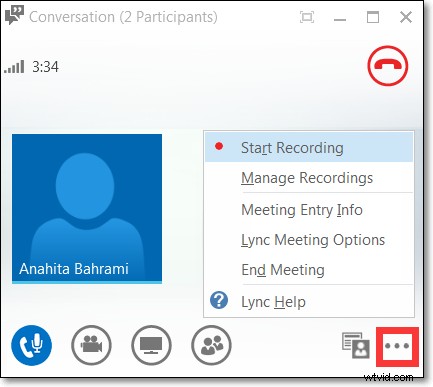
Étape 2. Pendant que l'enregistrement est en cours, vous pouvez choisir de mettre en pause, de reprendre ou d'arrêter l'enregistrement en cliquant sur les commandes en bas de la fenêtre.

Étape 3. Une fois terminé, cliquez sur le bouton Arrêter l'enregistrement. Ensuite, Lync enregistrera automatiquement l'enregistrement au format MP4. (Les enregistrements sont sauvegardés dans le dossier Videos/Lync Recordings sur votre ordinateur)
Article connexe : enregistrer Google Hangout
Comment enregistrer une réunion Lync sur Windows 10
Lync vous permet de faire de simples enregistrements de conversation/réunion. Si vous souhaitez davantage de fonctionnalités d'enregistrement d'écran, vous pouvez essayer un logiciel tiers comme EaseUS RecExperts pour Windows.
C'est l'un des meilleurs logiciels d'enregistrement d'écran gratuits. En l'utilisant, vous pouvez capturer la réunion Lync facilement et rapidement. Pendant l'enregistrement, vous pouvez prendre des captures d'écran que vous souhaitez conserver dans la conférence. En outre, il prend en charge la fonction d'enregistrement programmé, qui aidera à démarrer ou à arrêter l'enregistrement à une heure spécifiée. Un autre point fort est que ce logiciel vous aidera à extraire l'audio de la vidéo enregistrée et à l'enregistrer en tant que fichier audio supplémentaire pour une utilisation ultérieure.
Caractéristiques principales :
- Prend en charge l'enregistrement flexible du plein écran, d'une partie de l'écran ou d'une fenêtre verrouillée
- Enregistrer l'écran, l'audio, la webcam, le gameplay avec des sorties de haute qualité
- Un enregistreur vidéo en streaming polyvalent pour capturer différentes vidéos en streaming en direct
- Exportez l'enregistrement dans plus de dix formats tels que MP4, MP3, AVI et bien d'autres
Vous voulez obtenir un si bon enregistreur de réunion Lync ? Cliquez sur le bouton ci-dessous pour le télécharger maintenant !
Pour vous aider à mieux utiliser EaseUS RecExperts, nous vous proposons des tutoriels détaillés pour enregistrer des réunions Lync sur un PC Windows 10.
Étape 1. Configurer les options d'enregistrement d'écran
Ouvrez EaseUS RecExperts sur votre ordinateur et cliquez sur "Plein écran" ou "Région" pour choisir la zone de votre écran que vous souhaitez capturer. Sélectionnez ensuite une source audio en cliquant sur l'icône Son en bas à gauche du panneau. Si nécessaire, cliquez sur l'icône "Webcam" en bas pour ajouter une superposition des images de votre webcam à votre screencast.

Si vous souhaitez diviser le fichier enregistré après l'enregistrement, cliquez sur "Auto split", puis vos fichiers d'enregistrement seront automatiquement divisés en fonction de la taille du fichier ou de la durée d'enregistrement que vous avez définie.
Étape 2. Spécifiez les paramètres d'enregistrement
Une fois que vous avez configuré les options d'enregistrement de base, vous souhaiterez peut-être configurer les paramètres avancés.
Cliquez sur "Paramètres" pour ouvrir le menu. Dans le menu suivant, sélectionnez un format pour votre screencast et spécifiez d'autres options selon vos besoins. Cliquez ensuite sur "OK" en bas pour enregistrer vos paramètres.

Étape 3. Démarrer et arrêter un enregistrement
Vous devriez maintenant être de retour à l'interface principale. Ouvrez l'écran que vous souhaitez capturer, puis cliquez sur "REC" dans le logiciel. Ensuite, il commencera à enregistrer tout ce qui est affiché sur votre écran.

Ensuite, vous verrez la barre d'outils où vous pouvez mettre en pause ou arrêter l'enregistrement, prendre des captures d'écran pendant l'enregistrement ou définir une heure spécifique pour arrêter l'enregistrement.

Étape 4. Afficher tous vos enregistrements
Une fois l'enregistrement terminé, ce logiciel conserve tous vos enregistrements à un seul endroit pour que vous puissiez les visualiser. Vous pouvez prévisualiser et modifier le fichier enregistré ici.

Comment enregistrer une réunion Lync sur Mac
Outre les utilisateurs de Windows, de nombreux utilisateurs travaillent encore sur des ordinateurs Mac. Dans cette partie, nous partagerons deux méthodes fiables pour vous aider à capturer facilement des réunions Lync sur Mac.
1. EaseUS RecExperts pour Mac
En tant qu'enregistreur d'écran sans filigrane, EaseUS RecExperts peut vous aider à enregistrer Lync sans effort.
Avec un flux de travail simple mais puissant, EaseUS RecExperts pour Mac est convivial pour tous les niveaux d'utilisateurs. Pour capturer votre réunion Lync, vous devez l'ouvrir, sélectionner la zone d'enregistrement et la source audio, puis cliquer sur le bouton Enregistrer pour commencer votre enregistrement. C'est tout !
Ce meilleur enregistreur d'écran sur Mac peut également vous aider à capturer votre écran de manière flexible, à enregistrer l'audio interne sur Mac sans télécharger d'autre logiciel, et même à enregistrer une webcam interne ou externe et à enregistrer vos appareils iOS avec une haute qualité. Plus important encore, il ne laissera pas de filigrane sur vos enregistrements.
Si vous recherchez ce type de logiciel d'enregistrement d'écran, vous ne pouvez pas le manquer !
Caractéristiques principales :
- Capture d'écran Mac complète
- Enregistrer facilement et rapidement le son du système sur Mac
- Effectuez un enregistrement d'écran iPad ou iPhone sans fil
- Exporter l'enregistrement au format MP4, M4A et GIF
Suivez maintenant les étapes pour enregistrer une réunion Lync sur Mac. Avant cela, téléchargez d'abord EaseUS RecExperts pour Mac.
Étape 1. Configurer les options d'enregistrement d'écran
Ouvrez EaseUS RecExperts sur votre ordinateur et cliquez sur "Plein écran" ou "Région" pour choisir la zone de votre écran que vous souhaitez capturer. Sélectionnez ensuite une source audio en cliquant sur l'icône Son en bas à gauche du panneau. Si nécessaire, cliquez sur l'icône "Webcam" en bas pour ajouter une superposition des images de votre webcam à votre screencast.

Si vous souhaitez diviser le fichier enregistré après l'enregistrement, cliquez sur "Auto split", puis vos fichiers d'enregistrement seront automatiquement divisés en fonction de la taille du fichier ou de la durée d'enregistrement que vous avez définie.
Étape 2. Spécifiez les paramètres d'enregistrement
Une fois que vous avez configuré les options d'enregistrement de base, vous souhaiterez peut-être configurer les paramètres avancés.
Cliquez sur "Paramètres" pour ouvrir le menu. Dans le menu suivant, sélectionnez un format pour votre screencast et spécifiez d'autres options selon vos besoins. Cliquez ensuite sur "OK" en bas pour enregistrer vos paramètres.

Étape 3. Démarrer et arrêter un enregistrement
Vous devriez maintenant être de retour à l'interface principale. Ouvrez l'écran que vous souhaitez capturer, puis cliquez sur "REC" dans le logiciel. Ensuite, il commencera à enregistrer tout ce qui est affiché sur votre écran.

Ensuite, vous verrez la barre d'outils où vous pouvez mettre en pause ou arrêter l'enregistrement, prendre des captures d'écran pendant l'enregistrement ou définir une heure spécifique pour arrêter l'enregistrement.

Étape 4. Afficher tous vos enregistrements
Une fois l'enregistrement terminé, ce logiciel conserve tous vos enregistrements à un seul endroit pour que vous puissiez les visualiser. Vous pouvez prévisualiser et modifier le fichier enregistré ici.
 2
2 2. Lecteur QuickTime
Une autre façon d'enregistrer une réunion Lync sur Mac consiste à utiliser QuickTime Player. Ce logiciel intégré peut non seulement lire des fichiers multimédias, mais également effectuer des activités d'enregistrement d'écran de base sur votre Mac. En quelques étapes seulement, vous pouvez capturer la réunion Lync avec succès. Voyons maintenant comment capturer une réunion Lync avec QuickTime Player.
Étape 1. Lancez QuickTime Player et rejoignez une réunion Lync sur Mac.
Étape 2. Cliquez sur "Fichier" > "Nouvel enregistrement d'écran", puis cliquez sur la flèche vers le bas pour sélectionner les options d'enregistrement en fonction de vos besoins.
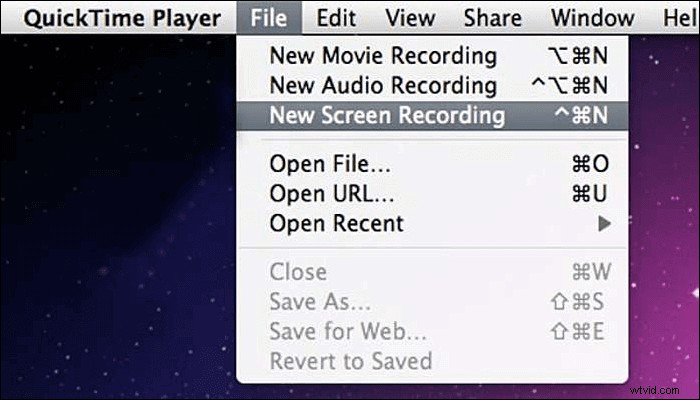
Étape 3. Une fois terminé, cliquez sur le bouton Enregistrer pour sélectionner la zone d'enregistrement et commencer votre enregistrement. Pour terminer l'enregistrement, cliquez sur le bouton d'arrêt, qui se trouve près du bouton WiFi.
Étape 4. Après cela, cliquez sur "Fichier" > "Enregistrer..." pour nommer et enregistrer votre enregistrement sur Mac.
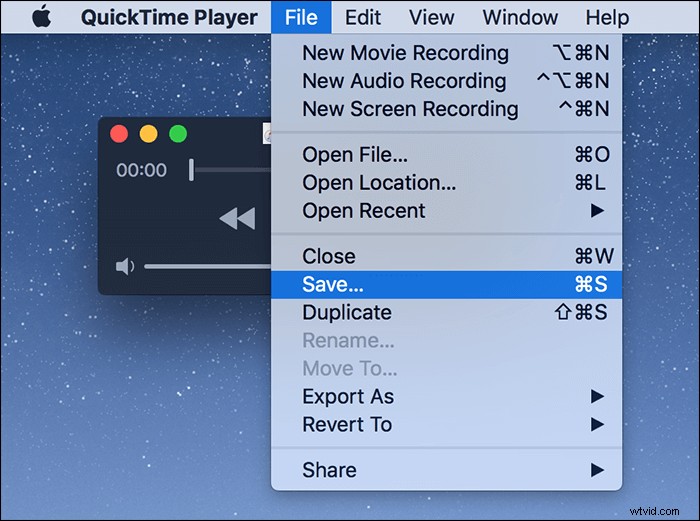
Conclusion
Nous vous avons montré quatre méthodes pour enregistrer des réunions Lync sur cette page, et chacune d'elles a ses avantages et ses inconvénients.
- QuickTime Player et l'enregistreur d'écran intégré peuvent répondre aux besoins de ceux qui effectuent des activités d'enregistrement simples.
- Pour les utilisateurs ayant besoin d'ajouter des annotations ou d'effectuer d'autres travaux d'édition, EaseUS RecExperts est le meilleur choix. Avec toutes les fonctionnalités d'enregistrement, il peut satisfaire presque tous vos besoins et simplifier vos tâches.
Enregistrer les FAQ sur les réunions Lync
Oui, vous pouvez enregistrer des réunions Skype sur votre ordinateur et votre téléphone portable. Pour faire le travail, vous feriez mieux de choisir un enregistreur d'écran utile.
Étape 1. Cliquez sur Outils> Gestionnaire d'enregistrement pour lire l'enregistrement Lync.
Étape 2. Cliquez sur Parcourir pour le localiser, puis copiez le fichier à publier sur un emplacement partagé. Si vous ne pouvez pas publier l'enregistrement, assurez-vous d'avoir suffisamment d'espace sur la page.
Vos enregistrements Lync sont stockés dans le dossier Video/Lync Recordings sur votre ordinateur.
