En cette période de télétravail, vous devrez peut-être assister à une réunion ou à un cours en ligne les uns après les autres. Pour les personnes qui ne veulent pas prendre de notes, enregistrer les conférences et les cours sous forme de vidéos peut être le moyen le plus pratique. Il vous suffit de capturer l'écran de votre appareil et le son simultanément, et vous pouvez obtenir une vidéo avec voix en quelques étapes simples.
Mais comment filtrer un enregistrement avec la voix ? Un enregistreur d'écran puissant vous aidera. Cet article présentera le meilleur enregistreur d'écran avec voix sur différentes plates-formes et vous guidera sans effort dans l'enregistrement d'écran avec voix off. Venez en savoir plus.
Comment enregistrer un écran avec Voice sur Windows
EaseUS RecExperts est l'un des logiciels d'enregistrement d'écran les plus populaires cette année, qui a attiré beaucoup d'attention. Ce puissant logiciel peut également fonctionner comme un écran et un enregistreur audio pour réaliser différents types de vidéos. Par exemple, ce logiciel vous aide à créer vos propres vidéos de réaction et tutoriel vidéo avec narration vocale.
En plus de cela, EaseUS RecExperts vous propose un trimmer vidéo/audio pour que vous puissiez éditer les enregistrements sans effort. Vous n'avez pas à perdre de temps à rechercher et à télécharger un programme d'édition tiers pour éditer les fichiers multimédias. Cet enregistreur vous aide même à ajouter le titre d'ouverture et le générique de clôture, si nécessaire.
Caractéristiques principales :
- Enregistrer l'écran, le son et la webcam en haute résolution
- Prise en charge de l'ajout de tâches d'enregistrement programmées
- Logiciel d'enregistrement vidéo gratuit pour capturer des vidéos en direct
- Exportez et sauvegardez votre enregistrement dans plus de 10 formats
EaseUS RecExperts est polyvalent mais facile à utiliser, et même les débutants peuvent l'utiliser pour capturer de la vidéo et de l'audio sur un ordinateur et créer une vidéo unique. Si ce logiciel correspond à ce que vous recherchez, cliquez sur ce bouton pour le télécharger gratuitement.
Voici comment effectuer un enregistrement d'écran avec la voix en utilisant EaseUS RecExperts :
Étape 1. Configurer les options d'enregistrement d'écran
Ouvrez EaseUS RecExperts sur votre ordinateur et cliquez sur "Plein écran" ou "Région" pour choisir la zone de votre écran que vous souhaitez capturer. Sélectionnez ensuite une source audio en cliquant sur l'icône Son en bas à gauche du panneau. Si nécessaire, cliquez sur l'icône "Webcam" en bas pour ajouter une superposition des images de votre webcam à votre screencast.
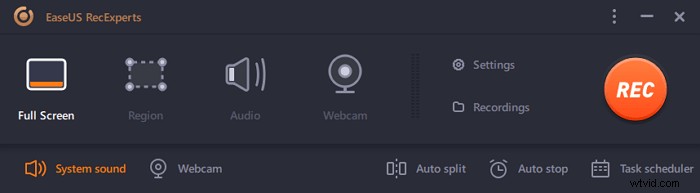
Si vous souhaitez diviser le fichier enregistré après l'enregistrement, cliquez sur "Auto split", puis vos fichiers d'enregistrement seront automatiquement divisés en fonction de la taille du fichier ou de la durée d'enregistrement que vous avez définie.
Étape 2. Spécifiez les paramètres d'enregistrement
Une fois que vous avez configuré les options d'enregistrement de base, vous souhaiterez peut-être configurer les paramètres avancés.
Cliquez sur "Paramètres" pour ouvrir le menu. Dans le menu suivant, sélectionnez un format pour votre screencast et spécifiez d'autres options selon vos besoins. Cliquez ensuite sur "OK" en bas pour enregistrer vos paramètres.
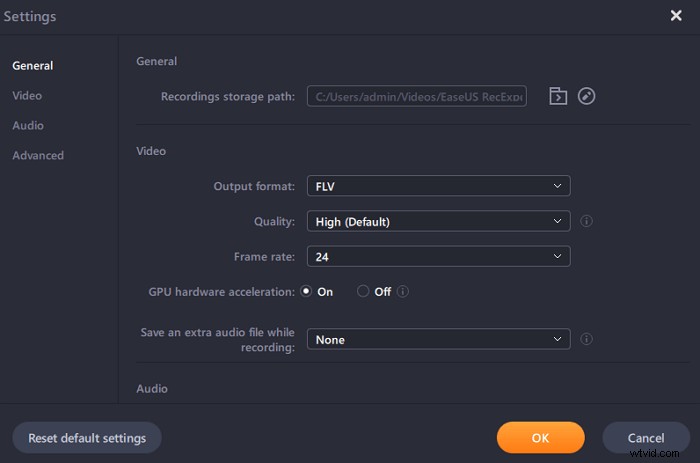
Étape 3. Démarrer et arrêter un enregistrement
Vous devriez maintenant être de retour à l'interface principale. Ouvrez l'écran que vous souhaitez capturer, puis cliquez sur "REC" dans le logiciel. Ensuite, il commencera à enregistrer tout ce qui est affiché sur votre écran.
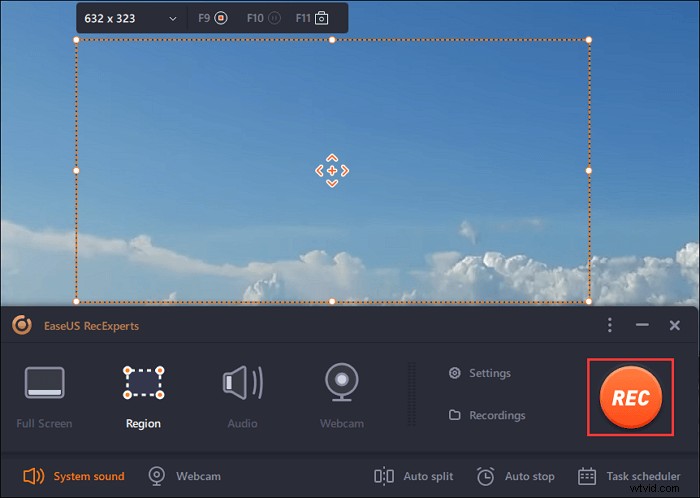
Ensuite, vous verrez la barre d'outils où vous pouvez mettre en pause ou arrêter l'enregistrement, prendre des captures d'écran pendant l'enregistrement ou définir une heure spécifique pour arrêter l'enregistrement.
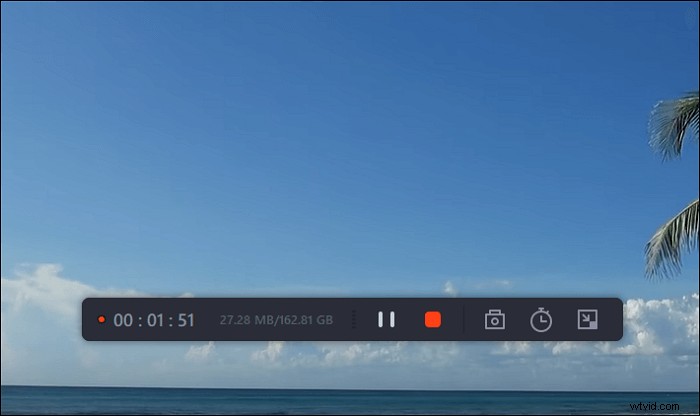
Étape 4. Afficher tous vos enregistrements
Une fois l'enregistrement terminé, ce logiciel conserve tous vos enregistrements à un seul endroit pour que vous puissiez les visualiser. Vous pouvez prévisualiser et modifier le fichier enregistré ici.
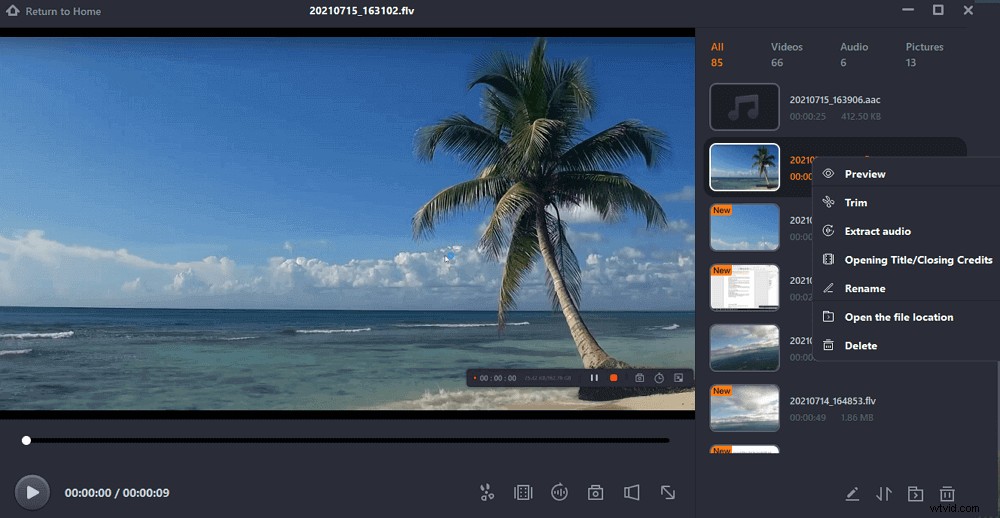
Comment enregistrer l'écran sur Mac avec Voiceover
L'enregistreur d'écran le plus célèbre sur Mac est peut-être QuickTime Player. Il s'agit d'un outil intégré pour Apple fourni avec chaque appareil Mac, et vous pouvez utiliser ce programme pour regarder de la vidéo et de l'audio et capturer votre écran. Bien qu'il prenne en charge l'enregistrement, il présente également de nombreuses faiblesses, telles qu'une faible qualité audio et vidéo, de faibles performances, etc.
Pour éviter ce problème, vous devez trouver une alternative à ce programme, comme EaseUS RecExperts, l'un des outils d'enregistrement les plus utiles que vous puissiez trouver sur votre MacBook. Cet enregistreur d'écran Mac vous permet d'enregistrer votre écran, votre webcam et votre audio en quelques clics et avec un flux de travail intuitif. Il prend en charge la capture audio du système, du microphone ou du périphérique audio externe lors de l'enregistrement de l'écran.
Caractéristiques principales :
- Interface utilisateur simple et intuitive
- Vous permet d'enregistrer directement l'audio interne sur Mac
- Activer pour ajouter une superposition de webcam lors de l'enregistrement de l'écran
- Démarrer, arrêter et diviser automatiquement les enregistrements sur écran
N'hésitez pas à cliquer sur le bouton ci-dessous pour explorer d'autres fonctions étonnantes.
Comment enregistrer la voix dans l'enregistrement d'écran sur Mac :
Étape 1. Téléchargez et lancez EaseUS RecExperts sur votre Mac. Pour capturer tout l'écran, cliquez sur le bouton "Plein écran" de l'interface principale. Si vous souhaitez personnaliser la zone d'enregistrement, choisissez le bouton "Région".
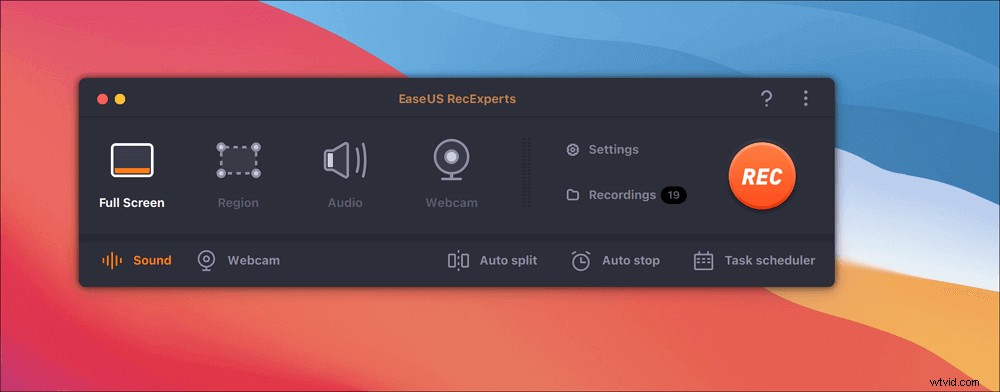
Étape 2. Pour enregistrer l'écran avec de l'audio, appuyez sur l'icône Son en bas à gauche de la barre d'outils. Les ressources audio peuvent être votre son externe ou l'audio système. En fonction de vos besoins, activez l'option cible.
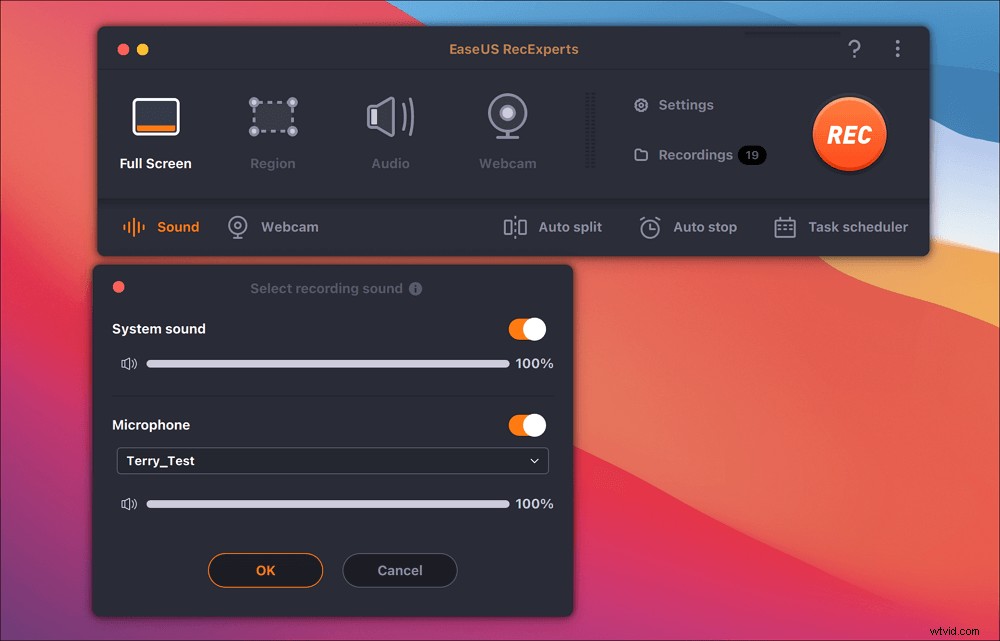
Étape 3. Avant de capturer, vous pouvez modifier le format de sortie de la vidéo enregistrée en cliquant sur "Paramètres" dans l'interface principale. Ensuite, faites défiler le menu Format de sortie pour la vidéo. Choisissez le type de sortie comme vous le souhaitez.
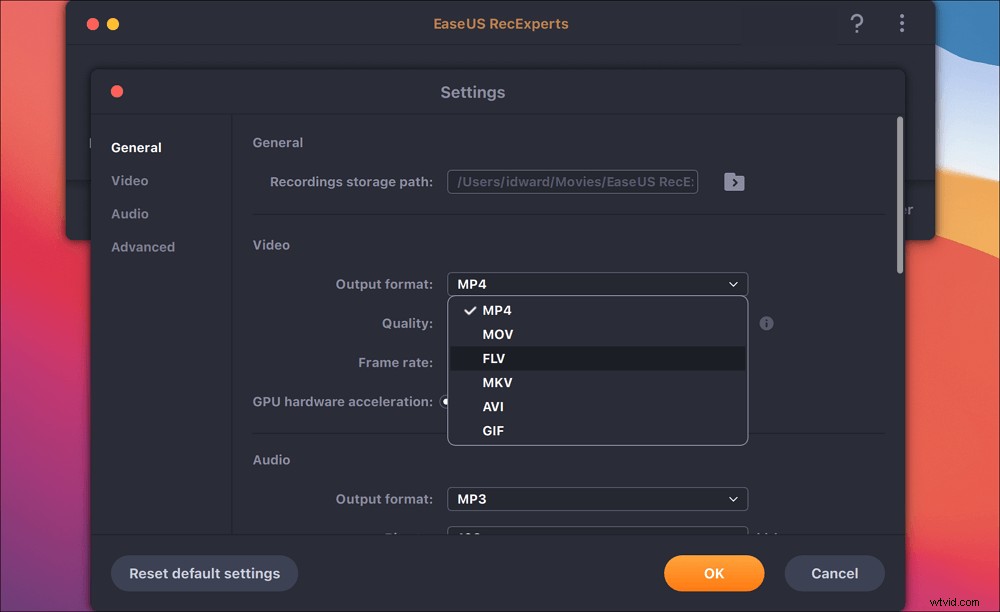
Étape 4. Une fois terminé, cliquez sur le bouton REC pour commencer l'enregistrement. Il capture tout ce qui s'affiche sur l'écran de votre Mac. Lorsque vous avez terminé, cliquez sur le bouton Arrêter. Ensuite, vous pouvez regarder la vidéo enregistrée à partir de "Enregistrements".
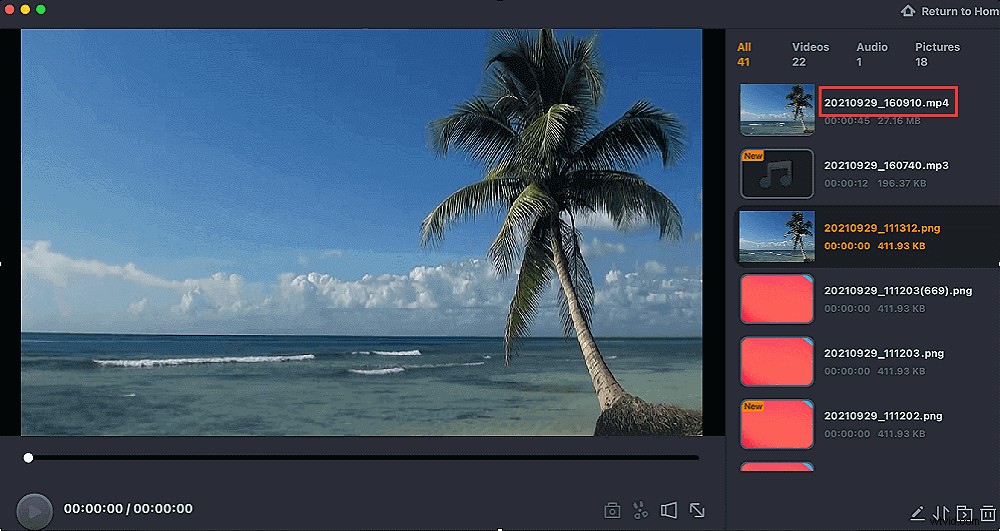
Comment filtrer l'enregistrement sur iPad/iPhone avec la voix
Lorsque vous souhaitez partager des vidéos intéressantes ou les étapes de fonctionnement de certaines applications avec un ami sur l'iPhone ou l'iPad, enregistrer l'écran avec votre voix est le meilleur moyen ! Et vous n'avez même pas besoin d'installer des applications ou des logiciels d'enregistrement pour capturer votre son et votre écran sur votre téléphone. Étant donné que l'iPhone dispose d'un outil d'enregistrement intégré, vous pouvez facilement enregistrer votre écran et votre voix lorsque vous ouvrez l'enregistrement d'écran sur le centre de contrôle.
Les étapes pour obtenir une voix dans l'enregistrement d'écran avec l'iPhone :
Étape 1. Ouvrez le "Centre de contrôle" et appuyez longuement sur le bouton "Icône d'enregistrement d'écran" pour lancer la fonction d'enregistrement.
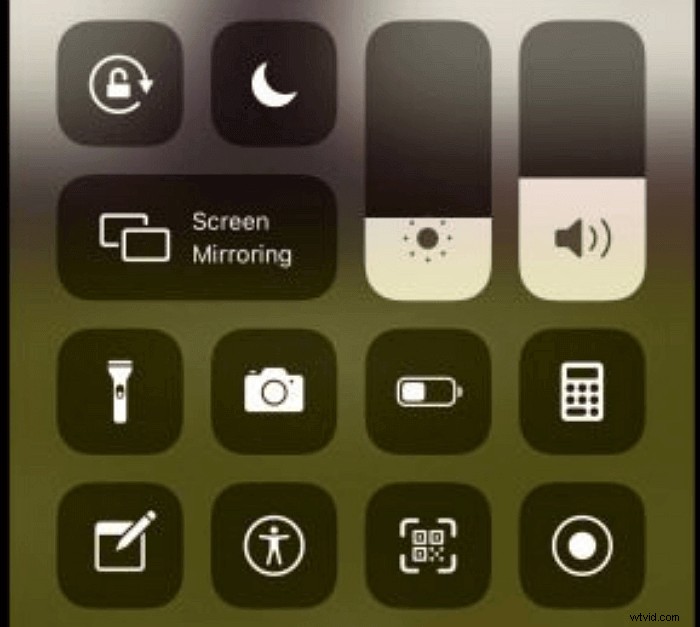
Étape 2. Sélectionnez la vidéo ou l'application que vous souhaitez enregistrer et cliquez sur le bouton "Microphone" pour enregistrer votre voix.
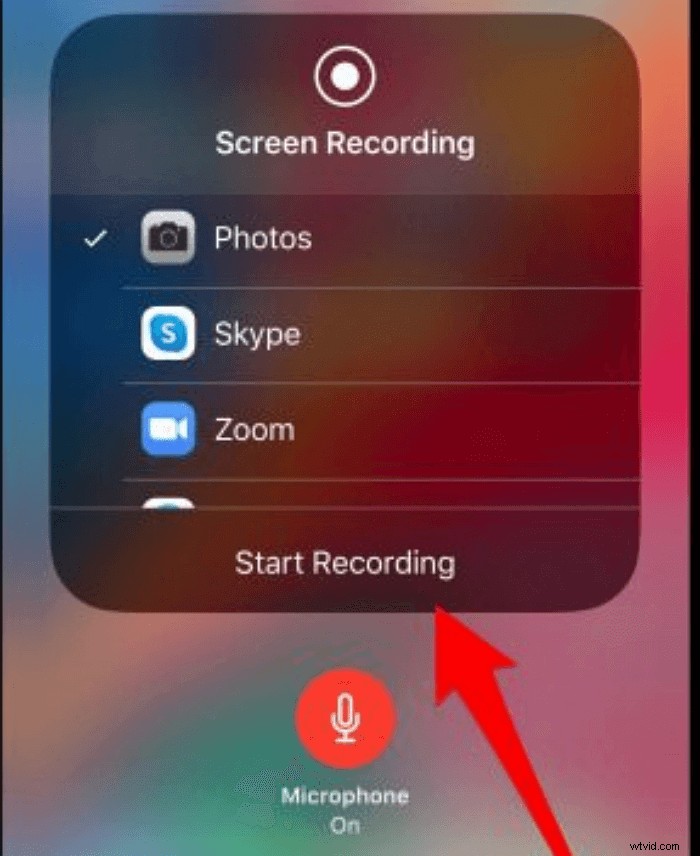
Étape 3. Cliquez ensuite sur "Démarrer l'enregistrement" pour que votre téléphone enregistre l'écran et la voix. Lorsque vous avez terminé l'enregistrement, appuyez sur "Arrêter l'enregistrement" pour terminer l'opération et enregistrer le fichier d'enregistrement.
Conclusion
Pour résumer, cet article a parlé du meilleur enregistreur d'écran avec voix sur Windows, Mac et iPhone et vous a appris comment enregistrer avec la voix . Vous pouvez choisir le meilleur selon vos besoins. EaseUS RecExperts est un choix judicieux pour les débutants, car son interface utilisateur le rend extrêmement facile à utiliser parmi ces enregistreurs d'écran et audio.
