Join.Me est un service de visioconférence en ligne exceptionnel qui vous permet de créer une URL personnalisée et de rejoindre des réunions via un ordinateur ou un téléphone. De plus, il vous offre un enregistreur intégré. Lorsque vous souhaitez donner votre avis, regarder la réunion plus tard ou la partager avec le groupe de l'entreprise, cette fonctionnalité vous sera utile.

Cet article vous explique comment obtenir l'enregistrement Join.Me et comment enregistrer les réunions avec des outils d'enregistrement d'écran tiers riches en fonctionnalités, qui sont utiles lorsque vous avez besoin d'outils avancés.
Comment enregistrer une réunion dans Join.Me
C'est un excellent service en ligne pour assister ou organiser une réunion. Vous pouvez partager l'écran, ajouter des annotations et enregistrer la réunion en tant qu'hôte.
Bien que les réunions en ligne puissent être gérées via l'interface Web, vous devez installer le logiciel de bureau lorsque vous utilisez des annotations. Une fois que vous l'avez installé, sélectionnez une région à partager. Vous pouvez également utiliser les outils d'annotation et d'autres fonctionnalités disponibles en ligne.
Tutoriel d'enregistrement de réunions Join.Me en tant qu'hôte :
Étape 1. Tout d'abord, inscrivez-vous avec Join.Me. Ensuite, choisissez de démarrer une réunion ou de rejoindre une réunion. Vous pouvez ensuite utiliser une URL unique pour démarrer une réunion ou en créer une personnalisée.

Étape 2. Une fois la réunion démarrée, cliquez sur "Plus" > "Enregistrer". Il commencera instantanément à enregistrer la réunion, y compris l'audio et la vidéo. Une fois qu'il démarre, une icône rouge s'affiche pour aider à comprendre que l'enregistrement a commencé.

Étape 3. Une fois la réunion terminée, appuyez sur le bouton d'arrêt de l'enregistrement. Pour afficher et télécharger la réunion, accédez au site Web Join.Me et accédez à "Mes réunions". Cliquez ensuite sur "Enregistrements" pour rechercher vos réunions enregistrées.
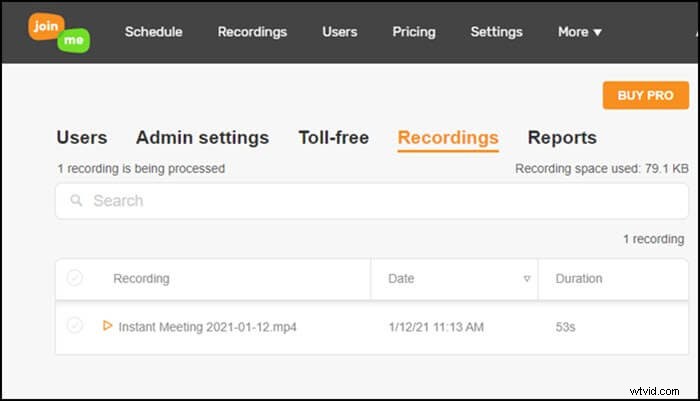
Enregistrer et télécharger l'enregistrement Join.Me sous Windows
Étant donné que tous les enregistrements de Join.Me sont sauvegardés en ligne, il n'y a aucun contrôle sur eux sur l'ordinateur. Ainsi, le traitement de la vidéo peut prendre beaucoup de temps une fois que vous avez arrêté l'enregistrement, et cela ne permet pas aux participants d'enregistrer la réunion. C'est pourquoi vous avez besoin d'un logiciel tiers comme EaseUS RecExperts pour enregistrer les réunions en ligne.
Cet enregistreur d'écran Windows vous permet de créer des didacticiels vidéo de haute qualité, d'enregistrer une réunion Zoom dans la meilleure qualité. Vous pouvez sélectionner une partie de l'écran ou le plein écran comme région d'enregistrement. Ces fonctionnalités en font un logiciel incroyable pour enregistrer la réunion à laquelle vous assistez ou organisez sur Join.Me. Une fois enregistrée, une copie de la vidéo est enregistrée sur l'ordinateur, et vous pouvez la prévisualiser ou la découper avec les outils intégrés.
Pour ne rien manquer, utilisez l'enregistrement programmé pour démarrer l'enregistrement à une heure fixe. Cette disposition garantit que vous pouvez toujours regarder l'enregistrement plus tard, même si vous êtes absent de la réunion diffusée en direct.
Caractéristiques principales :
- Capturez n'importe quelle zone de votre écran de manière flexible
- Enregistrer les sessions GoToMeeting, les réunions Zoom, les réunions Join.Me, etc.
- Configurer une haute qualité audio et vidéo pour l'enregistrement vidéo
- Prise en charge de l'enregistrement de webcams et de jeux en toute simplicité
- Définir un planificateur de tâches pour enregistrer automatiquement
Ne manquez pas ce merveilleux enregistreur de réunion. Aucune inscription n'est requise.
Comment capturer une réunion Join.Me sur Windows 10 : Le contenu suivant est la méthode d'enregistrement d'une réunion en ligne. Vous pouvez utiliser cette méthode pour enregistrer des cours en ligne, des jeux ou tout ce que vous devez enregistrer.
Étape 1. Configurer les options d'enregistrement
Téléchargez ce programme sur votre ordinateur. Choisissez "Plein écran" ou "Région" pour commencer la capture. Pendant ce temps, choisissez le son en cliquant sur le bouton en bas à gauche et en sélectionnant "Son système" ou "Micro".
Vous pouvez également ajouter une superposition de webcam facultative à votre enregistrement en cliquant sur "Webcam".
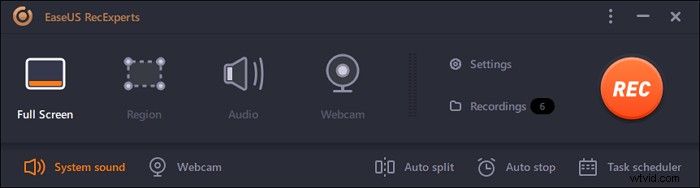
Étape 2. Personnalisez les options d'enregistrement avancées
Pour définir le raccourci ou spécifier un format personnalisé pour l'enregistrement des vidéos, cliquez sur "Paramètres". Vous disposez d'options telles que le choix du format de sortie, de la qualité, etc. Cliquez sur "OK" si vous avez configuré ces options.
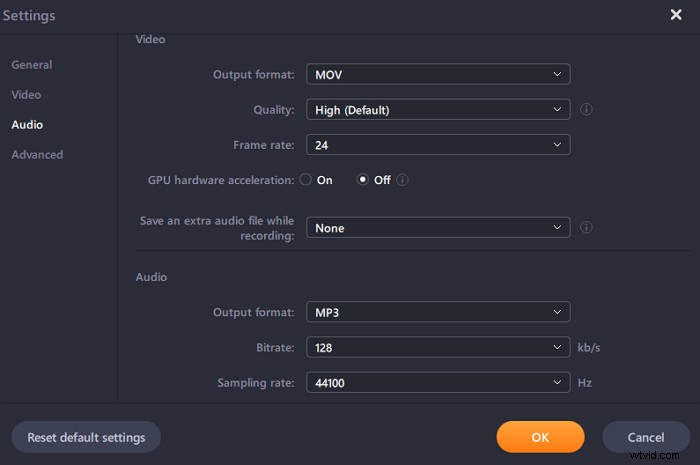
Étape 3. Capturez votre conférence
Ouvrez votre application de réunion et démarrez la tâche vidéo. Ensuite, cliquez sur "REC" pour commencer.
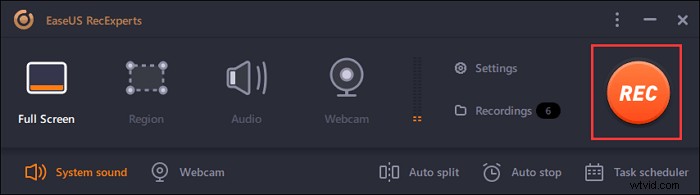
Étape 4. Trouvez vos enregistrements
Pour voir votre vidéo, cliquez sur "Enregistrements", et le plus récent apparaît en haut de la liste.
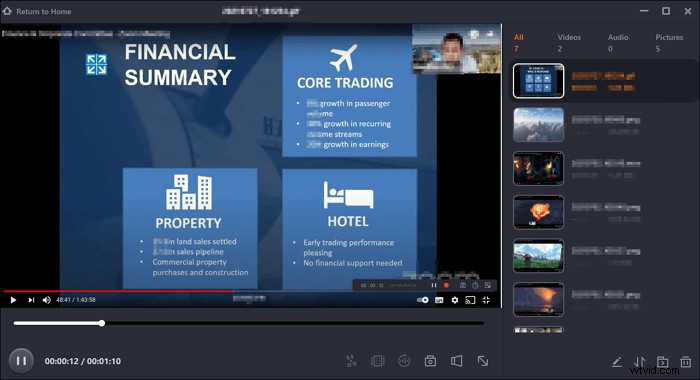
Enregistrer et télécharger l'enregistrement Join.Me sur Mac
EaseUS RecExperts est également disponible pour enregistrer une réunion Join.Me sur Mac. Il s'agit d'un logiciel d'enregistrement d'écran facile à utiliser qui permet aux utilisateurs de capturer n'importe quoi sur l'écran. Que vous ayez besoin d'un enregistreur plein écran ou d'un enregistreur qui ne peut enregistrer qu'une partie de l'écran, cela peut toujours être utile.
Outre ces options d'enregistrement de base, ce logiciel prend également en charge la planification des enregistrements et vous permet de définir l'heure et la durée de l'enregistrement d'écran, tandis que vous ne pouvez définir que la durée de l'enregistrement audio.
Caractéristiques principales :
- Capturer l'écran, le jeu et la webcam
- Enregistrer une réunion Join.Me sur macOS en quelques clics
- Puissant enregistreur audio interne sur Mac
- Programmer l'enregistrement pour l'écran et l'enregistrement audio
Saisissez cette chance de télécharger cet outil ! Aucune inscription n'est requise.
Enregistrer une réunion en ligne sur Mac :
Étape 1. Avant de rejoindre la réunion, téléchargez et lancez EaseUS RecExperts pour Mac. Ensuite, choisissez une zone d'enregistrement de réunion appropriée parmi deux options :"Plein écran" ou "Région".
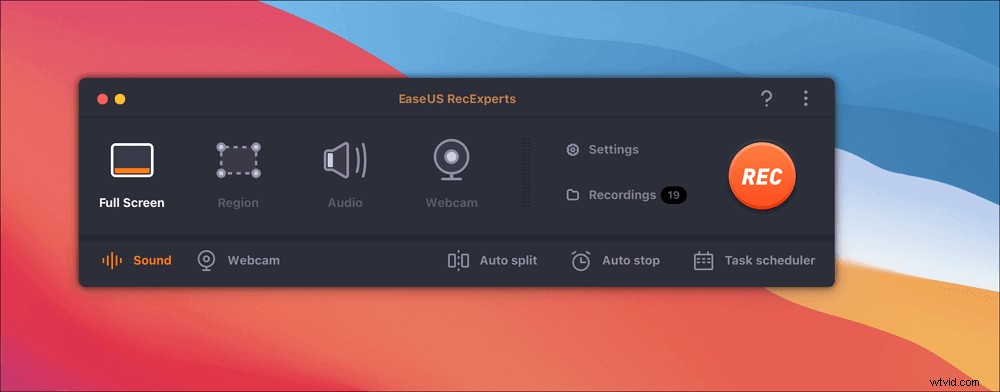
Étape 2. Ensuite, cliquez sur le bouton "Son" dans le coin inférieur gauche pour sélectionner la source audio appropriée. Les deux boutons de la fenêtre "Sélectionner le son d'enregistrement" sont disponibles pour décider si vous souhaitez capturer le son du système, le son du microphone ou les deux.
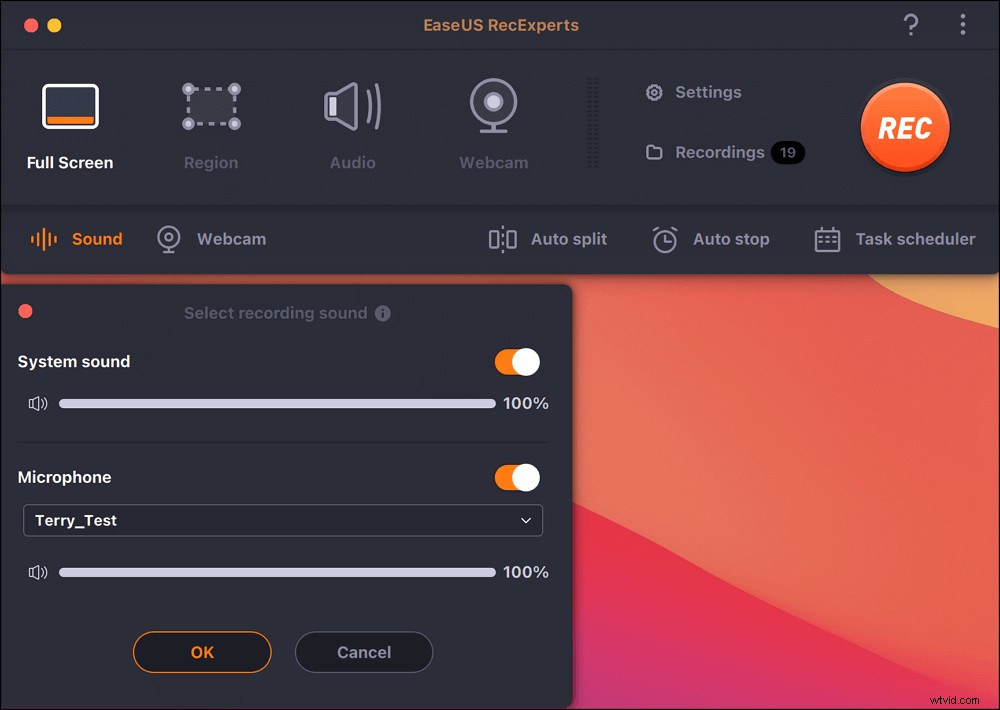
(Facultatif) Pour capturer la webcam avec l'écran de la réunion, l'icône "Webcam" à côté du bouton "Son" peut aider à activer une caméra intégrée ou une caméra externe.
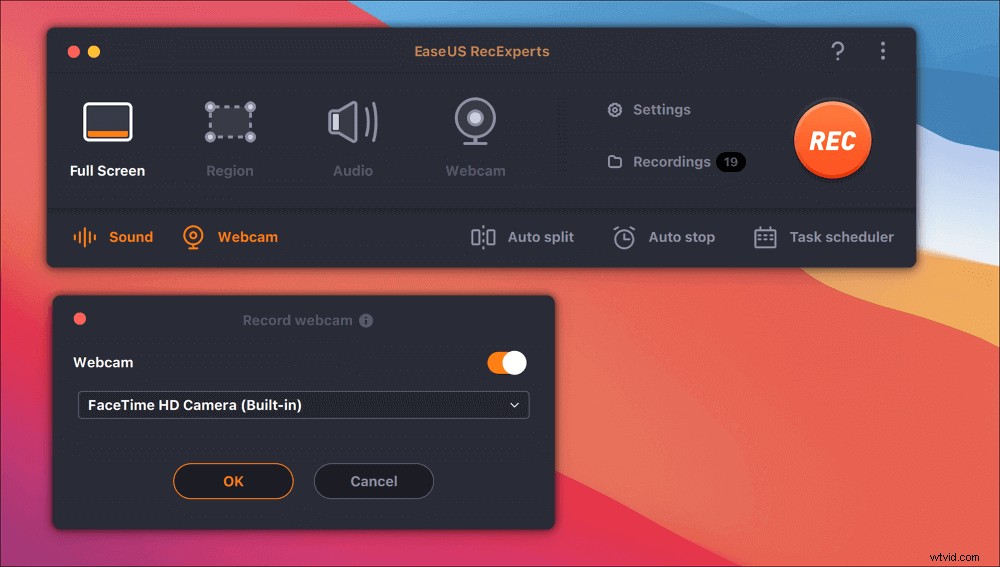
Après avoir ajusté les paramètres, appuyez sur "REC" pour commencer l'enregistrement.
Étape 3. Pendant l'enregistrement, il y aura une barre d'outils flottante qui vous permettra de mettre en pause ou d'arrêter l'enregistrement, ainsi que de prendre des captures d'écran. Lorsque vous souhaitez enregistrer la vidéo que vous avez capturée, cliquez sur "Arrêter" dans cette barre d'outils.
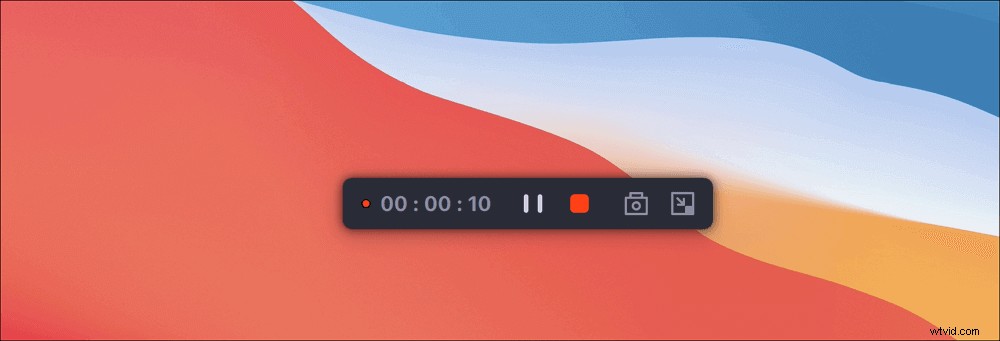
Étape 4. Lorsque l'enregistrement s'arrête, un lecteur intégré apparaît et vous pouvez visionner directement la vidéo enregistrée.
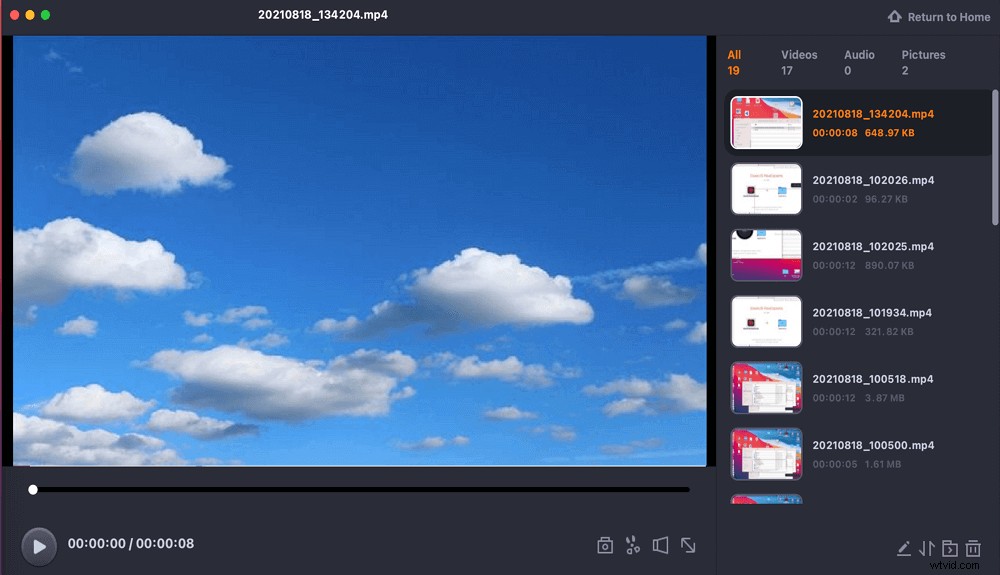
Conclusion
L'enregistrement d'une réunion est important, surtout lorsque vous devez parcourir toutes les minutes importantes de la réunion, qui sont généralement manquées. C'est pourquoi vous avez besoin d'un logiciel d'enregistrement capable d'enregistrer la réunion hors ligne et disponible sans problème.
Des logiciels comme EaseUS RecExperts offrent une solution unique pour enregistrer les réunions. Il propose également d'enregistrer des jeux, des vidéos en streaming et du contenu audio.
FAQ sur l'enregistrement Join.Me
Voici quelques-unes des questions fréquemment posées sur l'enregistrement des réunions.
Join.Me est un service Web qui permet aux utilisateurs d'organiser des réunions et des webinaires en ligne. Ses outils intégrés permettent aux utilisateurs d'enregistrer facilement l'audio et la vidéo de leurs réunions en ligne.
Pour enregistrer une réunion Join.Me, procédez comme suit :
- Étape 1. Rejoignez la réunion et testez votre micro et votre webcam.
- Étape 2. Appuyez sur le bouton "plus".
- Étape 3. Sélectionnez "enregistrement", puis sélectionnez la méthode d'enregistrement que vous souhaitez utiliser. Une fois terminé, vous pouvez télécharger la vidéo, puis la modifier si nécessaire ou la visionner hors ligne.
Oui, vous pouvez! Vous pouvez enregistrer la réunion à l'aide d'une application d'enregistrement vocal ou de l'enregistreur vocal Windows intégré. De cette façon, vous pouvez avoir le meilleur des deux mondes, où vous pouvez en savoir plus et donner votre avis plus efficacement car vous pouvez rejouer l'audio à tout moment.
EaseUS RecExperts est le meilleur pour enregistrer des réunions car il vous permet d'enregistrer des vidéos et d'enregistrer l'audio du système, garantissant que la réunion est exactement comme elle devrait être.
Le logiciel propose également d'enregistrer une webcam, de programmer un enregistrement, d'enregistrer l'audio du système, etc. Bien que vous puissiez essayer d'autres applications d'enregistrement, tout le monde n'inclut pas toutes les fonctionnalités au même endroit. Vous pouvez également découper des parties de la vidéo au début ou à la fin, qui ne sont généralement pas nécessaires.
