OBS Studio est le logiciel d'enregistrement et de streaming vidéo gratuit le plus populaire. Cependant, certains problèmes d'OBS sont souvent signalés sur différents forums. OBS Studio ne pas enregistrer en plein écran est une plainte courante. Nombreux sont ceux qui ont signalé qu'OBS capture l'écran fenêtré, mais dès qu'ils passent à l'enregistrement plein écran, OBS échoue lamentablement et ne capture qu'un écran noir à la place. Il peut y avoir diverses raisons pour lesquelles le plein écran d'OBS ne fonctionne pas.
Tout d'abord, les fichiers OBS Studio auraient pu être corrompus d'une manière ou d'une autre. Parfois, OBS Studio utilise fortement les ressources du processeur pour capturer le plein écran et, par conséquent, en raison d'un accès très rapide, le processeur a limité l'accès à l'utilisation. Il peut y avoir un problème de compatibilité avec OBS Studio et votre version de Windows. Parfois, tout logiciel d'enregistrement d'écran tiers peut intervenir dans le fonctionnement d'OBS. Dans cet article, nous allons illustrer toutes les façons possibles de résoudre le problème d'OBS qui n'enregistre pas le plein écran.
Méthode 1. Modifier les paramètres du processeur pour OBS
Par défaut, l'utilisation actuelle du processeur OBS est définie sur très rapide. Cela signifie que l'encodeur fonctionne très rapidement, ce qui réduit l'utilisation du temps CPU. Plus le présent est élevé, moins l'utilisation du processeur est importante. À moins que vous ne disposiez d'un ordinateur haut de gamme, ce paramètre par défaut peut entraîner des problèmes de rendu et d'encodage. OBS utilise plus de ressources CPU lorsque vous enregistrez en plein écran. Le processeur a tendance à limiter son allocation pour OBS lorsque OBS commence à utiliser les ressources du processeur à une vitesse très rapide. Cela conduit à un problème d'enregistrement d'OBS pas en plein écran. Vous devez modifier le paramètre en procédant comme suit.
Étape 1 :Ouvrez OBS Studio et accédez à l'onglet Contrôles.
Étape 2 :Cliquez sur le bouton Paramètres.
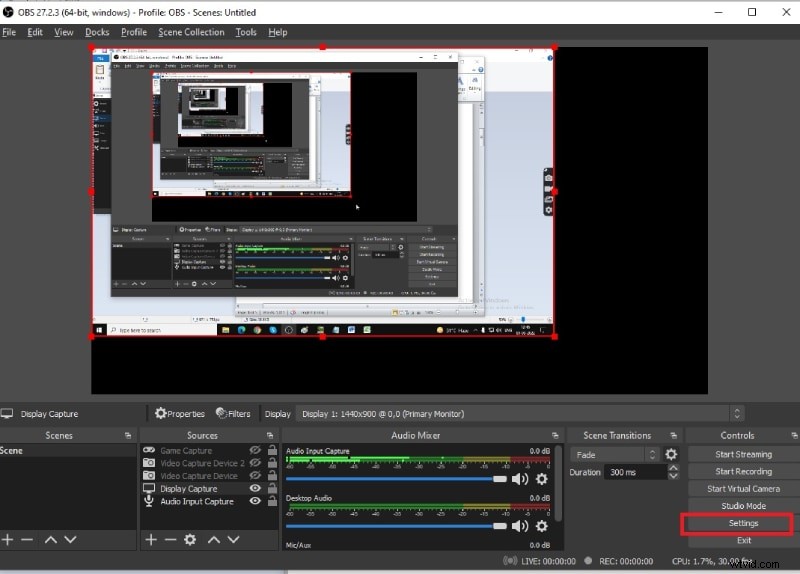
Étape 3 :Accédez à l'onglet Sortie et modifiez le mode de sortie de Simple à Avancé.
Étape 4 :Modifiez l'utilisation actuelle du processeur de Veryfast à Ultrafast afin qu'OBS utilise moins de ressources processeur pour le processus d'encodage.
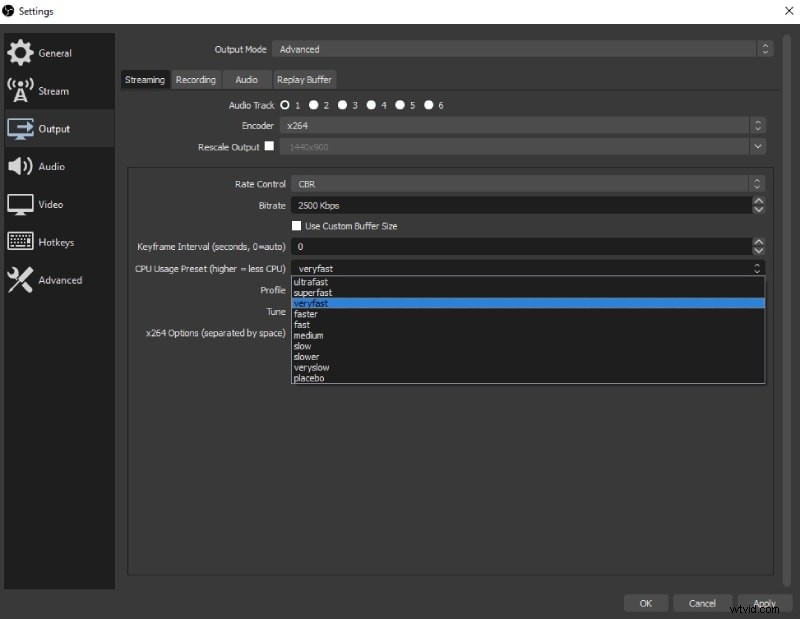
Étape 5 :Cliquez sur le bouton Appliquer et OK.
Méthode 2. Arrêtez l'enregistrement de la barre de jeu
Certaines fonctionnalités de jeu disponibles dans Windows 10 entraînent des problèmes de rendu pour le studio OBS. Si le mode jeu est activé, toutes les ressources GPU sont utilisées dans le jeu actif et, par conséquent, OBS souffre de performances. De même, si l'enregistrement de la barre de jeu est activé, il interfère avec l'enregistrement plein écran d'OBS Studio et conduit le studio OBS à ne pas enregistrer le jeu en plein écran. Vous devez désactiver l'enregistrement de la barre de jeu en procédant comme suit.
Étape 1 :Accédez au menu Démarrer et ouvrez l'application Paramètres.
Étape 2 :Dans Paramètres, ouvrez l'option de jeu.
Étape 3 :Accédez à l'onglet Barre de jeu Xbox sur le côté gauche.
4 :Éteignez-le pour qu'il n'enregistre pas votre jeu.
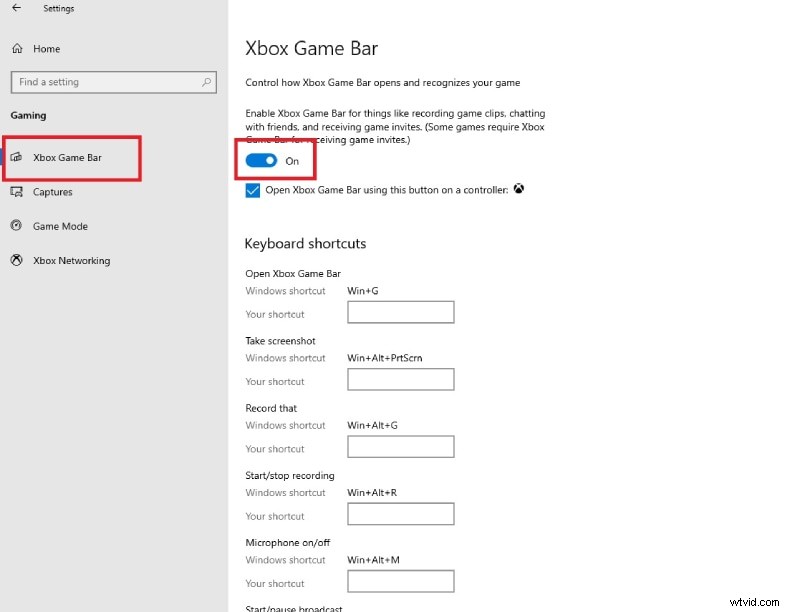
Méthode 3. Renforcez le mode de compatibilité
L'une des raisons courantes pour lesquelles OBS n'enregistre pas en plein écran est due à un problème de compatibilité avec le système d'exploitation. C'est pourquoi il existe une option disponible dans Windows pour exécuter n'importe quelle application en mode compatible avec la version inférieure de Windows. Vous pouvez faire la même chose pour OBS Studio et de nombreux utilisateurs ont signalé que le problème de l'enregistrement en plein écran était résolu lorsqu'ils ont changé le mode de compatibilité pour Windows 8. Voici les étapes à suivre.
Étape 1 :Lancez OBS Studio sur votre ordinateur.
Étape 2 :Accédez au menu Démarrer et ouvrez le Gestionnaire des tâches.
Étape 3 :Dans le gestionnaire de tâches, recherchez OBS Studio sous Applications. Faites un clic droit dessus et sélectionnez Propriétés.
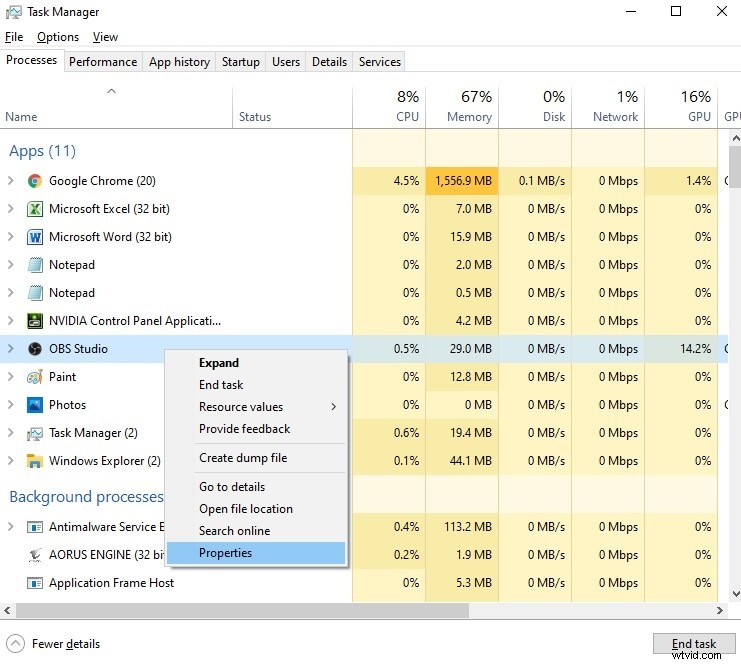
Étape 4 :Dans Propriétés, copiez l'emplacement du fichier. Ouvrez l'explorateur de fichiers et accédez à l'emplacement copié en le collant dans la barre d'adresse.
Étape 5 :Recherchez le fichier d'application OBS Studio, cliquez dessus avec le bouton droit de la souris et sélectionnez Propriétés.
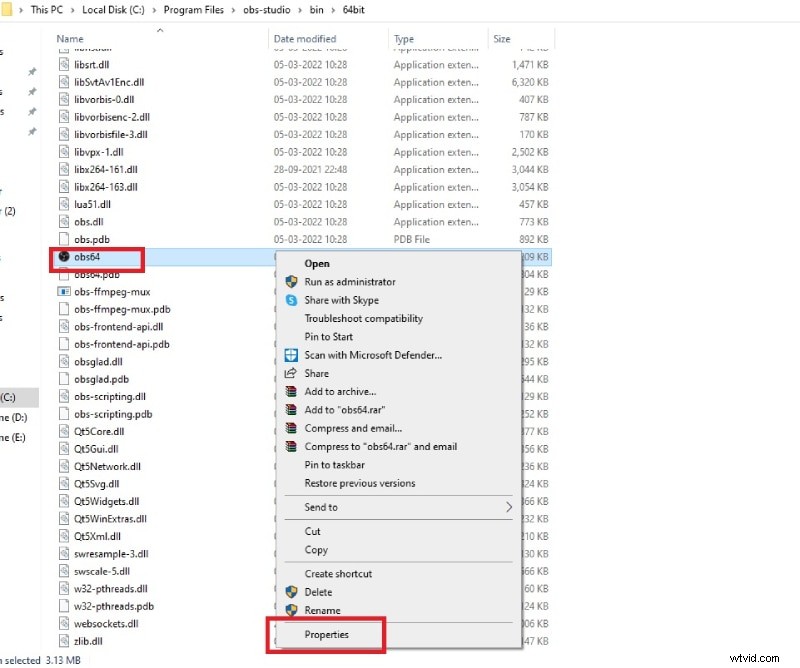
Étape 6 :Accédez à l'onglet Compatibilité et activez « Exécuter ce programme en mode de compatibilité pour ». Sélectionnez Windows 8 dans la liste.
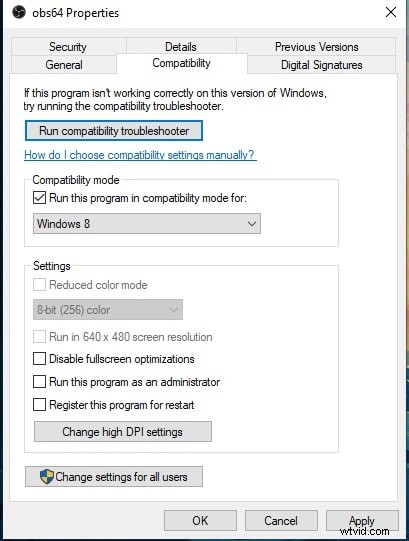
Étape 7 :Cliquez sur Appliquer et sur le bouton OK.
Relancez OBS Studio et vérifiez si le problème est résolu.
Méthode 4. Transformez votre jeu en mode fenêtré
Lorsque OBS Studio n'enregistre pas le jeu en plein écran, vous devez passer momentanément en mode fenêtré pour vous assurer qu'OBS Studio capture réellement le gameplay ou non. Après avoir capturé votre jeu en mode fenêtré, vous pouvez passer en mode plein écran et vérifier si le problème est résolu. Cela aide à réinitialiser les paramètres par défaut et à résoudre tout problème avec les paramètres à l'origine du problème. Voici les étapes à suivre.
Étape 1 :Faites passer votre jeu du mode plein écran au mode fenêtré. Vous devez vérifier les paramètres de votre jeu et faire ressortir la résolution et les dimensions de l'écran afin qu'il passe en mode fenêtré à partir des paramètres plein écran.
Étape 2 :Ouvrez OBS Studio et depuis Sources, cliquez sur l'icône "+" et sélectionnez Afficher la capture.
Étape 3 :Faites un clic droit sur Afficher la capture et cliquez sur l'option Projecteur fenêtré.
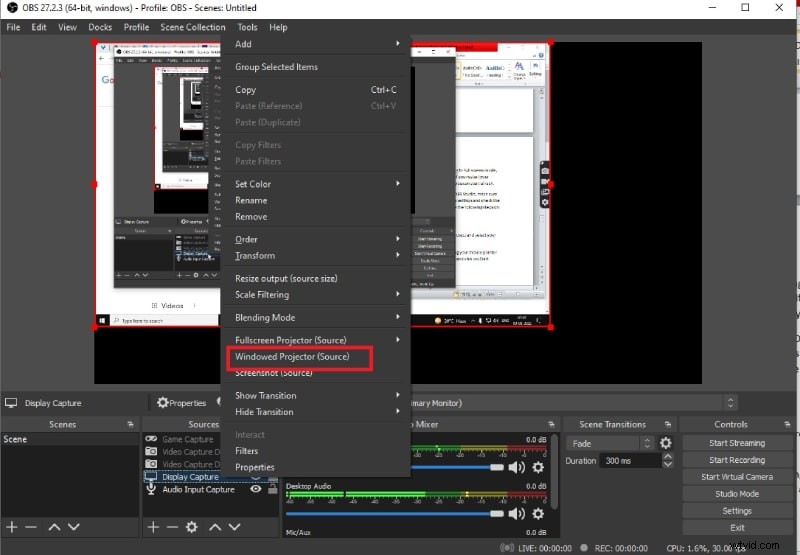
Étape 4 :Cliquez sur Démarrer l'enregistrement et accédez à votre écran de jeu fenêtré. Après avoir enregistré pendant quelques secondes, cliquez sur Arrêter l'enregistrement. Vérifiez si l'enregistrement a réussi.
Étape 5 :Par la suite, vous pouvez déplacer votre jeu en mode plein écran. Sur OBS, vous pouvez ensuite sélectionner Projecteur plein écran et sélectionner votre moniteur. Recommencez l'enregistrement et voyez si OBS peut capturer le plein écran maintenant.
Méthode 5. Réinstaller OBS
Parfois, le problème vient d'OBS Studio lui-même et non d'un problème externe. Il y a des moments où OBS Studio peut avoir planté et dans le processus, certains fichiers importants d'OBS Studio peuvent avoir été corrompus. Si les solutions ci-dessus ne fonctionnent pas pour résoudre le problème d'OBS qui n'enregistre pas en plein écran, vous devez désinstaller et réinstaller OBS Studio. Dans le processus, vous pourrez installer la dernière version d'OBS Studio où les problèmes mineurs sont corrigés. Voici les étapes à suivre.
Étape 1 :Accédez à l'option Panneau de configuration > Programmes et fonctionnalités.
Étape 2 :Dans la liste des applications installées, recherchez OBS Studio et cliquez sur le bouton Désinstaller/Modifier.
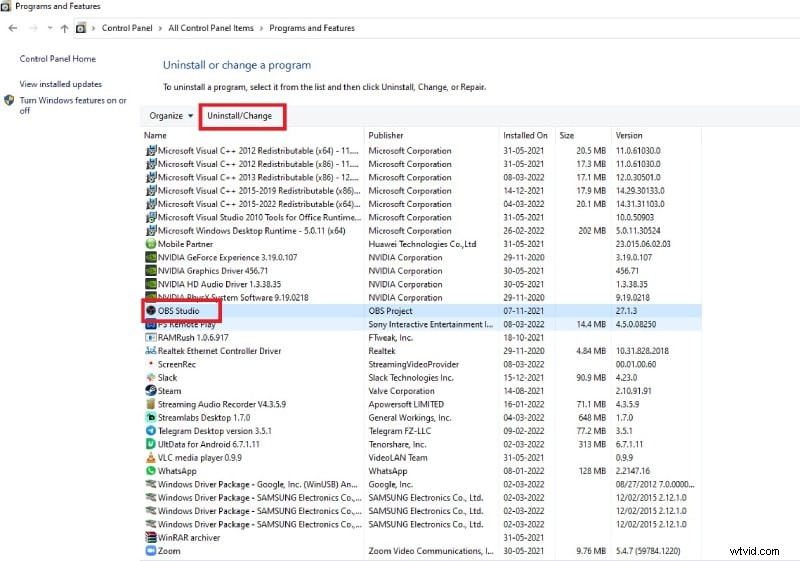
Étape 3 :Une fois OBS Studio désinstallé avec succès, ouvrez votre navigateur Web et visitez "obsproject.com".
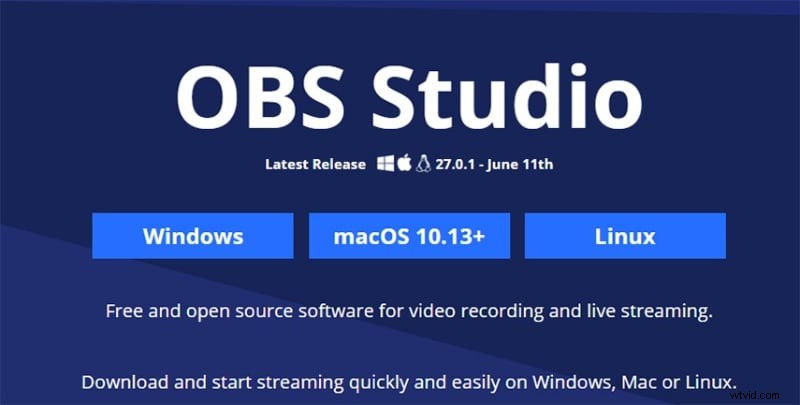
Étape 4 :Téléchargez et installez OBS Studio selon votre système d'exploitation. Accordez toutes les autorisations nécessaires lors de l'installation.
Étape 5 :Lancez OBS Studio après l'installation et vérifiez si vous pouvez enregistrer en mode plein écran.
Méthode 6. Utiliser l'alternative OBS
Lorsqu'aucune des solutions ci-dessus ne fonctionne pour vous et même après la réinstallation d'OBS, le problème n'est pas résolu, vous devez passer d'OBS Studio. Nous recommandons Wondershare Filmora comme la meilleure alternative à OBS Studio. Vous pouvez enregistrer votre plein écran ainsi qu'une partie de votre écran selon les besoins. Vous pouvez également régler tous les différents paramètres d'enregistrement. Contrairement à OBS Studio, Filmora a une meilleure interface utilisateur ainsi qu'un éditeur vidéo avancé. Voici les étapes pour enregistrer le plein écran avec Filmora.
Étape 1 :Téléchargez et installez Wondershare Filmora. Lancez Filmora et cliquez sur l'option Écran PC pour capturer votre écran.
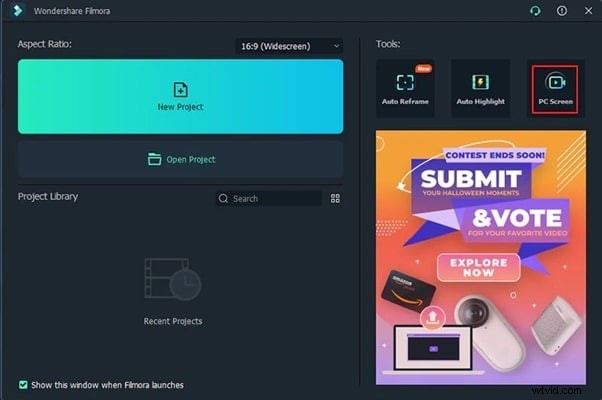
Étape 2 :sélectionnez la taille de l'écran d'enregistrement en plein écran.
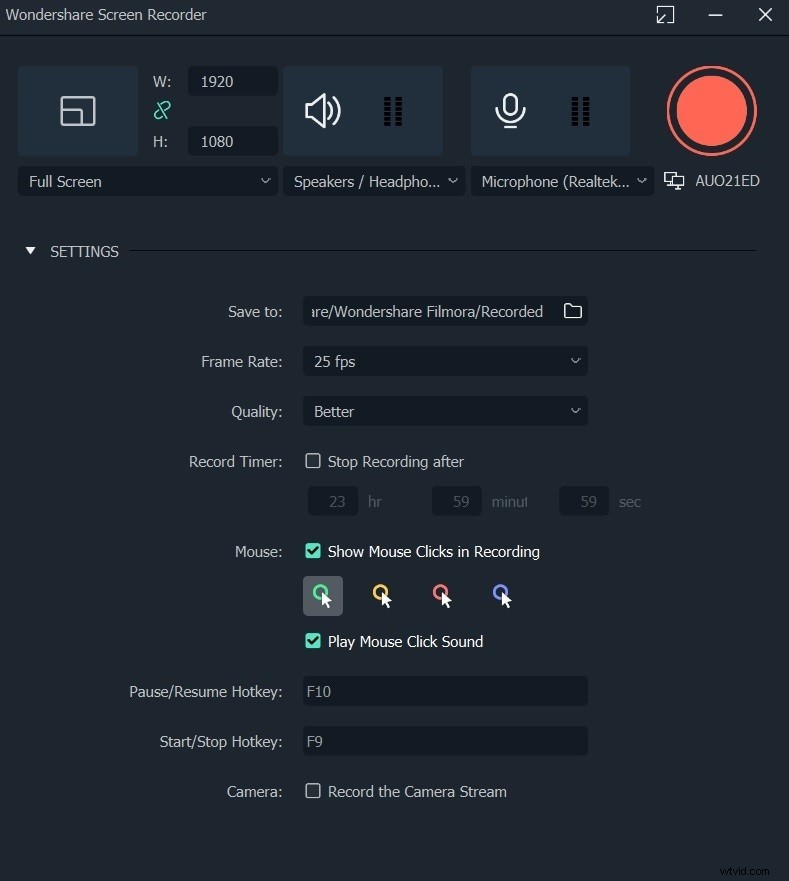
Étape 3 :Cliquez sur le bouton Enregistrer lorsque vous êtes prêt. Vous disposerez de quelques secondes tampons pour basculer vers votre application ou votre jeu en mode plein écran. Par la suite, Filmora commencera à enregistrer en arrière-plan.
Étape 4 :Lorsque vous avez terminé, cliquez sur le bouton Arrêter ou appuyez sur la touche de raccourci que vous avez définie pour démarrer et arrêter l'enregistrement. Vous pouvez éditer la vidéo et cliquer sur Exporter pour l'enregistrer sur votre disque dur.
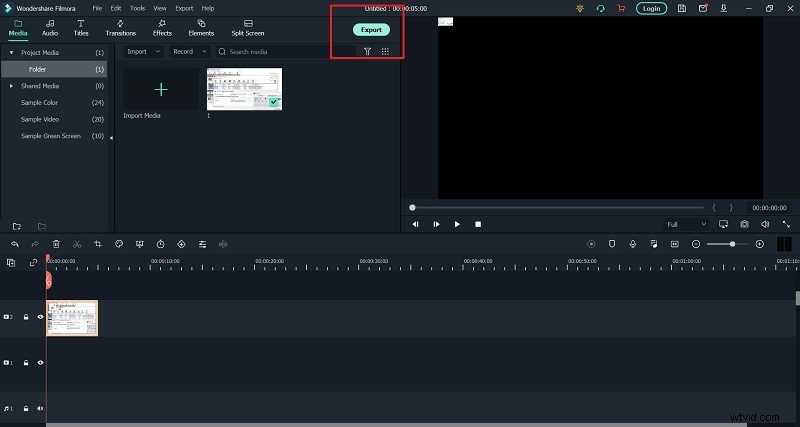
Conclusion :
Le plein écran OBS ne fonctionne pas est un problème courant que de nombreux utilisateurs ont signalé sur divers forums OBS. Il existe diverses raisons derrière les problèmes et nous avons fourni toutes les solutions possibles pour résoudre le problème. Vous devriez tous les essayer étape par étape avant d'abandonner OBS Studio. Wondershare Filmora est la meilleure alternative à OBS Studio pour un enregistrement plein écran sans aucun problème.
