Savez-vous comment passer en direct sur Discord ? Ne vous inquiétez pas, dans cet article, je vais vous apprendre à partager l'écran sur Discord et à rejoindre un flux en direct sur Discord. Plongeons-nous maintenant dans cet article !
Comment partager un écran sur Discord ? Cet article vous guidera à travers les étapes pour partager votre écran sur Discord. Pour modifier les enregistrements, essayez MiniTool MovieMaker.
Comment partager un écran sur Discord
Option 1. Comment partager l'écran sur Discord (Chrome)
Si vous souhaitez utiliser la fonctionnalité de partage d'écran Discord dans votre navigateur Chrome, suivez les étapes ci-dessous pour savoir comment partager l'écran sur Discord dans un navigateur Web.
Étape 1. Accédez au site Web de Discord et cliquez sur Ouvrir Discord dans votre navigateur .
Étape 2. Lorsque vous accédez à l'interface utilisateur, cliquez sur la photo de profil de votre serveur.
Étape 3. Allez ensuite dans CANAUX VOIX , sélectionnez un canal vocal et rejoignez-le.
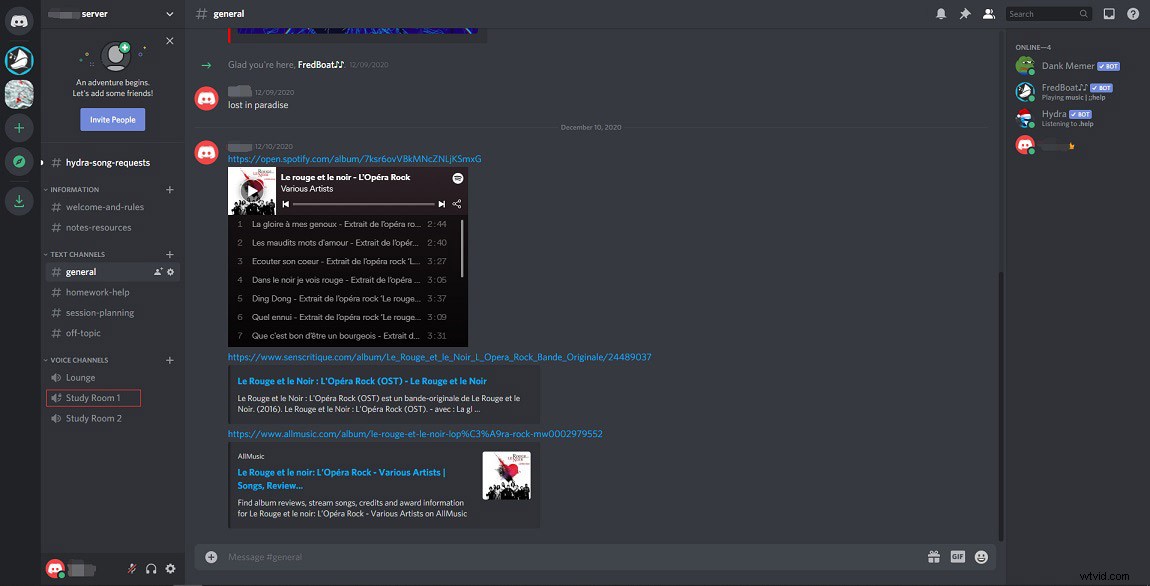
Étape 4. Passez le curseur de votre souris sur le canal vocal connecté et choisissez Créer une invitation . Ensuite, copiez le lien et partagez-le avec d'autres.
Étape 5. Appuyez sur Partager votre écran bouton dans le coin inférieur gauche de l'écran.
Étape 6. La fenêtre Partager votre écran apparaît et vous propose trois options :Tout votre écran , Fenêtre d'application , et Onglet Chrome . Sélectionnez l'option souhaitée et
Choisissez la fenêtre. Cochez la case Partager l'audio case si nécessaire, puis cliquez sur Partager bouton pour partager votre écran.
Étape 7. Enfin, appuyez sur Arrêter le partage pour mettre fin au partage d'écran.
Article connexe :5 méthodes pour résoudre le problème "Le partage d'écran Discord ne fonctionne pas"
Option 2. Comment partager l'écran sur Discord (bureau)
Si vous avez installé l'application Discord sur votre ordinateur, voici un guide rapide sur la façon de partager l'écran sur Discord.
Étape 1. Lancez l'application Discord sur votre PC.
Étape 2. Choisissez votre serveur et rejoignez un canal vocal.
Étape 3. Déplacez votre souris sur le nom du canal vocal et vous verrez le lien Créer une invitation option. Cliquez dessus, copiez le lien et envoyez-le à d'autres personnes.
Étape 4. Cliquez sur Partager votre écran et sélectionnez l'écran que vous souhaitez partager. Ensuite, vous pouvez modifier la résolution et la fréquence d'images.
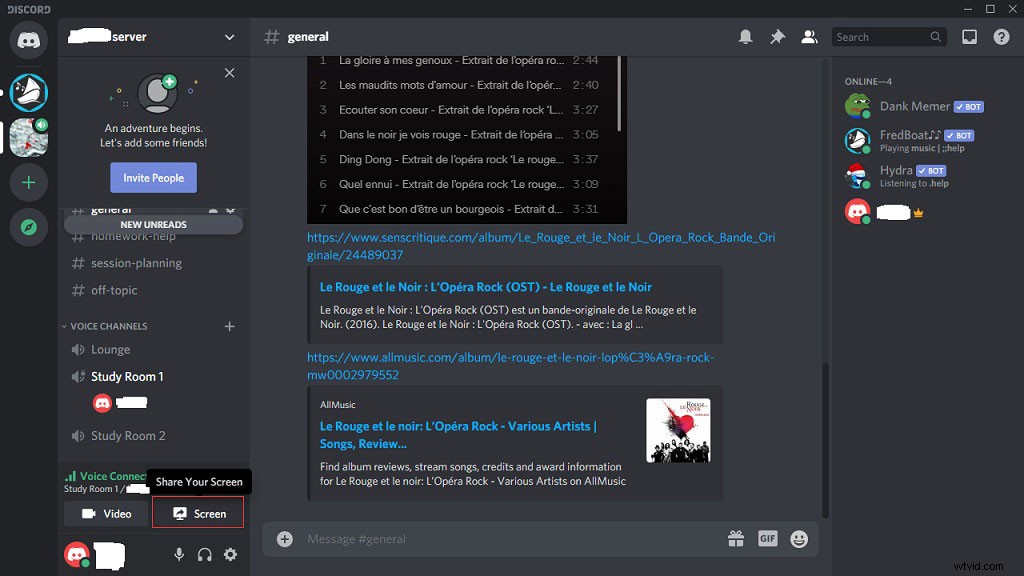
Étape 5. Après cela, cliquez sur Passer au direct bouton pour démarrer votre diffusion en direct.
Étape 6. Pour arrêter la diffusion, cliquez sur Arrêter la diffusion icône sur la fenêtre flottante.
Comment rejoindre une diffusion en direct sur Discord
Voici comment rejoindre la diffusion en direct de votre ami.
Étape 1. Si vous trouvez qu'il y a une icône LIVE derrière le nom d'utilisateur de votre ami, cliquez sur le nom d'utilisateur pour continuer.
Étape 2. Appuyez sur Rejoindre le flux et vous pouvez regarder le flux maintenant.
Étape 3. Si vous souhaitez quitter le canal vocal, cliquez sur Arrêter de regarder dans la barre d'état inférieure.
Si vous n'entendez pas les gens sur Discord, lisez ce post :8 conseils pour réparer Discord ne peut entendre personne Windows 10 (2020).
Conclusion
Vous ne savez pas comment partager votre écran sur Discord ? Essayez les méthodes mentionnées ci-dessus! Si vous avez des questions sur cet article, veuillez laisser un commentaire ci-dessous !
