La plupart des enregistreurs d'écran ne prennent pas en charge l'enregistrement continu d'une fenêtre d'application spécifique. S'il y a une autre fenêtre couvrant la fenêtre que vous souhaitez enregistrer, tout sera gâché car vous enregistrerez un contenu erroné, et il vous sera difficile de vous assurer que l'accent est toujours mis sur l'application que vous souhaitez enregistrer.
Si vous souhaitez enregistrer une fenêtre spécifique, vous pouvez obtenir de l'aide dans cet article. Ici, nous allons vous montrer comment enregistrer une application spécifique fenêtre sur Windows et Mac facilement.
Comment enregistrer une application dans Windows 10/8.1/8/7
Pour capturer une fenêtre d'application sur votre PC sous Windows 10/8.1/8/7, vous ne pouvez pas manquer EaseUS RecExperts pour Windows. Il s'agit d'un outil d'enregistrement d'écran qui peut enregistrer des vidéos en plein écran, une partie spécifique de l'écran, une webcam et du son.
Pour capturer une application, vous êtes censé utiliser la fonction d'enregistrement d'une partie de l'écran. Tout d'abord, vous devez choisir la fenêtre d'application que vous souhaitez enregistrer comme région d'enregistrement et régler d'autres paramètres pour votre enregistrement. Il y a une chose à laquelle vous devez faire attention :ne superposez pas une autre fenêtre sur la fenêtre que vous souhaitez enregistrer. Sinon, ce que vous voulez capturer pourrait être couvert par autre chose.
Caractéristiques principales :
- Ajustez la fréquence d'images en fonction des performances de l'équipement
- Prendre une capture d'écran pendant l'enregistrement d'une vidéo
- Prise en charge de la définition d'une tâche d'enregistrement et enregistrement vidéo/audio automatiquement
- Enregistrer une réunion Webex ou une réunion Zoom
- Enregistrer la webcam intégrée ou externe
Cliquez maintenant sur le bouton ci-dessous pour l'essayer gratuitement !
Étapes pour enregistrer une fenêtre d'application spécifique avec EaseUS RecExperts :
La première chose à faire est d'ouvrir l'application que vous souhaitez enregistrer. Assurez-vous qu'il s'agit de la taille exacte dont vous avez besoin et qu'il est correctement placé sur l'écran.
Étape 1. Lancez ce logiciel sur votre ordinateur, puis cliquez sur "Région" pour sélectionner la zone d'enregistrement.

Étape 2. Choisissez sur l'icône du haut-parleur en bas à gauche pour sélectionner les sources audio.

Étape 3. Ouvrez l'application, retournez sur RecExperts, puis cliquez sur "Région" pour sélectionner la fenêtre d'enregistrement. Une fois sélectionné, appuyez sur le bouton "REC" pour commencer votre enregistrement.

Étape 4. Lorsque vous allez terminer l'enregistrement, cliquez sur le bouton d'arrêt. Et le fichier enregistré apparaîtra dans l'onglet Enregistrement, où vous pourrez découper, renommer ou extraire l'audio de la vidéo enregistrée.

Comment enregistrer l'écran sur Mac
Lorsqu'il s'agit d'enregistrer la zone d'écran personnalisée sur Mac, utilisez EaseUS RecExperts pour Mac pour terminer la tâche. Cette capture d'écran Mac peut vous aider à capturer l'écran, le son, le jeu et la webcam. En outre, vous pouvez appliquer divers paramètres, comme le choix du format de sortie, etc.
Caractéristiques principales :
- Enregistrer l'écran avec vidéo et audio en un seul clic
- Capturez vos vidéos en plein écran ou dans n'importe quelle taille
- Enregistrer l'écran et l'exporter au format GIF
- Prendre une capture d'écran de l'écran
Vous pouvez obtenir ce puissant enregistreur d'écran Mac en cliquant sur le bouton ci-dessous.
Comment capturer l'écran sur Mac sans effort :
Étape 1. Lancez ce logiciel sur votre ordinateur, puis cliquez sur "Région" pour sélectionner la zone d'enregistrement.

Étape 2. Choisissez sur l'icône du haut-parleur en bas à gauche pour sélectionner les sources audio.

Étape 3. Ouvrez l'application, retournez sur RecExperts, puis cliquez sur "Région" pour sélectionner la fenêtre d'enregistrement. Une fois sélectionné, appuyez sur le bouton "REC" pour commencer votre enregistrement.

Étape 4. Lorsque vous allez terminer l'enregistrement, cliquez sur le bouton d'arrêt. Et le fichier enregistré apparaîtra dans l'onglet Enregistrement, où vous pourrez découper, renommer ou extraire l'audio de la vidéo enregistrée.

Comment enregistrer une application spécifique avec OBS Studio sur Windows et Mac
OBS est un enregistreur d'écran open source qui excelle en matière d'enregistrement d'écran et de streaming.
L'avantage le plus important de l'utilisation du logiciel est sa capacité à enregistrer à partir de plusieurs sources. Vous pouvez combiner des enregistrements tels que webcam, texte, audio, etc. Vous pouvez également créer une scène qui a de nombreuses sources et continuer à la réutiliser tous les jours. Si vous avez plusieurs sources, c'est-à-dire si vous avez configuré pour enregistrer deux applications différentes, vous pouvez rapidement basculer entre elles pendant l'enregistrement.
Caractéristiques principales :
- Capture audio et vidéo en temps réel avec streaming
- Prise en charge de l'enregistrement sur plusieurs écrans
- Paramètres complets pour configurer le streaming et l'enregistrement
Étapes pour enregistrer des fenêtres d'application spécifiques avec OBS Studio :
Étape 1. Ouvrez OBNS Studio, puis cliquez sur l'icône plus sous la section Sources. Sélectionnez Capture de fenêtre et une fenêtre apparaîtra dans laquelle vous pourrez soit en créer une nouvelle, soit en ajouter une existante.
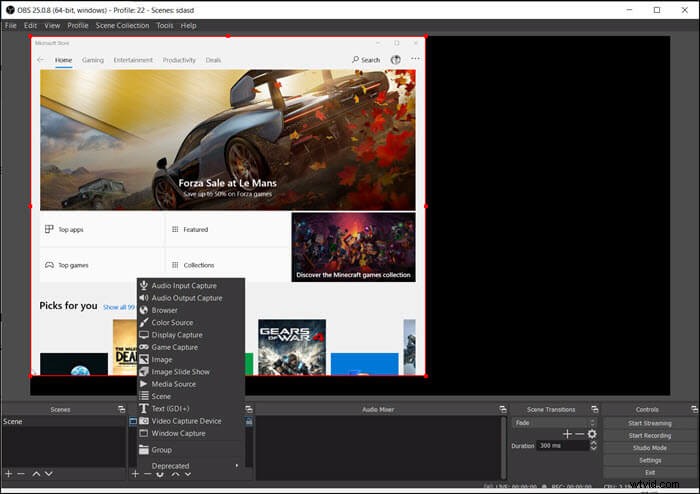
Étape 2. Choisissez "Créer nouveau", et cela ouvrira une autre fenêtre où vous pourrez obtenir un aperçu de toutes les fenêtres ouvertes et les prévisualiser. Une fois terminé, cliquez sur le bouton OK pour terminer la source.
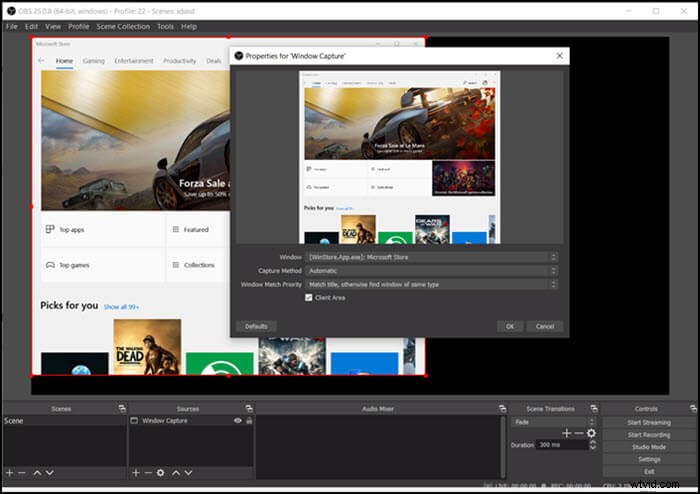
Étape 3. Une fois cela fait, cliquez sur démarrer l'enregistrement et expliquez ce que vous prévoyez. Une fois terminé, cliquez sur le bouton Arrêter l'enregistrement. La vidéo sera enregistrée à l'emplacement par défaut.
Cela dit, il y a quelques inconvénients avec OBS, et c'est principalement parce qu'il faut du temps pour apprendre le logiciel pour les débutants.
Conclusion
Sur cette page, nous vous proposons des didacticiels détaillés pour enregistrer une fenêtre spécifique sur les ordinateurs Windows et Mac, et vous pouvez sélectionner celle que vous souhaitez pour terminer le travail.
Parmi ces logiciels, nous recommandons vivement EaseUS RecExperts. Il peut bien fonctionner sur votre ordinateur Windows et Mac et, plus important encore, vous pouvez l'apprendre en quelques secondes, même si vous êtes débutant, grâce à son interface utilisateur simple et claire.
