Découper une vidéo sous Windows 7, 8, 10 ou tout autre système d'exploitation
Cependant, couper une vidéo sur Windows, qu'il s'agisse de la version 7, 8, 10 ou de tout autre système d'exploitation, n'est pas toujours aussi simple qu'il y paraît. En effet, trouver un logiciel décent pour faire le travail peut être déroutant, long, coûteux et parfois même dangereux s'il provient d'une source peu fiable.
Heureusement, il existe une solution simple à cela, et elle vous permet de réduire la longueur de la vidéo sans avoir besoin d'une expérience de montage vidéo appropriée, et le tout dans le confort d'un navigateur Web. Lisez la suite pour savoir comment.
-
Téléchargez votre extrait
Pour commencer, rendez-vous sur l'outil vidéo de découpage Windows de Clideo. Vous serez accueilli par l'écran d'accueil avec un gros bouton bleu "Choisir un fichier" au centre. Appuyez dessus pour télécharger la vidéo de votre choix, ou faites simplement glisser et déposez votre fichier sur la page.
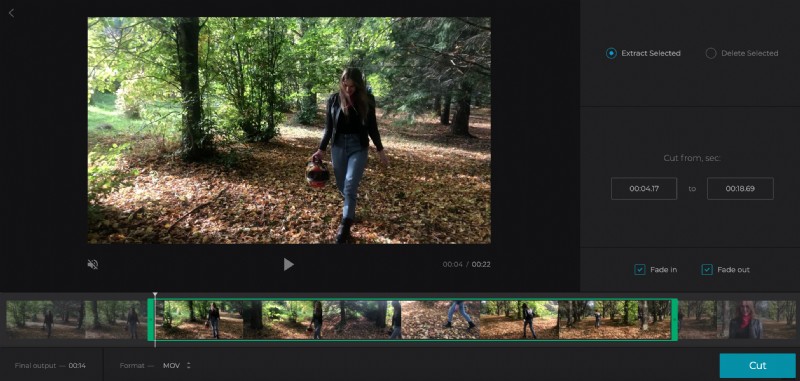
Vous pouvez également appuyer sur la flèche vers le bas à droite et un menu déroulant apparaîtra vous permettant de télécharger votre clip directement depuis les plates-formes de stockage en nuage Dropbox ou Google Drive.
Une fois sélectionné, le film sera automatiquement téléchargé sur les serveurs de Clideo.
-
Faites des captures d'écran !
Une fois votre vidéo téléchargée, il est temps de couper.
Pour ce faire, sélectionnez simplement le début et la fin de votre nouvelle vidéo en utilisant les curseurs verts sous le panneau de prévisualisation.
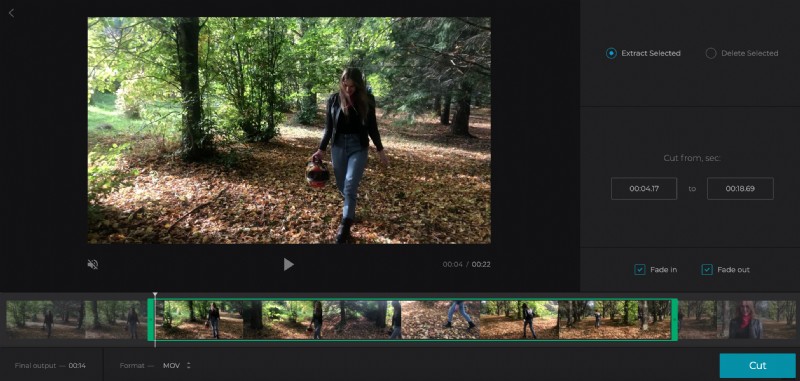
Une fois que vous avez sélectionné votre nouvelle longueur, soit « Extraire la sélection », soit « Supprimer la sélection ».
En optant pour l'extrait, vous pouvez ajouter un effet de fondu entrant et sortant pour une transition plus fluide - il vous suffit de cocher les cases nécessaires. Si vous choisissez de supprimer, vous aurez la possibilité de fondre enchaîné les deux parties restantes du clip à la place.
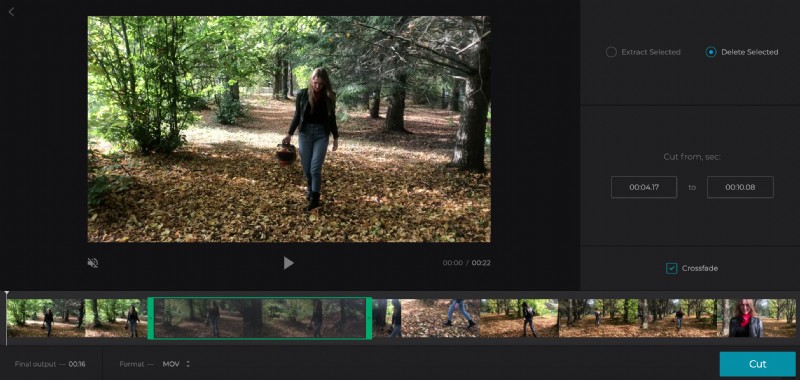
Vous pouvez également appuyer sur lecture/pause pour prévisualiser votre clip ainsi que sélectionner les marqueurs dans le temps exact écoulé si vous voulez être plus précis.
Ensuite, sélectionnez votre format de sortie idéal parmi les options en bas. Nous recommandons WMV pour Windows ou MP4 si le clip doit être transféré sur un appareil mobile.
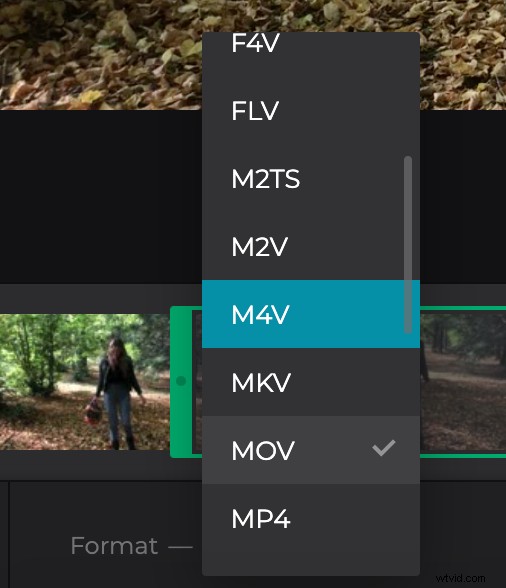
Prêt à le tailler pour de bon ? Appuyez sur le bouton vert "Couper" en bas. L'outil commencera à traiter le clip.
-
Télécharger sur Windows
Une fois votre film traité, vous pouvez soit l'enregistrer sur votre appareil, soit le sauvegarder sur votre compte de stockage cloud. Appuyez simplement sur le bouton "Télécharger".
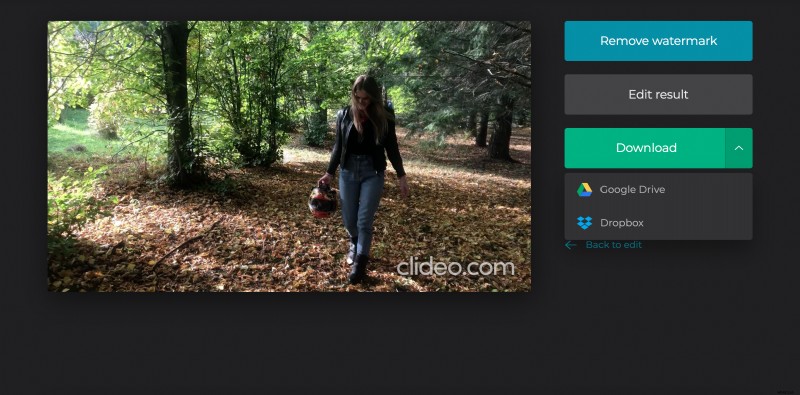
Si vous souhaitez revenir en arrière et essayer à nouveau de le couper, appuyez sur le lien "Retour à l'édition" et vous serez redirigé vers la page d'édition où vous pourrez apporter des modifications sans avoir à recommencer.
