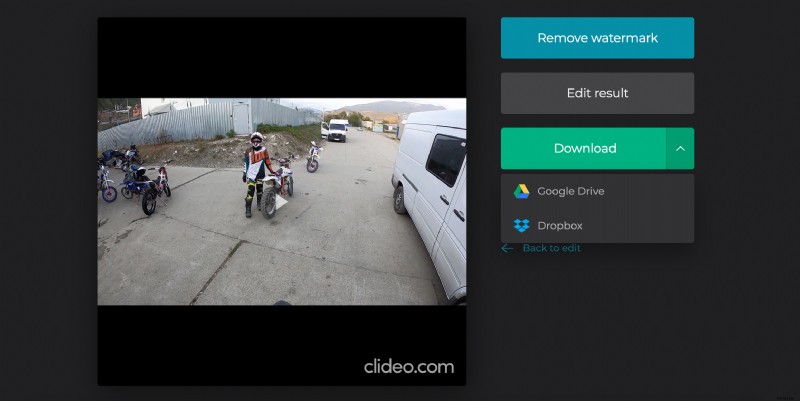Fusionner des vidéos sur Windows 10 ou tout autre appareil
Heureusement, Clideo propose un service en ligne, vous pouvez donc combiner deux vidéos sur Windows 10, Mac ou tout autre appareil en quelques clics.
Notre version gratuite vous permet de télécharger des quantités illimitées de fichiers jusqu'à 500 Mo chacun. Il n'y a pas de publicités, de restrictions ou de délais gênants; vous pouvez tirer profit de toutes les fonctionnalités. La seule chose est que les utilisateurs gratuits doivent supporter un petit filigrane discret sur les vidéos.
Continuez à lire et apprenez à utiliser l'outil de jointure vidéo en quelques étapes.
-
Télécharger des fichiers à fusionner
Ouvrez la fusion vidéo de Clideo sur Windows 7 ou un autre système d'exploitation dans n'importe quel navigateur. Cliquez sur le volet « Choisir des fichiers » et sélectionnez les vidéos, GIF ou images initiales. La sélection multiple est possible ! Vous pouvez également simplement faire glisser et déposer les fichiers dont vous avez besoin directement sur la page.
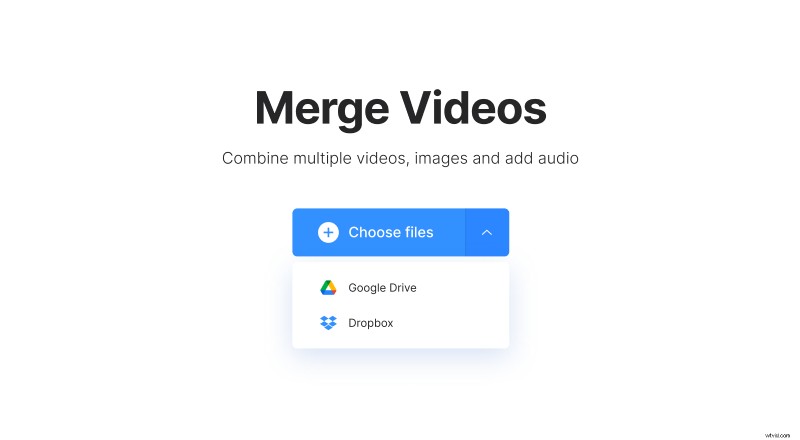
Si vous souhaitez utiliser du contenu stocké en ligne, appelez le menu déroulant à droite du volet et importez-le depuis Google Drive ou Dropbox.
-
Ajouter plus de fichiers
Trouvez le volet "Ajouter plus de fichiers" dans le coin supérieur droit et téléchargez plus de GIF, d'enregistrements ou de photos, en utilisant les options de la première étape.
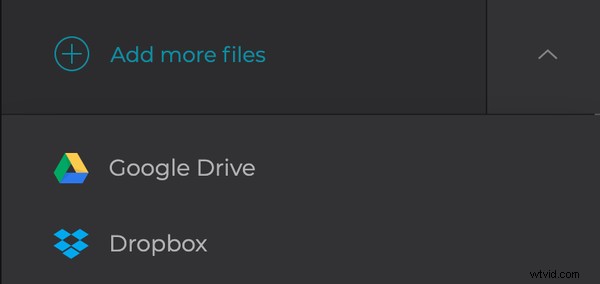
Alternativement, faites simplement glisser et déposez le contenu nécessaire dans la chronologie sous le lecteur. Organisez leur commande comme vous le souhaitez. Si vous n'avez plus besoin d'une partie de votre futur clip et que vous souhaitez le supprimer, appuyez simplement sur le X dans le coin supérieur droit de ce fichier.
-
Recadrer le cadre dans l'outil de jointure vidéo de Windows 10
Choisissez l'un des quatre préréglages de format d'image :1:1 pour Instagram, 16:9 pour YouTube, 9:16 pour Instagram Story et 5:4 pour Facebook.
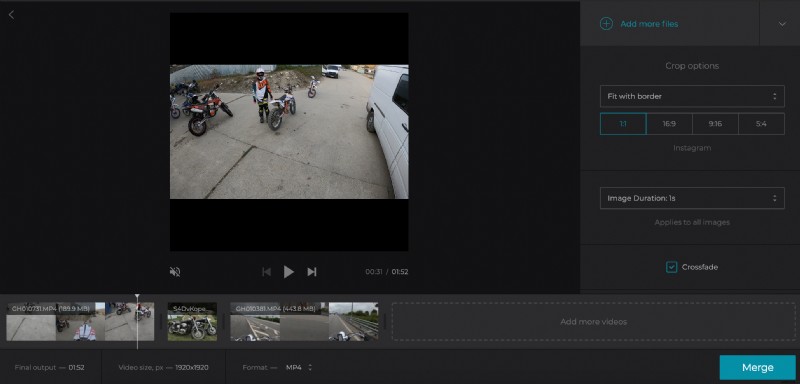
Choisissez l'option de recadrage :
- Zoom et recadrage remplit le cadre avec l'image, mais elle sera recadrée, de sorte qu'une partie de l'image initiale sera perdue.
- Ajuster avec l'option de bordure place toute l'image dans le cadre avec les bordures latérales à gauche.
Si vous avez utilisé des images statiques pour votre visuel, définissez leur durée. Attention :la valeur choisie sera appliquée à tous.
Cochez la case "Crossfade" pour rendre la transition d'image fluide.
Lorsque vous avez terminé avec la partie visuelle, sélectionnez le format de sortie. Pensez, où vous allez poster votre clip. S'il s'agit de l'un des médias sociaux les plus populaires, choisissez MP4 ou MOV.
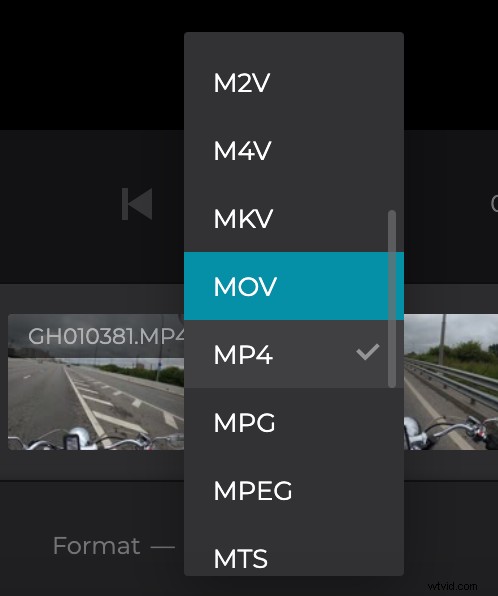
-
Ajouter de l'audio si nécessaire
Vous pouvez ajouter de l'audio exactement de la même manière que les fichiers vidéo deux étapes auparavant :à partir de votre appareil personnel ou de votre stockage dans le cloud. Lorsqu'il est téléchargé, cliquez sur le signe Ciseaux pour le couper. Définissez manuellement l'heure de début/fin dans les cases ou déplacez les curseurs.
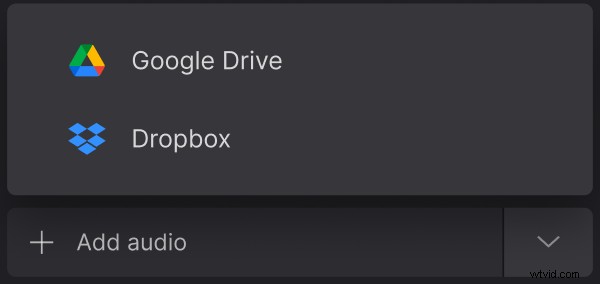
Cliquez sur le signe Barre à droite du panneau de rognage pour régler le volume audio. Si la vidéo initiale a son propre son, vous pouvez également régler son volume ou le désactiver.
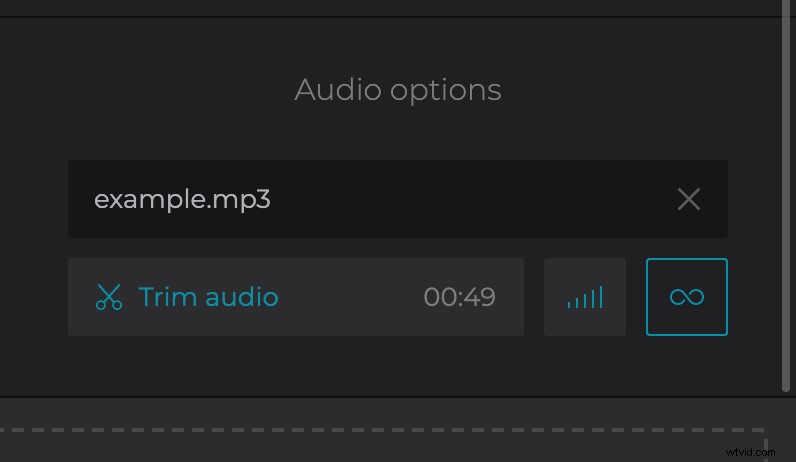
Lorsque vous avez terminé, cliquez sur "Fusionner" et laissez l'outil faire le reste.
-
Enregistrer la vidéo fusionnée
Prenez un aperçu rapide et si vous trouvez des imperfections, cliquez sur "Retour à l'édition" pour les corriger. Lorsque tout est parfait, enregistrez le visuel sur votre appareil personnel ou téléchargez-le sur un Cloud.