Comment partager une vidéo Vimeo sur Instagram
Un autre point à considérer - les spécifications des médias sociaux, elles sont assez différentes, vous devez donc adapter la vidéo nécessaire aux exigences d'Instagram :
- Orientation :horizontale, carrée, verticale
- Rapport d'aspect :16:9, 1:1 ; 9h16 respectivement
- Résolution recommandée :600 x 315, 600 x 600, 600 x 750
- Extensions prises en charge :MP4, MOV
Si vous souhaitez publier votre enregistrement sur un autre réseau social, vous pouvez consulter ses spécifications dans notre guide complet.
Et le plus important est que vous devez d'abord télécharger la vidéo depuis Vimeo car la plateforme ne permet pas le partage direct. Mais ce n'est pas un problème si le propriétaire le permet, vous verrez l'option de téléchargement sur la page de la vidéo.
Poursuivez votre lecture et découvrez comment mettre une vidéo Vimeo sur Instagram en quatre étapes simples.
-
Ajouter une vidéo Vimeo
Ouvrez la vidéo Vimeo dont vous avez besoin et téléchargez-la sur votre appareil.
Ouvrez le Video Resizer de Clideo dans un autre onglet du navigateur, cliquez sur "Choisir un fichier" et téléchargez la vidéo sur l'outil.
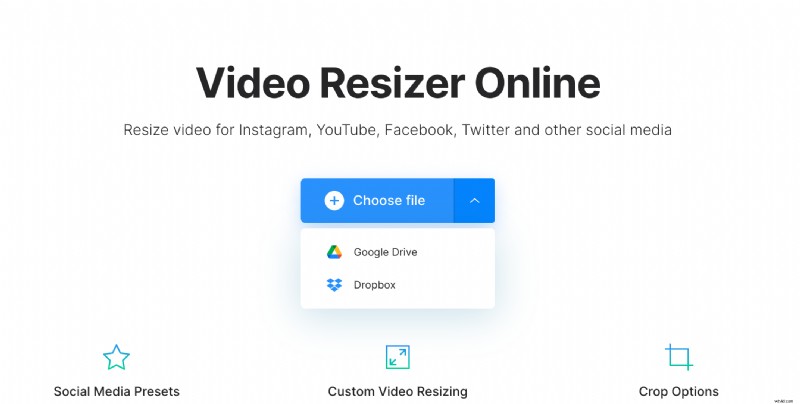
-
Redimensionnez votre vidéo pour Instagram
Il y a deux champs à droite du joueur :pour les réseaux sociaux et pour le type de publication. Appuyez sur l'option "Instagram" dans le premier et sélectionnez l'un des 15 préréglages dans le second.
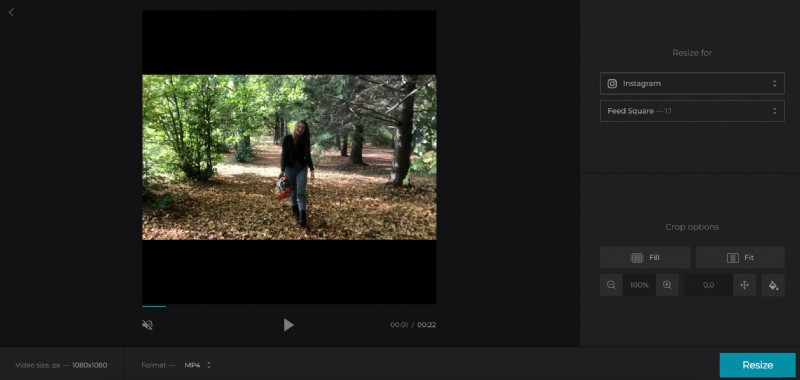
Il existe environ 100 formats d'image prêts pour d'autres médias sociaux tels que Facebook, YouTube et Twitter.
Si vous souhaitez redimensionner la vidéo manuellement, choisissez l'option "Personnalisé", puis sélectionnez l'un des modèles de rapport d'aspect ou l'option "Vidéo source" pour conserver le rapport d'aspect initial. Définissez ensuite la largeur ou la hauteur dans les cases correspondantes et le deuxième paramètre sera calculé automatiquement.
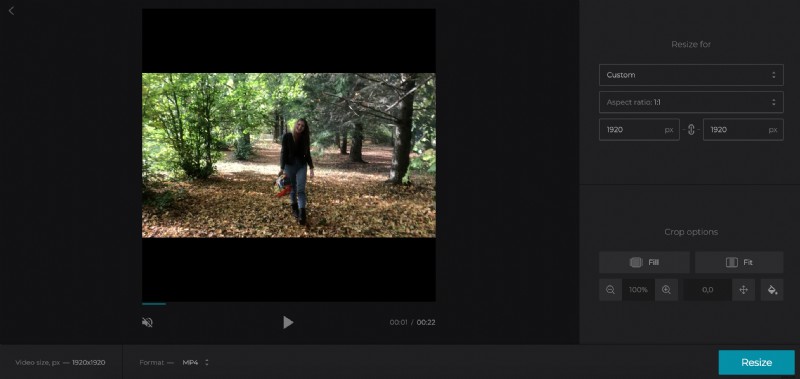
Si vous avez besoin d'une personnalisation maximale et que vous souhaitez définir manuellement les deux dimensions de la vidéo, choisissez le format d'image "Non défini" ou simplement "décochez" le signe de la chaîne entre les cases.
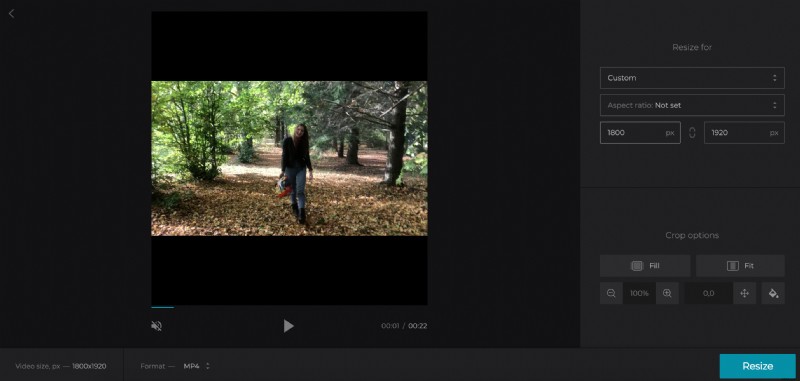
-
Recadrez l'enregistrement si nécessaire
Deux options de recadrage sont disponibles :
- Remplissez complètement le cadre avec l'image. Il n'y aura plus de buffets, mais la vidéo risque d'être recadrée. Vous pouvez effectuer un zoom avant et arrière pour trouver la position idéale.
- Ajuster l'image dans le cadre. Toute la vidéo sera conservée mais les buffets apparaîtront. Vous pouvez déplacer l'image dans les quatre directions à l'aide des flèches situées sous le bouton "Ajuster". Vous pouvez également modifier la couleur d'arrière-plan :sélectionnez-la dans la palette standard ou définissez un code hexadécimal manuellement.
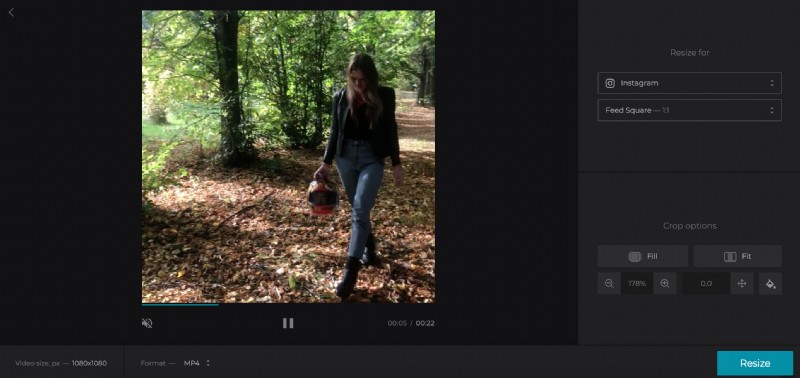
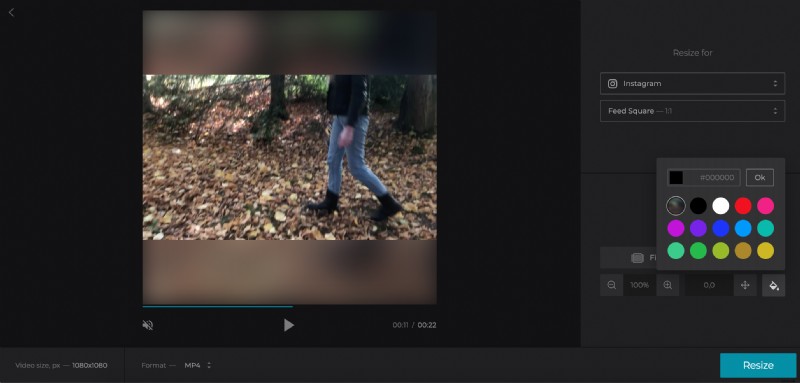
L'outil vous permet de convertir l'enregistrement dans un autre format. Pour Instagram, vous aurez deux options :MOV et MP4.
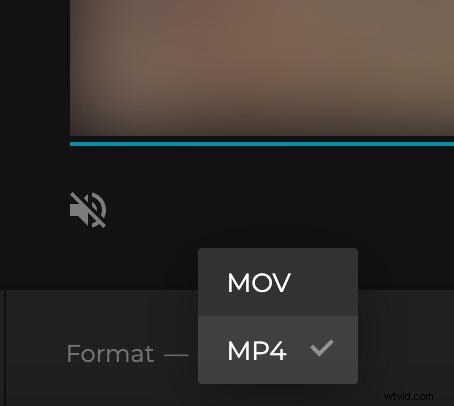
Lorsque vous avez terminé, cliquez sur "Redimensionner" et donnez au service quelques secondes pour faire son travail.
-
Télécharger Vimeo sur Instagram
Enregistrez la vidéo redimensionnée sur votre appareil personnel ou sur l'un des deux comptes de stockage cloud, puis publiez-la sur le réseau social choisi.
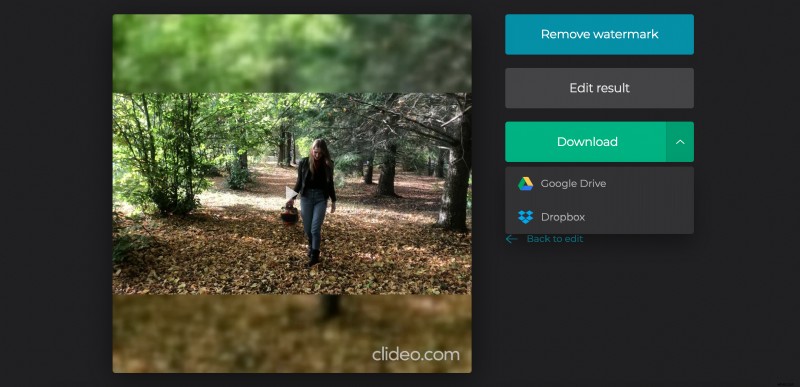
N'oubliez pas de prendre un aperçu final rapide avant d'enregistrer le fichier car il est toujours possible de modifier le projet si vous trouvez des imperfections en cliquant sur "Retour à l'édition".
