Savoir comment éditer vos images vidéo fait la différence entre une vidéo qui a l'air assemblée et une vidéo avec un avantage professionnel. Bien que divers programmes puissent effectuer diverses techniques de montage sur une vidéo, Wondershare Filmora se démarque définitivement. Avec lui, vous pouvez facilement modifier un cadre individuel ou un groupe de cadres sélectionné. Cela vous donnera un contrôle significatif sur le montage que vous souhaitez effectuer sur la vidéo. Dans cet article, vous apprendrez à éditer une image vidéo avec ce puissant outil de montage vidéo. En fin de compte, nous vous recommanderons également les meilleurs éditeurs vidéo image par image. Intéressé? Allons-y !
- Partie 1 :Comment modifier facilement une image vidéo
- Partie 2 :Principaux éditeurs vidéo image par image
Connexe : Comment éditer facilement des clips vidéo MPEG
Partie 1 :Comment éditer facilement une image vidéo
1 Importez votre fichier vidéo
Téléchargez et lancez Wondershare Filmora. Cliquez sur Nouveau projet pour créer un nouveau projet et dans les paramètres du projet sous le menu Fichier, choisissez les taux de ratio "16:9", "4:3", "1:1" ou "9:16" selon votre désir. Cliquez ensuite sur le bouton "Importer" pour localiser et importer la vidéo cible dans le programme ou faites glisser et déposez les fichiers cibles du dossier vers cette application. La vidéo importée apparaîtra dans la barre à droite de l'écran.
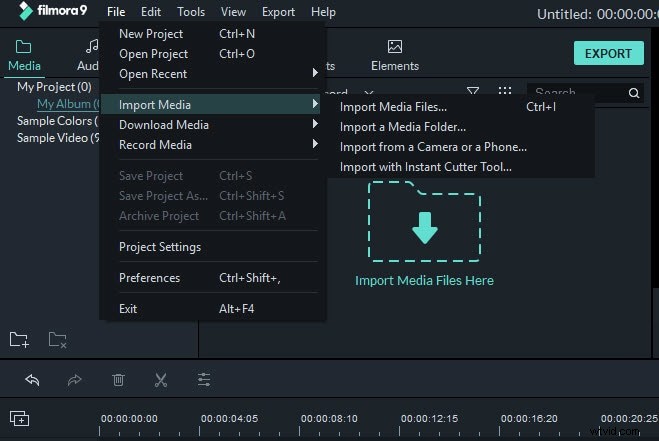
2 Commencez à éditer votre image vidéo
Après cela, faites glisser la vidéo importée dans la chronologie (elle se trouve en bas de la fenêtre du programme). Déplacez ensuite la barre du curseur de zoom vers la droite pour agrandir la vidéo autant que vous le souhaitez. Et cliquez sur le bouton "Lire" pour lire et regarder la vidéo pour trouver le point auquel vous souhaitez éditer.
Séparez ensuite les images du reste de la vidéo. Il y a deux façons pour faire ça. La première consiste à déplacer la souris sur le premier cadre souhaité et à sélectionner "Split". Cela créera une scission à la première image. Terminez la division en déplaçant la souris à la fin des images et divisez à nouveau le clip. Cela créera un clip séparé de l'image souhaitée.
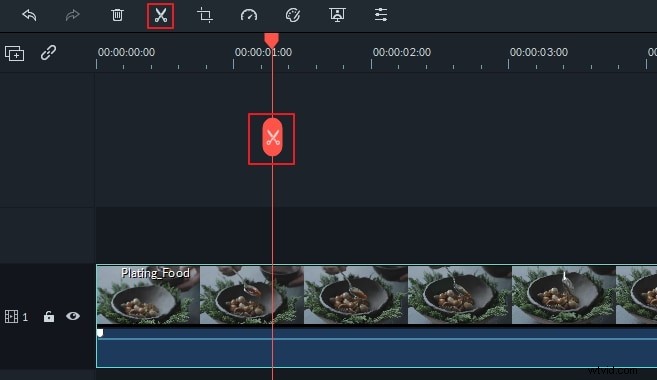
Filmora offre la capacité de détection automatique de scène pour diviser les images en différentes parties en fonction des changements de scène. Pour ce faire, faites un clic droit sur le métrage dans la médiathèque et sélectionnez l'option Détection de scène.
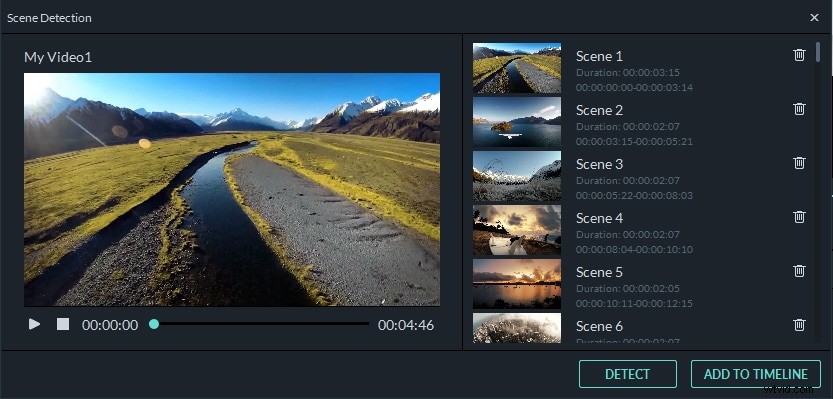
Appliquer des effets :Après cela, vous pouvez éditer l'image vidéo comme vous le souhaitez. Par exemple, vous pouvez ajouter un effet aux images en cliquant sur l'onglet "Effet" et en faisant glisser l'effet souhaité sur la chronologie.
Modifier la taille de la vidéo :Vous pouvez également modifier la taille de l'image vidéo. Pour cela, faites un clic droit et choisissez la fonction "Recadrer et zoomer". Déplacez ensuite n'importe quel coin du rectangle en pointillés pour sélectionner n'importe quelle zone vidéo à volonté ou choisissez les options ci-dessous.
3 Enregistrez le nouveau fichier vidéo
Enfin, cliquez simplement sur le bouton "Exporter" pour exporter le nouveau fichier. Dans la fenêtre contextuelle, accédez à la catégorie "Format" et choisissez le format de sortie souhaité. Ensuite, dans les "Paramètres avancés" en bas, vous pouvez définir des paramètres spécifiques à votre guise. En outre, vous pouvez également télécharger directement votre vidéo sur YouTube ou la graver sur DVD pour la regarder à la télévision.
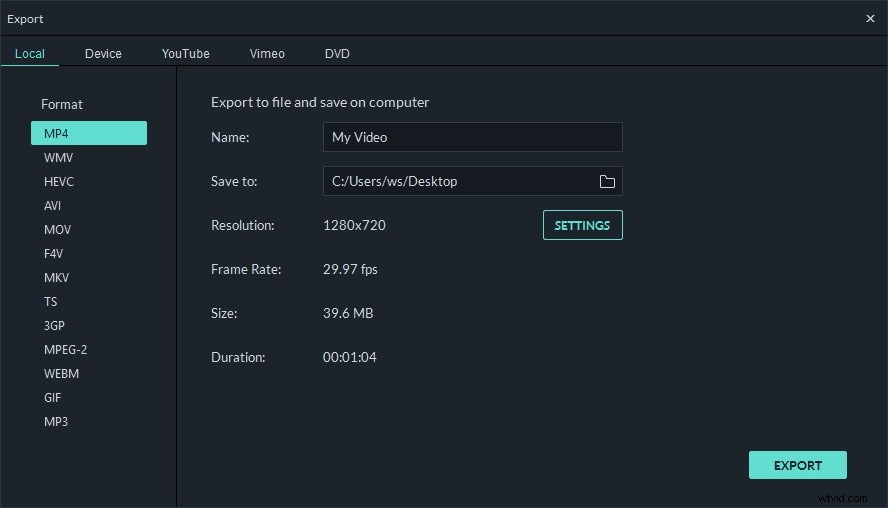
Partie 2 :Principaux éditeurs vidéo image par image
1 iMovie
Désormais, l'utilisation de n'importe quelle image ou vidéo est vraiment facile avec l'éditeur d'images vidéo créatives d'iMovie. C'est un excellent outil pour tous les utilisateurs d'iPhone/iPad et de Mac, car ils peuvent éditer leurs propres films personnels avec l'éditeur vidéo image par image d'iMovie.
Avantages
- Corrigez les vidéos tremblantes
- Modifiez facilement l'audio sur le clip vidéo
- Ajout d'effets visuels et de musique de fond
- Créez des crédits ou ajoutez des textes facilement
Inconvénients
- Uniquement pour les utilisateurs iOS et Mac
- Parfois, ne correspond pas aux fonctionnalités de l'éditeur d'images vidéo complet
Système d'exploitation pris en charge :Mac/iPhone
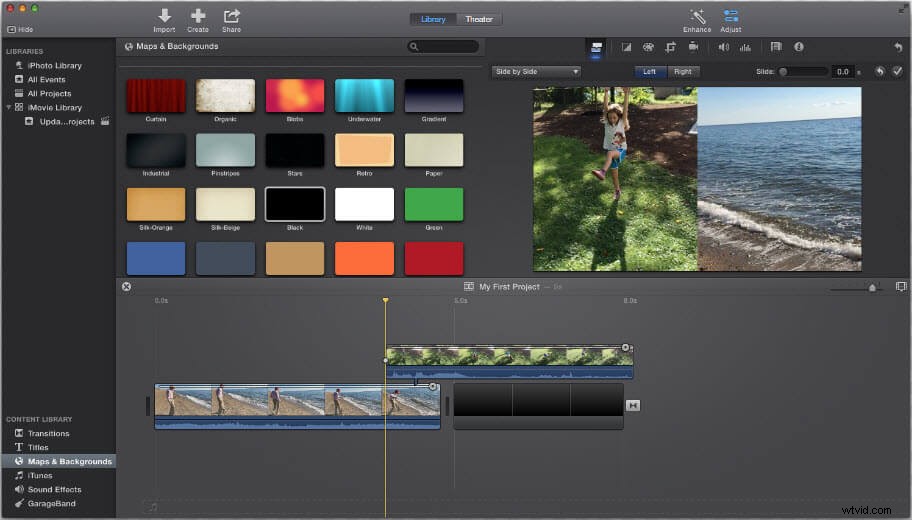
2 Éditeur vidéo Media.io
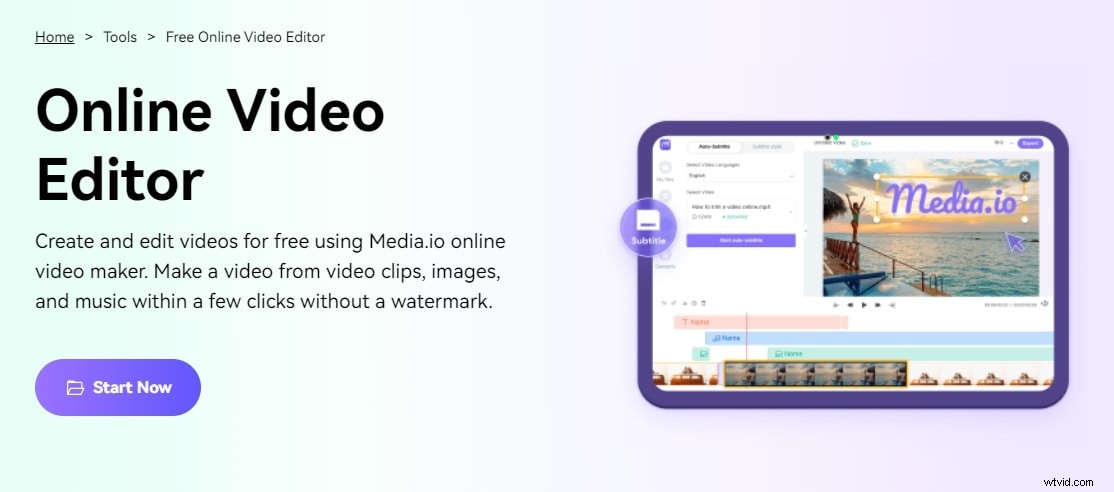
Bien que d'autres applications puissent exécuter diverses méthodes d'édition sur une vidéo, l'éditeur de vidéo en ligne Media.io les surpasse. Il vous permet de modifier un seul cadre ou une collection de cadres sans effort. Cet éditeur en ligne basé sur un navigateur fonctionne sur tous les types de systèmes d'exploitation sans aucune obstruction. De plus, l'éditeur peut vous aider à enregistrer la vidéo éditée à une résolution de 1080p sans aucun filigrane. L'éditeur est équipé de nombreuses autres fonctionnalités d'édition telles que l'ajout de texte, de titres, d'animations, d'éléments et même l'enregistrement d'écran en direct.
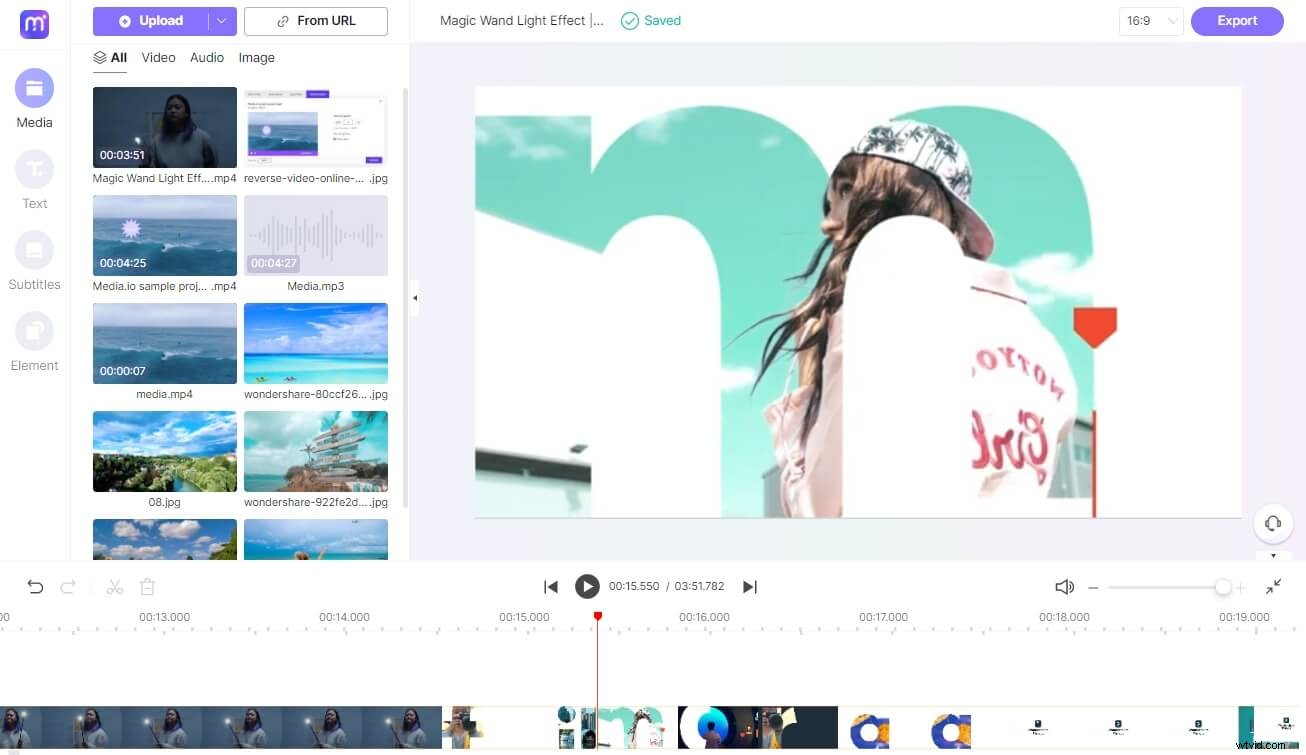
Avantages
- Vous pouvez éditer l'audio sur le clip vidéo
- Des effets spéciaux et une musique de fond ont été ajoutés
- Des sous-titres doivent être ajoutés à la vidéo
- Toutes les fonctionnalités d'édition de base, telles que le rognage, la découpe, etc., sont accessibles
Inconvénients
- Les formats vidéo en résolution 4K ne sont pas pris en charge
Système d'exploitation pris en charge : Les navigateurs Web fonctionnent mieux sur Chrome
3 Clipchamp
Combinaison d'un enregistreur Web et d'un éditeur d'images vidéo, le Clipchamp est un excellent outil pour créer des vidéos de haute qualité. La sortie des enregistrements est disponible dans une large gamme de formats.
Avantages
- L'interface utilisateur est simple et esthétique, il suffit donc d'appuyer sur le bouton d'enregistrement
- Le moteur s'allume sur le processeur et donc le logiciel se charge plus rapidement
- La taille de la vidéo peut être facilement réduite en la compressant
Inconvénients
- Les bogues affectent souvent votre machine
- Parfois, les vidéos deviennent granuleuses ou numérisées lorsqu'elles sont compressées
- Il ne s'agit pas d'une application autonome et n'est disponible qu'en ligne
Système d'exploitation pris en charge :En ligne
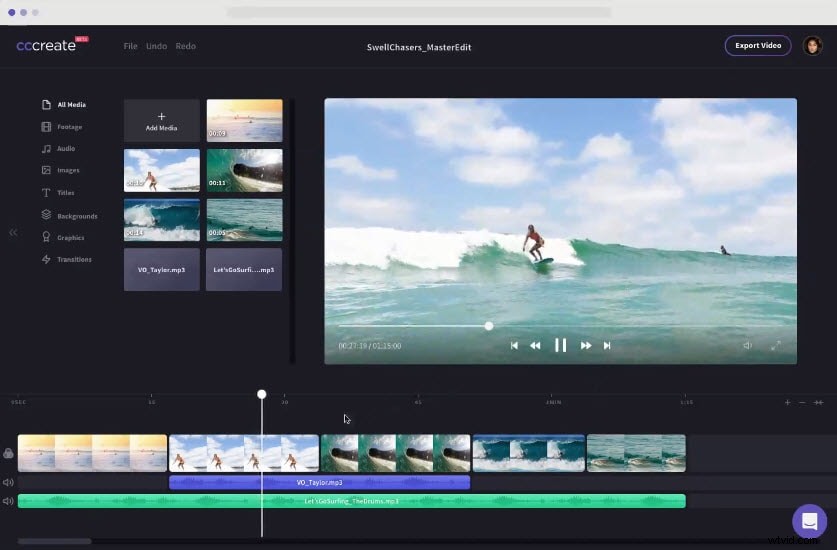
4 KineMaster
KineMaster est un éditeur vidéo révolutionnaire image par image qui peut vous permettre d'éditer des vidéos lors de vos déplacements. Il s'agit d'un logiciel gratuit d'édition d'images vidéo Android.
Avantages
- Ajoutez facilement plusieurs clips vidéo et audio
- Prend en charge les médias, le texte et plusieurs types de superposition d'images dans tous les formats
- Toutes les fonctionnalités de base de l'éditeur telles que le doublage, le rognage, etc. sont disponibles
- Excellente édition audio avec des fonctionnalités telles que l'augmentation de la hauteur et des effets tels que la vitesse, la voix grave, etc.
Inconvénients
- Le filigrane ne peut être supprimé que dans la version pro
- Ne prend pas en charge les formats audio .wav et .aac
- Les formats vidéo 4k ne sont pas pris en charge
Système d'exploitation pris en charge :Androïd/iPhone
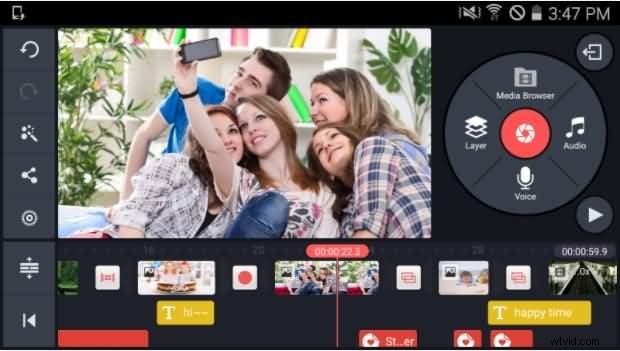
5 premières
Si vous travaillez dans l'industrie de la production vidéo, Premiere est l'un des meilleurs outils d'édition d'images vidéo complets pour répondre à vos besoins.
Avantages
- Premiere est un produit d'Adobe, le nom leader et le plus fiable du secteur
- Intégration transparente avec l'ensemble de l'écosystème Adobe
Inconvénients
- Vous pouvez utiliser cet éditeur d'images vidéo uniquement via le modèle d'abonnement
- Il est coûteux par rapport aux autres éditeurs vidéo autonomes image par image
- Certaines des fonctionnalités avancées nécessitent l'accès à divers autres produits Adobe
Système d'exploitation pris en charge :Windows/Mac

Conclusion
Maintenant, après avoir lu cet article, je suis sûr que vous saurez comment éditer des images vidéo sous Windows. Si vous voulez essayer, je vous recommande la dernière version 9 de l'éditeur vidéo Filmora. Vous pouvez suivre les étapes ci-dessus pour modifier les images vidéo. Téléchargez et essayez-le maintenant !
