Faites pivoter une vidéo sur Windows 10 en trois étapes
Il existe de nombreux outils qui peuvent le faire, mais la majorité d'entre eux nécessitent de télécharger des applications et - dans la plupart des cas - de payer des prix exorbitants pour utiliser leurs fonctionnalités.
Pas tous, cependant. Clideo est un outil en ligne uniquement qui vous permet de faire pivoter une vidéo iPhone sur Windows 10, ou toute autre vidéo, en un clic, et tout ce dont vous avez besoin est une connexion Internet et votre navigateur Web.
La meilleure partie? Il est gratuit, facile à utiliser et entièrement sécurisé, supprimant vos données de ses serveurs dans les 24 heures suivant son utilisation. Poursuivez votre lecture et apprenez à faire pivoter des fichiers vidéo sur Windows 7, 10 ou toute autre version.
-
Téléchargez votre extrait
Pour commencer, allumez le navigateur sur votre PC - que ce soit Chrome, Edge, Firefox, Safari - et accédez à l'outil Video Rotator de Clideo.
Ici, vous trouverez un gros bouton bleu "Choisir un fichier" au centre de l'écran. Appuyez dessus pour télécharger un fichier vidéo physique directement depuis votre appareil Windows.
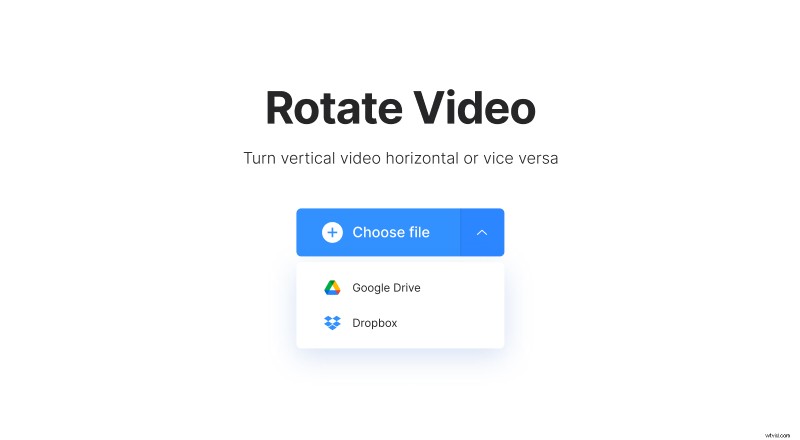
Vous voyez la flèche vers le bas sur le côté droit ? Appuyez dessus et vous aurez la possibilité de télécharger à partir d'un compte de stockage cloud Dropbox ou Google Drive si vous le souhaitez.
Enfin, veuillez noter que tous les formats vidéo courants et rares sont pris en charge, tels que MP4, MOV, WMV, VOB et AVI.
-
Temps de rotation
Une fois votre vidéo téléchargée sur notre outil de rotation, vous serez redirigé vers l'éditeur vidéo de Clideo.
Utilisez simplement les boutons sur la droite pour faire pivoter votre clip de 90 degrés vers la gauche ou vers la droite. Par exemple, appuyez deux fois sur l'un des boutons pour retourner une vidéo qui a été enregistrée dans le bon sens.
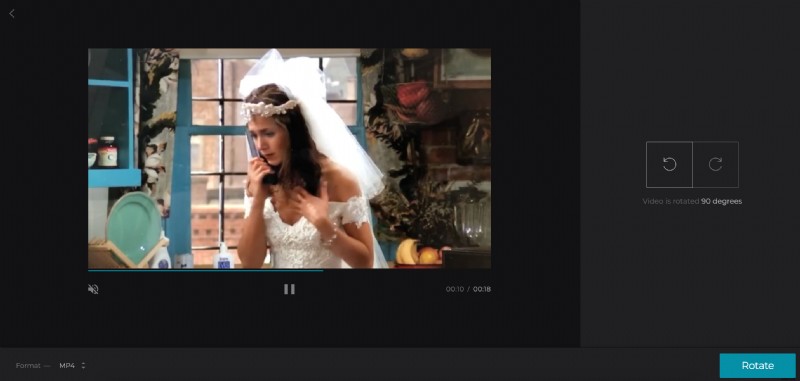
Ensuite, optez pour un format de sortie pour le clip vidéo via l'option en bas à gauche. Nous recommandons WMV pour Windows. Cependant, si vous cherchez à savoir comment faire pivoter une vidéo MP4 sous Windows 7, 10 ou toute autre version, pour la lire sur un appareil mobile, vous devez sélectionner la sortie MP4.
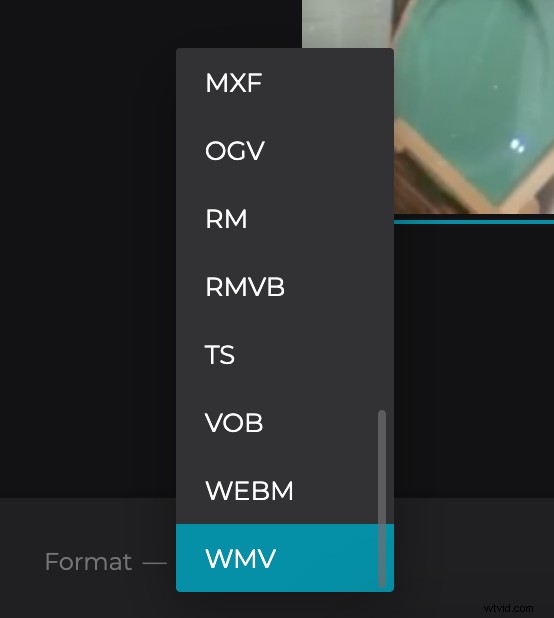
Enfin, sélectionnez le bouton "Rotation" dans le coin inférieur droit et votre vidéo commencera à être traitée, se préparant pour le téléchargement.
-
Télécharger le nouveau clip
Vous devrez peut-être attendre quelques minutes, mais pas après longtemps, votre vidéo sera prête à être téléchargée. Vous voulez le prévisualiser avant de le sauvegarder sur votre machine Windows ? Appuyez simplement sur le bouton de lecture juste sous le volet de prévisualisation pour vous assurer qu'il est tourné dans le bon sens et qu'il est lu correctement.
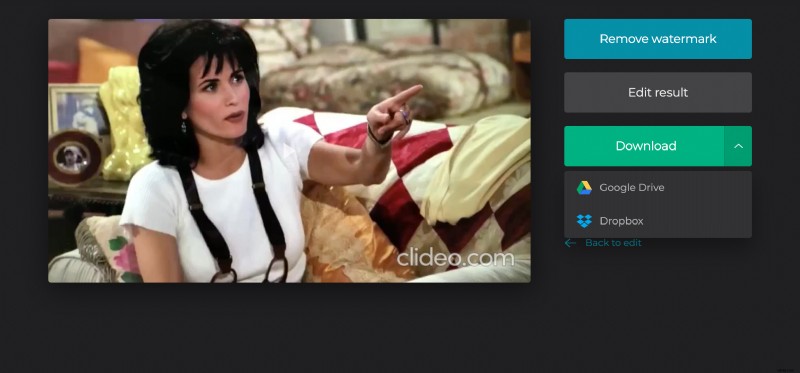
Vous avez également la possibilité d'enregistrer directement sur votre appareil ou sur un compte cloud.
Si vous constatez que vous avez fait une erreur et souhaitez effectuer une modification rapide, sélectionnez le bouton "Retour à la modification" et vous serez redirigé vers la page de l'éditeur sans avoir à recommencer à zéro.
