Vous débutez en tant que monteur vidéo, ou travaillez sur un projet ponctuel ? Voici ce que vous devez savoir sur l'édition de vos propres clips vidéo.
Image de couverture via Joan B.
Dans cet article, je vais vous expliquer étape par étape comment éditer un clip vidéo pour la première fois. Vous verrez bientôt à quel point c'est facile d'utiliser un logiciel gratuit qui fonctionne avec Windows, Mac et même Linux.
Pour notre exemple, supposons que vous ayez besoin d'inclure un clip vidéo dans une présentation PowerPoint et que vous ayez juste besoin de le ranger ou de couper quelque chose.
Si vous souhaitez ajouter du texte pour étiqueter l'orateur ou titrer le projet, nous en parlerons dans la section Crédits supplémentaires à la fin, mais pour l'instant, gardons les choses aussi simples que possible.
Dans cet article, je vais vous montrer comment faire ce qui suit :
- Importer un clip vidéo dans le logiciel.
- Rognez un segment dont vous ne voulez pas.
- Enregistrez le clip en tant que nouveau fichier pour l'utiliser ailleurs.
Le processus est similaire dans de nombreux programmes de montage, mais pour nos besoins, je vais vous montrer comment cela se fait avec DaVinci Resolve, car il est gratuit, vous pouvez donc suivre. C'est un excellent programme à utiliser car il fonctionne sur toutes les plateformes.
C'est une application incroyablement puissante, mais vous pouvez ignorer 99 % de ce que vous voyez à l'écran et suivre simplement les étapes décrites ci-dessous.
Faites défiler jusqu'en bas de la page sur ce lien jusqu'à ce que vous voyiez "Télécharger maintenant".
Sélectionnez votre système d'exploitation, téléchargez et installez le logiciel.
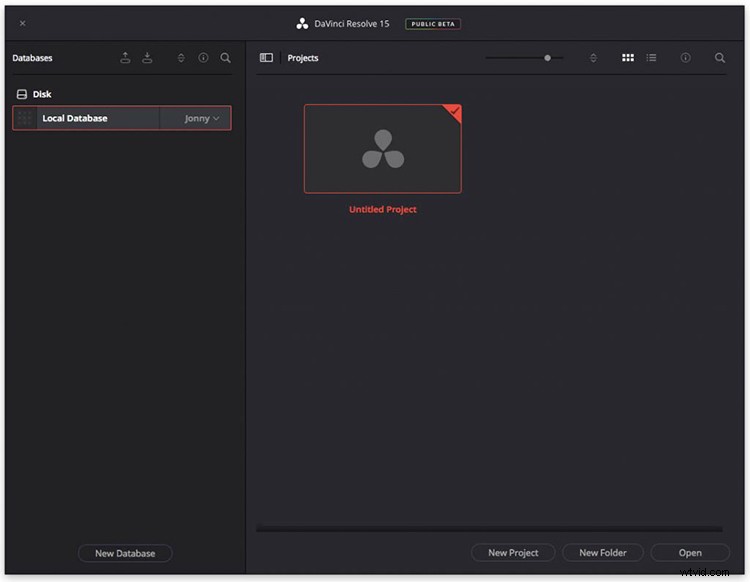
Ouvrir DaVinci Resolve 15
Lorsque vous ouvrez le programme, vous verrez l'écran ci-dessous. Vous pouvez soit double-cliquer sur « Projet sans titre », soit sélectionner « Nouveau projet ».
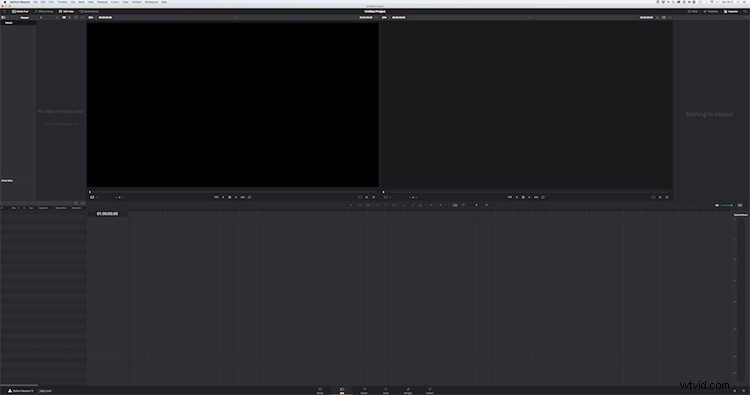
Vous verrez cet écran. Ignorez presque tout - vous n'avez pas besoin de savoir ce que tout cela fait à ce stade. Tout en bas de l'écran, vous verrez 6 boutons :Média | Modifier | Fusionner | Couleur | Fairlight | Livrer

Cliquez sur "Médias" pour passer à la page des médias.
Faites glisser et déposez votre clip vidéo depuis l'endroit où vous l'avez stocké (sur votre bureau, par exemple) vers la moitié inférieure de l'écran où vous voyez "Aucun clip dans le pool de médias" pour importer votre clip dans DaVinci Resolve.
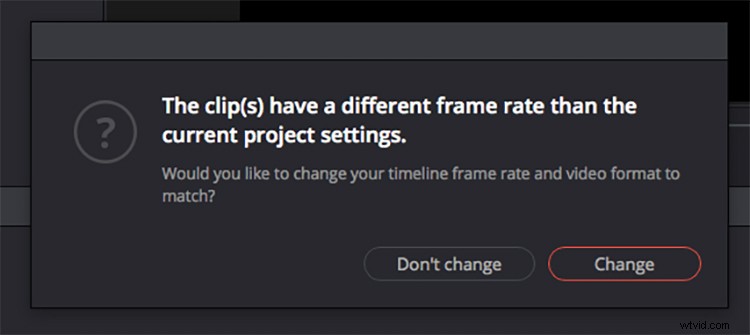
Il est probable que vous verrez le message ci-dessus si la fréquence d'images de votre clip ne correspond pas à la valeur par défaut de DaVinci Resolve de 24 images par seconde. Vous n'avez même pas besoin de connaître la fréquence d'images de votre clip, mais si vous voyez ce message, cliquez simplement sur "Modifier".
Cliquez maintenant sur le bouton "Modifier" en bas de la page pour passer à la page Modifier.
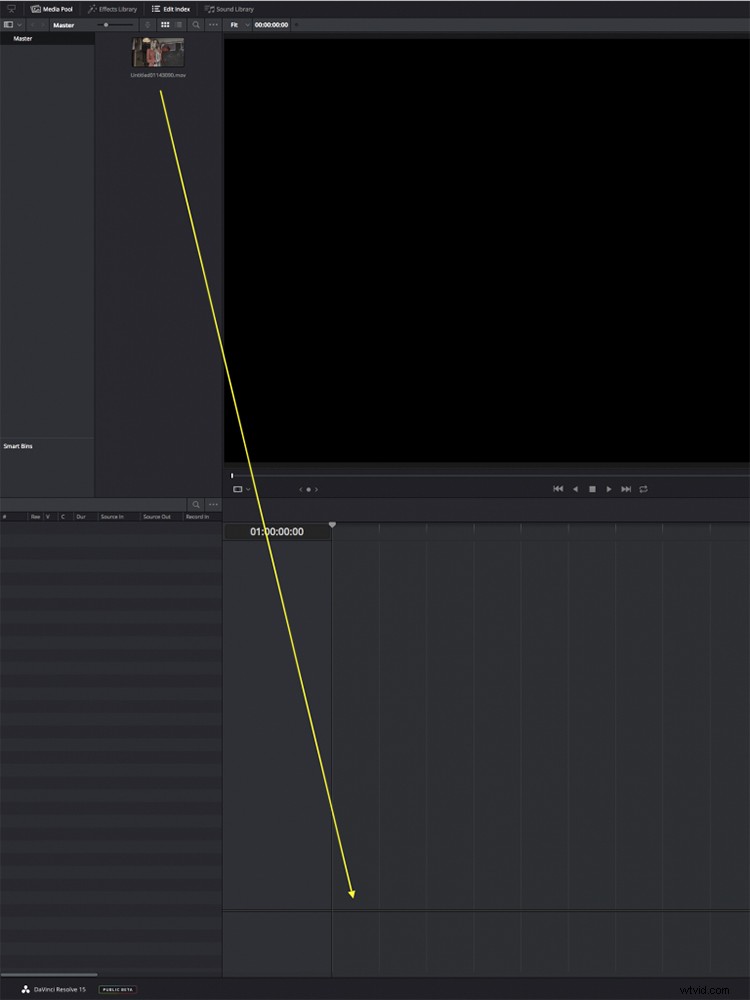
Faites glisser et déposez le clip vidéo du Media Pool dans la chronologie rayée en bas de l'écran.
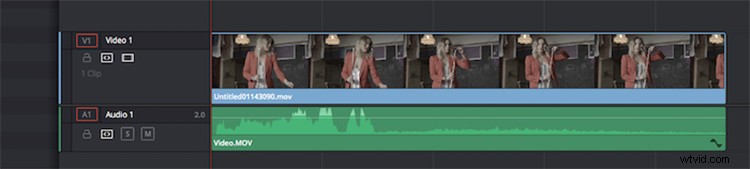
Était-ce facile ? Vous avez maintenant importé votre clip dans DaVinci Resolve et êtes prêt à le monter !
Comment éditer un clip vidéo dans DaVinci Resolve
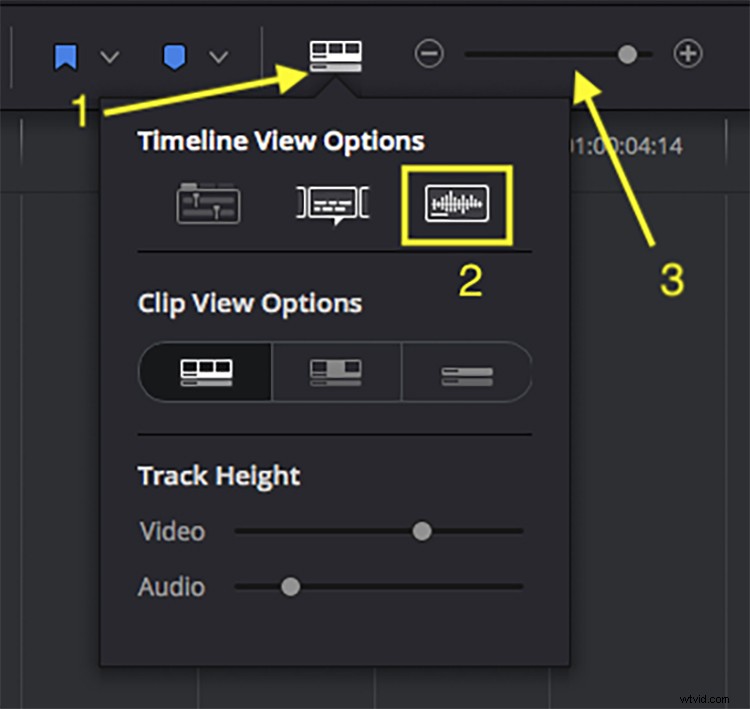
Maintenant que vous avez votre clip sur la chronologie, il y a plusieurs choses qui vous faciliteront la vie lorsqu'il s'agira de supprimer les segments dont vous ne voulez pas. Au centre de l'écran, vous verrez une rangée de boutons, y compris "Options d'affichage de la chronologie" (1). Cliquez dessus et activez "Formes d'onde audio" (2). Il est également utile de savoir que vous pouvez effectuer un zoom avant et arrière sur votre chronologie avec le curseur ici (3). Ou appuyez sur CMD +/- sur un Mac.
Zoomer sur votre clip vous aidera à voir ce que vous faites pendant que vous éditez, et l'activation des formes d'onde audio vous permettra également de voir plus facilement le son sur votre vidéo, comme les gens qui parlent - au cas où vous auriez besoin de éditez quelques mots.
Cette étape supplémentaire ne fera que faciliter les choses. Si vous pouvez voir des lignes ondulées (formes d'onde) dans la section verte de votre clip vidéo (comme vous pouvez le voir ci-dessous), alors vous avez fait cela correctement.

Supprimer un segment de votre vidéo est très simple.
Déplacez d'abord la tête de lecture (la barre rouge verticale) à l'endroit où vous souhaitez effectuer une coupe dans votre clip. Vous pouvez déplacer la tête de lecture en la faisant glisser ou en appuyant sur la barre d'espace pour lire et mettre en pause la vidéo. Vous pouvez également utiliser les touches fléchées gauche et droite pour tout aligner sur le bon cadre.
La vidéo sera lue dans la fenêtre en haut à droite de l'écran.
Appuyez sur la touche B de votre clavier pour activer l'outil Lame ou sélectionnez-le dans la rangée de boutons au centre de l'écran.
Nous allons maintenant faire deux coupes :une au début du segment que vous souhaitez supprimer et une à la fin.
Cliquez sur l'endroit de votre clip sur la timeline où vous souhaitez effectuer la première coupe (probablement là où se trouve la tête de lecture) et cliquez sur la bande vidéo bleue pour effectuer la coupe. Déplacez ensuite la tête de lecture à l'endroit où vous souhaitez effectuer votre deuxième coupe et cliquez à nouveau pour ajouter la coupe.
Vous avez maintenant défini le segment que vous souhaitez supprimer du milieu de votre vidéo. Appuyez sur la touche A pour revenir à l'outil Flèche et sélectionnez la pièce que vous allez supprimer. Votre chronologie devrait ressembler à l'image ci-dessus, avec la pièce que vous souhaitez supprimer sélectionnée.
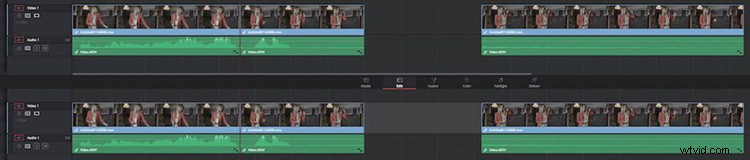
Appuyez sur la touche de retour arrière pour supprimer le segment surligné en rouge. Cliquez sur l'espace entre les deux clips, et il sera mis en surbrillance en gris clair (photo ci-dessus). Appuyez à nouveau sur la touche de retour arrière et cela supprimera l'espace, amenant les deux clips l'un à côté de l'autre.
Si tout semble et sonne bien, vous pouvez vous arrêter là et passer à "Enregistrer un clip vidéo dans DaVinci Resolve" ci-dessous.
Mais en fonction de ce qui se passe dans vos clips, vous souhaiterez peut-être trouver un moyen plus fluide de joindre les deux clips, ainsi que de régler le volume du son. Pour nos besoins, nous ajouterons le fondu enchaîné par défaut.
Joindre des clips dans DaVinci Resolve
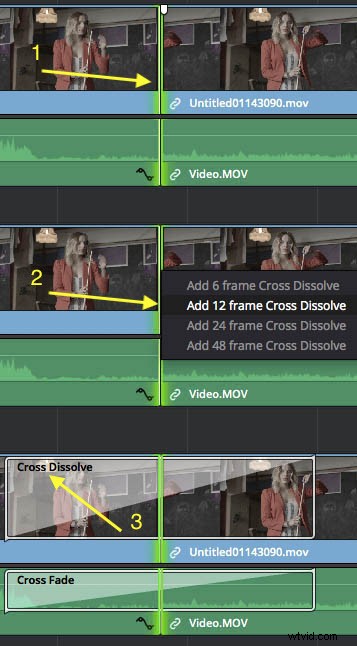
Tout d'abord, assurez-vous que l'outil flèche est toujours sélectionné en appuyant sur la touche A. Pour ajouter un fondu enchaîné entre deux clips, il suffit de sélectionner le joint, qui se mettra en surbrillance en vert (1). Faites un clic droit sur le joint et choisissez "Ajouter un fondu enchaîné de 12 images" (2). Ou avec le joint sélectionné, appuyez sur CMD + T sur votre Mac pour ajouter la transition par défaut.
Vous verrez alors le fondu enchaîné ajouté à votre clip (3). Cela mélangera à la fois la vidéo et l'audio des deux côtés du joint. Pour voir le résultat, placez la tête de lecture avant le fondu enchaîné et appuyez sur la barre d'espace. Si vous n'êtes pas satisfait de la longueur du fondu enchaîné, vous pouvez cliquer sur l'une des extrémités du contour blanc et faire glisser pour l'allonger ou le raccourcir.
Si vous souhaitez le supprimer complètement, sélectionnez-le et appuyez sur retour arrière, comme vous vous en doutez.
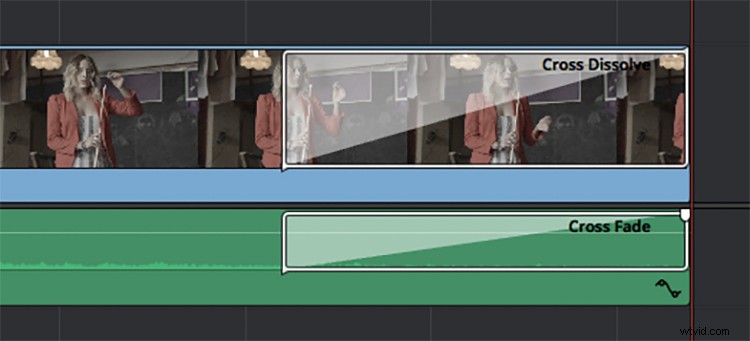
La sélection du bord gauche ou droit d'un clip, au lieu d'un joint, et l'ajout d'un fondu enchaîné par défaut feront passer la vidéo du noir (bord gauche) ou du noir (bord droit), respectivement.
Régler le volume d'un clip vidéo dans DaVinci Resolve
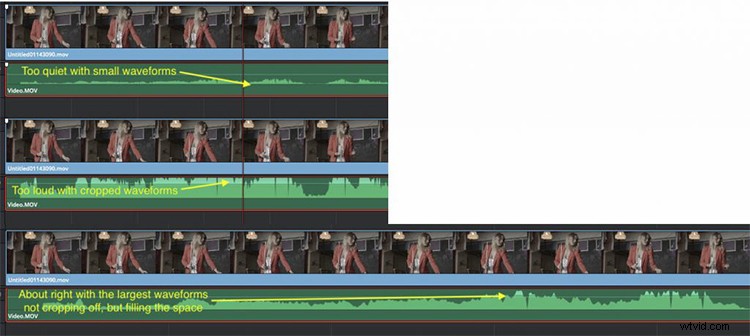
Pour régler le volume d'un clip, avec l'outil Flèche sélectionné (touche A), saisissez la ligne blanche au milieu de la barre audio verte et déplacez-la vers le haut ou vers le bas. Vous verrez la taille de la mise à jour des formes d'onde au fur et à mesure que vous effectuez la modification.
Idéalement, vous ne voulez pas que votre audio « culmine », ce qui sonne mal. Si vous le faites, vous verrez également une barre rouge dans les compteurs audio "Control Room" sur le côté droit de l'écran.
Ajustez le volume de sorte que les formes d'onde remplissent l'espace mais ne soient pas coupées en haut. Vous ne voulez pas que l'audio atteigne zéro sur les compteurs.
Enregistrer un clip vidéo dans DaVinci Resolve
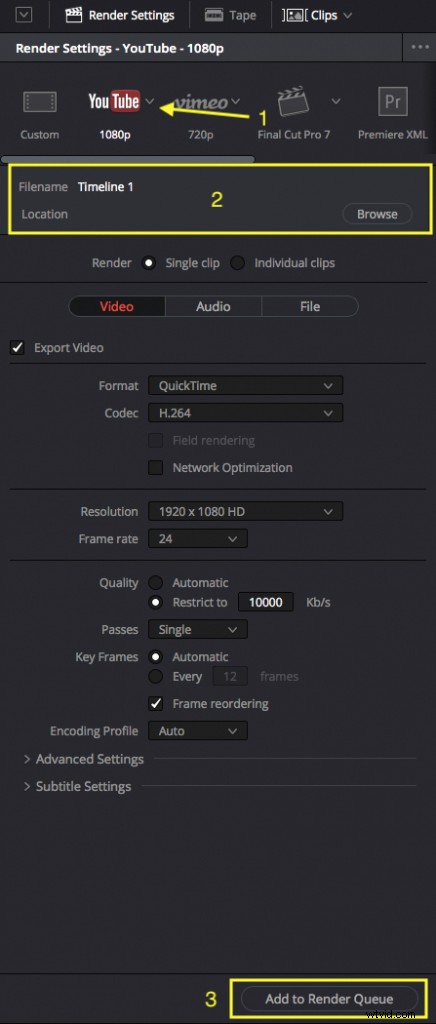
En supposant que vous avez effectué toutes les modifications nécessaires, ajusté votre volume correctement et que vous êtes satisfait de l'apparence de la vidéo, vous êtes prêt à enregistrer le clip vidéo final en tant que nouveau fichier.
Nous devons maintenant passer à la page "Livrer" en utilisant la rangée inférieure de boutons. (Encore une fois, ignorez presque tout sur cette page.)
Dans le coin supérieur gauche, vous verrez le panneau Paramètres de rendu (ci-dessus). Cliquez sur la flèche déroulante à droite du logo YouTube (1) et choisissez 1080p. Indiquez ensuite à DaVinci Resolve où vous souhaitez enregistrer le clip en appuyant sur « Parcourir » (2) et en naviguant jusqu'à l'emplacement. Cliquez sur OK." Cliquez ensuite sur "Ajouter à la file d'attente de rendu".
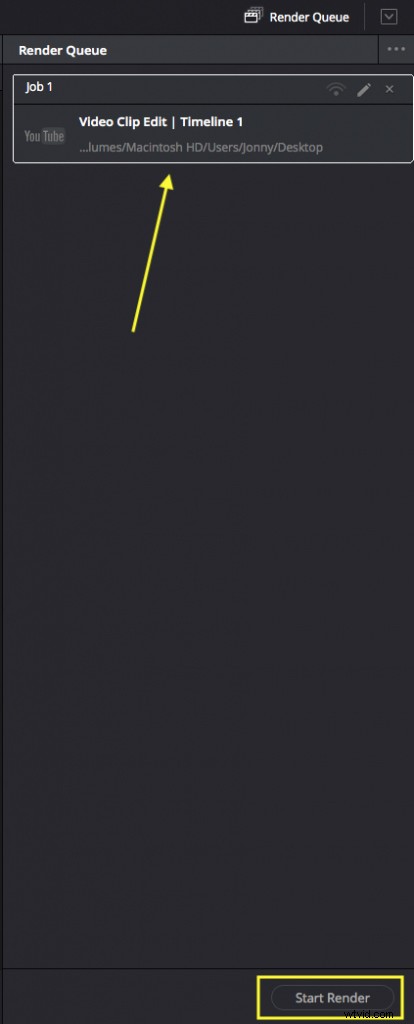
Sur le côté droit de l'écran, vous verrez maintenant un "Travail" dans la file d'attente de rendu, qui est votre clip vidéo, prêt à être exporté sous forme de vidéo HD 1920 x 1080 pouvant être utilisée sur YouTube ou dans PowerPoint.
Cliquez sur "Démarrer le rendu" et attendez que DaVinci Resolve rende votre clip vidéo édité. Selon la puissance de votre ordinateur et la durée de votre vidéo, cela peut être aussi rapide qu'un éclair ou prendre un certain temps.
C'est tout ce qu'il y a à faire.
Dans cet exemple, DaVinci Resolve exportera l'intégralité de la timeline, alors assurez-vous de ne pas laisser de bits supplémentaires sur la timeline lorsque vous modifiez.
Il exportera également avec le "Timeline 1" par défaut pour un nom de fichier, mais vous pouvez facilement le changer en renommant le fichier final plus tard.
Crédit supplémentaire – Ajout de texte à l'écran
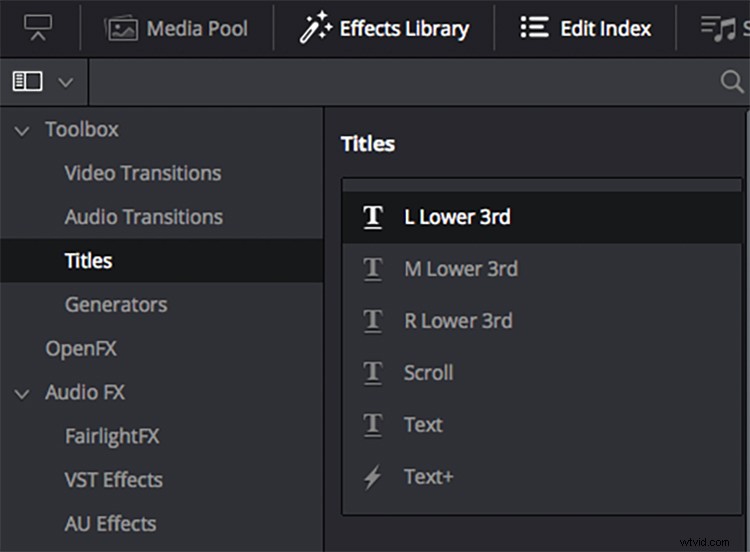
Si vous souhaitez ajouter du texte à l'écran à votre vidéo, c'est très simple à faire dans DaVinci Resolve.
Sur la page d'édition, sélectionnez l'onglet "Bibliothèque d'effets" dans le coin supérieur gauche. C'est au même endroit que l'onglet Media Pool où nous avons initialement fait glisser le clip vidéo dans la chronologie au début de ce processus.
Sélectionnez "Titres" dans la liste et choisissez un "3ème inférieur" (à gauche, au milieu ou à droite de l'écran) dans la liste.
Faites-le glisser et déposez-le de la même manière sur votre chronologie - dans la piste vidéo au-dessus de votre clip vidéo.
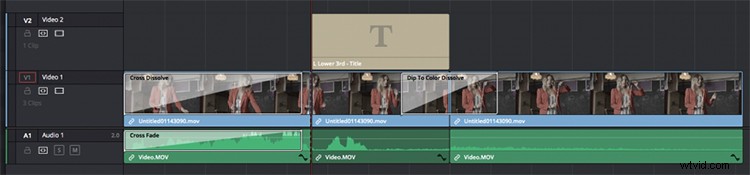
Vous devriez voir quelque chose comme l'image ci-dessus.
Si votre clip de titre est trop long, attrapez simplement le bord droit de celui-ci et raccourcissez-le - ou utilisez l'outil Lame pour le couper comme nous l'avons fait auparavant.
Vous pouvez également faire apparaître et disparaître le texte en utilisant les mêmes fondus enchaînés par défaut sur les bords gauche et droit du clip, comme nous l'avons fait précédemment.
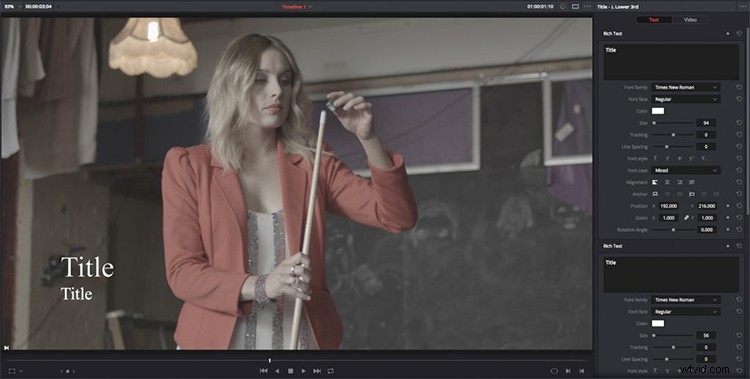
Déplacez la tête de lecture à un endroit de la timeline où elle se trouve au-dessus du clip de titre, puis sélectionnez le clip de titre dans la timeline.
Dans la visionneuse et l'onglet Inspecteur à droite, vous verrez les détails de l'outil Titre, que vous pouvez maintenant personnaliser à votre guise.
Tout ajustement de la police, de la taille ou de l'épaisseur sera automatiquement mis à jour dans la visionneuse.
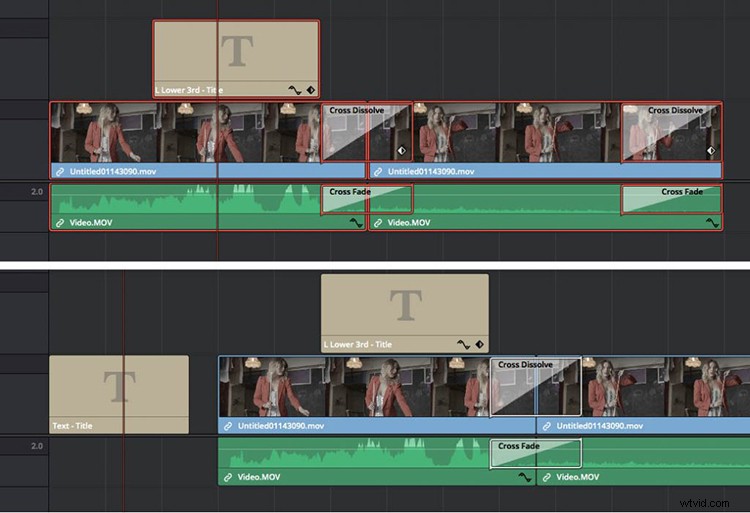
Enfin, si vous souhaitez ajouter un titre à votre vidéo qui apparaîtra seul, il vous suffit de lasso tout votre montage en cliquant et en faisant glisser la zone rayée autour de tous vos clips.
Faites-les glisser pour faire de la place pour un autre clip de texte, que vous pouvez faire glisser et déposer depuis la liste des titres dans la bibliothèque d'effets comme auparavant.
Ajustez le contenu de la même manière en déplaçant la tête de lecture pour le voir dans le visualiseur, puis sélectionnez le clip texte dans la timeline pour ouvrir ses propriétés dans l'inspecteur.
Vous cherchez plus de trucs et astuces pour la production vidéo ? Consultez ces articles.
- Comment utiliser nos textures vieillies gratuites dans vos vidéos
- Didacticiel vidéo :5 conseils rapides pour bien démarrer dans After Effects
- Tutoriel vidéo :Nettoyer une vidéo bruyante en 30 secondes
- Didacticiel vidéo :5 astuces pour travailler avec des photos dans Premiere Pro
- Tutoriel vidéo :comment créer un contenu YouTube efficace
