Dans ce tutoriel vidéo, découvrez comment vous pouvez améliorer votre montage vidéo en utilisant ces cinq conseils pour incorporer des images fixes.
Travailler avec des photos dans Premiere Pro peut être déroutant, surtout si vous êtes nouveau dans le programme. Même si vous avez déjà maîtrisé le travail avec des clips vidéo dans Premiere, les images fixes peuvent vous lancer une boule de courbe. Connaître les tenants et les aboutissants de la façon de contrôler correctement les images fixes accélérera votre flux de travail et renforcera la confiance dans vos projets. Jetons un coup d'œil à ces cinq conseils.
1. Définir sur la taille du cadre
Lorsque vous importez une photo dans une séquence Premiere Pro, elle conserve automatiquement sa taille d'origine. Par exemple, si je prends une photo avec une dimension de pixels de 4500 × 3182 et que je la fais glisser dans une séquence de 1920 × 1080, je ne verrai qu'une petite partie de la photo car elle est très grande. Pour résoudre ce problème, je peux saisir le clip et sélectionner Clip > Options vidéo > Définir sur la taille de l'image . Si vous travaillez avec de nombreuses photos, vous pouvez modifier la valeur par défaut dans Préférences > Médias > Mise à l'échelle des médias par défaut .
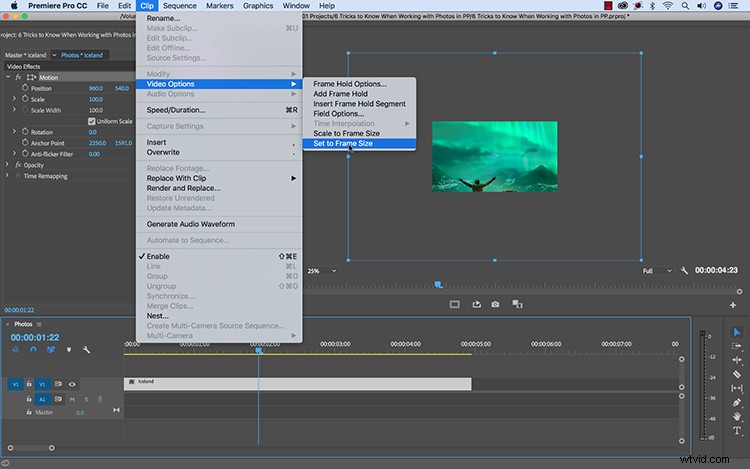
2. Modifier la durée fixe par défaut
Supposons que vous essayez de créer un diaporama à l'aide de Premiere Pro. Vous travaillez avec beaucoup d'images et vous voulez que chaque photo soit affichée pendant au moins dix secondes. Le problème est que la longueur par défaut d'un fichier d'image fixe dans Premiere Pro est de 5 secondes. Cela signifie que vous perdrez beaucoup de temps à modifier la durée de chaque photo après l'avoir importée dans la chronologie. Un moyen intelligent de contourner cela consiste simplement à modifier la durée par défaut en accédant à Préférences> Chronologie> Durée par défaut de l'image fixe .
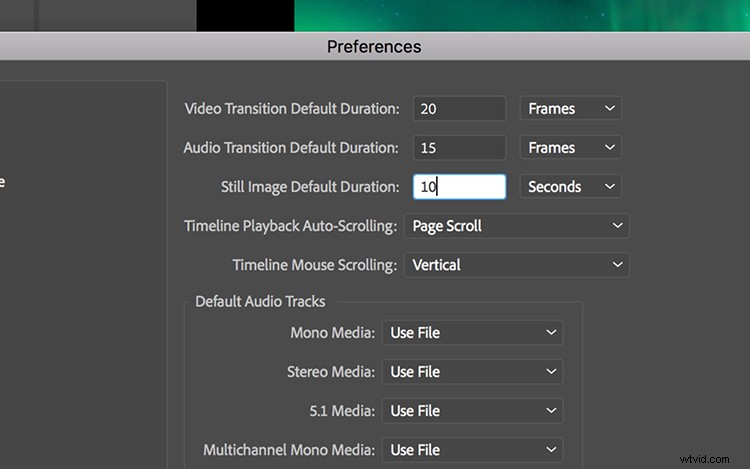
3. Utilisez l'espace colorimétrique approprié
Il est important de comprendre que les fichiers CMJN imprimables ne fonctionnent pas bien dans le monde de la vidéo. En fait, vous obtiendrez très probablement un message d'erreur si vous essayez d'importer une image CMJN dans Premiere Pro. En effet, cette vidéo fonctionne dans un espace colorimétrique RVB. Pour importer des images CMJN en douceur dans votre projet Premiere, vous devrez les basculer en RVB dans Photoshop. Pour ce faire, dans Photoshop, allez simplement dans Image> Mode et sélectionnez Couleur RVB .
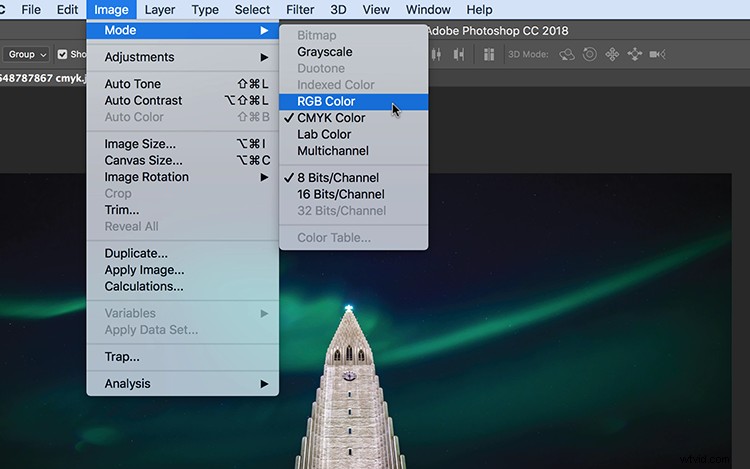
4. Simuler les mouvements de caméra
Une image fixe est exactement ce à quoi elle ressemble - immobile. Mais puisque vous travaillez dans le monde merveilleux de la vidéo, vous avez maintenant de nombreuses opportunités d'ajouter du mouvement. Si vous souhaitez donner un peu de vie à votre photo, ouvrez le panneau Options d'effet et ajoutez quelques images clés de propriété. Simulez rapidement un mouvement de panoramique, d'inclinaison ou de caméra hollandaise en animant simplement les propriétés d'échelle, de position et de rotation. Quelques images clés de début et de fin de base suffisent, et tout à coup, vous avez plus de contrôle sur la façon dont le spectateur voit votre image.
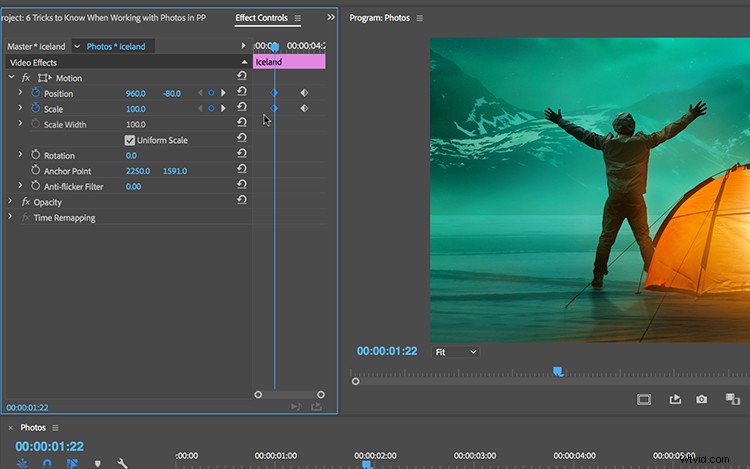
5. Importation de fichiers PSD
Dernier point, mais non des moindres, il est bon de savoir comment travailler avec les fichiers Photoshop. Il n'est pas surprenant que Photoshop fonctionne de manière transparente avec Premiere Pro, puisque ces deux programmes font partie de la famille d'applications Adobe Creative Cloud. Lors de l'importation d'un fichier PSD, Premiere vous propose un certain nombre de méthodes différentes. Vous pouvez choisir de fusionner tous vos calques Photoshop dans un seul fichier d'image fixe ou d'intégrer les calques en tant qu'éléments distincts. J'ai créé un didacticiel complet sur ce sujet, alors assurez-vous d'aller le consulter ici.
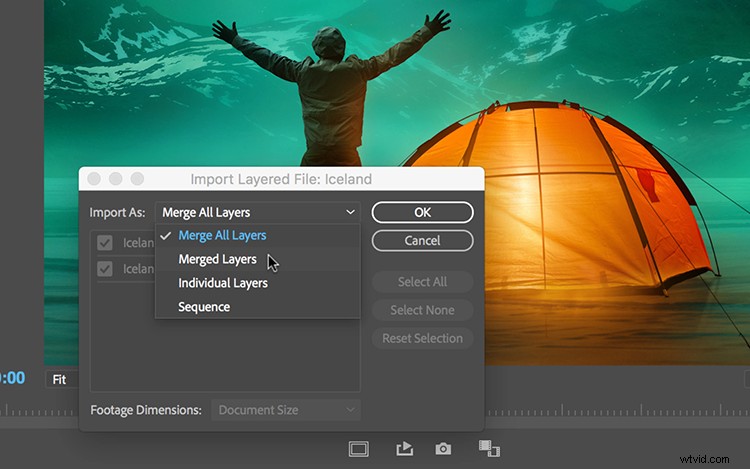
Pour plus d'informations sur l'utilisation des photos dans Adobe Premiere Pro, n'oubliez pas de consulter cet article d'Adobe.
Vous cherchez plus de tutoriels vidéo ? Découvrez-les.
- Comment exposer correctement une image :Comprendre l'ISO
- Comment exposer correctement une image :qu'est-ce que la vitesse d'obturation ?
- Comment exposer correctement une image :tout sur l'iris
- Principes de base du montage vidéo :exporter des projets pour le Web
- Réaliser des films à la main avec un petit budget :créer une configuration de chariot maison
Image du haut par icemanphotos.
