Dans ce didacticiel, vous apprendrez quelques pratiques simples et agréables pour vous simplifier la vie lorsque vous travaillez avec des images dans Adobe Premiere Pro.
Je prépare une courte vidéo sur Abraham Lincoln, qui sera naturellement composée d'images fixes. Travailler avec des images fixes dans Adobe Premiere Pro est un peu différent du flux de travail que lorsque vous éditez une vidéo. Avec les images, vous avez souvent affaire à une variété de résolutions, vous devrez ajouter du mouvement et vous pourrez même effectuer quelques retouches.
Jetons un coup d'œil.
Vérifiez la résolution
Les photographies sont de toutes formes et tailles. Beaucoup ont un rapport d'aspect vertical, tandis que d'autres sont carrés ou rectangulaires. Si vous envisagez de mettre à l'échelle une photo, vous devez vous assurer que vous disposez d'une résolution suffisamment élevée pour que l'image reste nette une fois mise à l'échelle. Dans cet exemple, je travaille avec une image avec une résolution de 2500 x 3000 pixels. Si j'apporte cela dans une séquence Ultra HD (3840 x 2160), je devrai l'agrandir pour l'adapter entièrement au cadre. Dans une séquence de 1920 x 1080, cependant, j'ai beaucoup de biens immobiliers avec lesquels animer et mettre à l'échelle cette image.

Ajuster au cadre
Si vous cherchez simplement à faire correspondre une image à la taille de l'image de la séquence, il existe un moyen rapide et facile de le faire. Une fois que vous avez une image dans votre séquence, il vous suffit de faire un clic droit, et sélectionnez soit Scale to Frame Size ou Définir sur la taille du cadre . Il est important de comprendre ce que fait chacune de ces options, car elles sont très différentes.
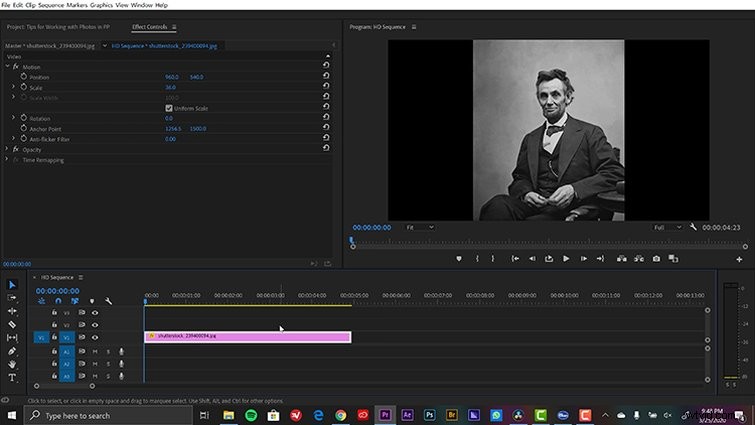
L'échelle à la taille de l'image rééchantillonnera votre image, en supprimant les pixels et en définissant l'échelle à 100 %. Cela signifie que si vous redimensionnez cette image ultérieurement, vous perdrez en qualité. Définir sur Taille de l'image, d'autre part, ajustera simplement l'attribut d'échelle afin que l'image s'intègre parfaitement dans l'image de la séquence. Pour modifier la façon dont Premiere Pro gère vos photos par défaut, accédez à Édition > Préférences > Mise à l'échelle des médias par défaut menu déroulant.
Positionner le point d'ancrage
Pour donner un peu de vie à mon image, je souhaiterai ajouter quelques animations de base via des images clés des attributs Échelle, Position et Rotation. Étant donné que toutes ces animations seront centrées sur le point d'ancrage de mon calque, je veux m'assurer de le positionner correctement. Si je veux faire un simple zoom arrière sur les yeux de Lincoln, cela aidera à déplacer le point d'ancrage vers cette zone.
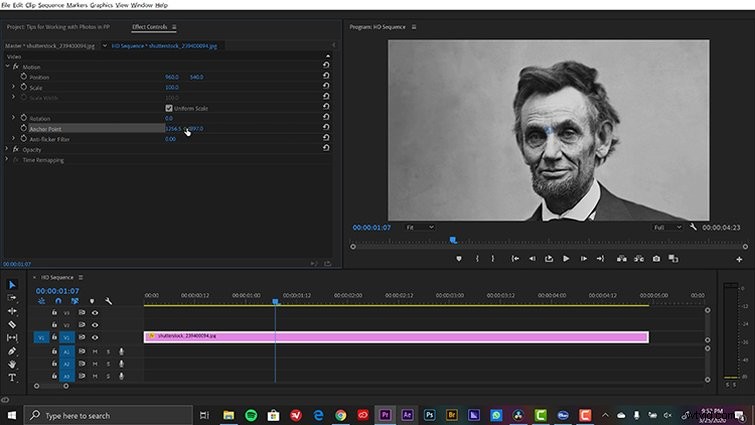
Pour repositionner le point d'ancrage, je sélectionne le paramètre Point d'ancrage dans la section Mouvement de la Fenêtre > Commandes d'effet panneau. Cela révèle le réticule du point d'ancrage dans le panneau Programme. Avec le réticule visible, je peux maintenant facilement déplacer le point d'ancrage vers les yeux de Lincoln. Désormais, tout s'animera autour de cet endroit en tant que centre.
Animer la photo
Avec mon point d'ancrage en place, je suis prêt à animer. Pour cela, ouvrez simplement la Fenêtre > Commandes d'effet panneau. Sélectionnez la photo, puis placez la tête de lecture de la chronologie à l'endroit où vous souhaitez commencer le mouvement. Ajustez le mouvement attributs dans les commandes d'effet panneau pour obtenir la photo où vous le souhaitez. Appuyez sur Basculer l'animation boutons (le symbole du chronomètre) pour chaque paramètre pour ajouter des images clés.
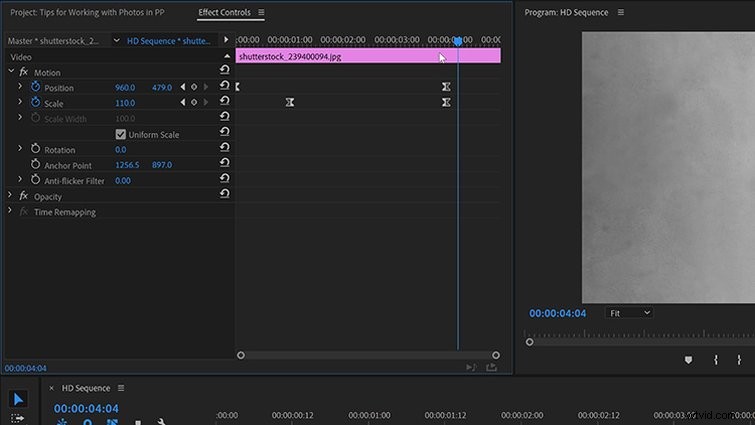
Ensuite, déplacez la tête de lecture vers la position finale souhaitée et réajustez le mouvement les attributs. Une deuxième image clé sera automatiquement ajoutée lorsque vous modifierez ces paramètres. Pour rendre les animations fluides et soyeuses, ajoutez un peu de facilité aux images clés. C'est ce qu'on appelle l'effet Ken Burns, du nom du célèbre réalisateur de documentaires PBS.
Modifier la durée par défaut
Si je prévois de travailler avec beaucoup de photographies, je souhaiterais peut-être créer une séquence où toutes les images ont la même durée. Pour cela, je peux en fait spécifier la durée par défaut des images fixes dans le panneau Préférences. Sous Édition > Préférences > Chronologie > Durée par défaut de l'image fixe , je peux saisir manuellement une durée en secondes ou en images. Une fois le réglage effectué, je redémarrerai mon projet. Maintenant, chaque fois que j'apporte une photo dans la chronologie, ce sera à la nouvelle durée par défaut. C'est certainement une préférence importante à connaître.
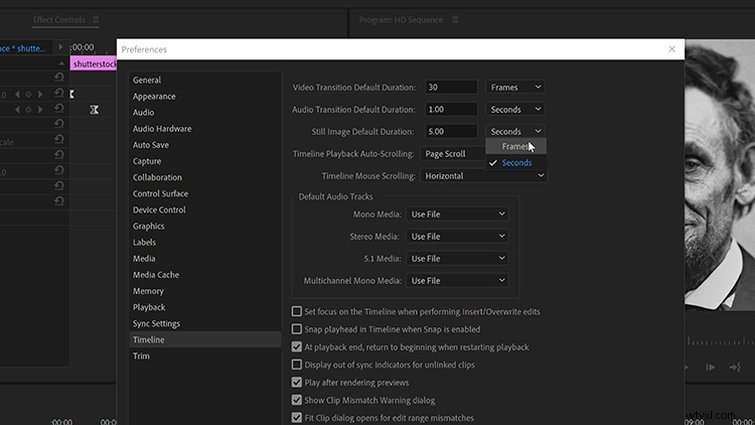
Modifier dans Adobe Photoshop
Souvent, lorsque vous travaillez avec des images historiques, vous devrez les importer dans Adobe Photoshop pour effectuer des travaux de nettoyage. La plupart du temps, pour moi, il s'agit simplement de supprimer les rayures ou autres imperfections de l'image. Heureusement, Premiere Pro fonctionne bien avec Photoshop, car ce sont des frères et sœurs d'Adobe.
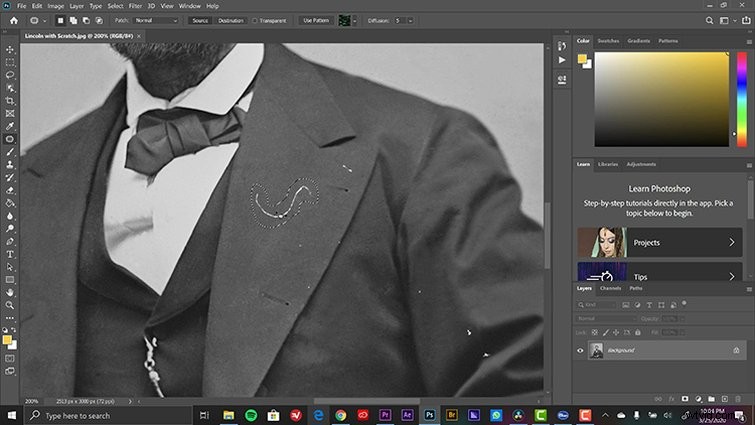
Pour lancer PS depuis PP, sélectionnez simplement votre image dans la Timeline ou Projet panneau, puis sélectionnez Modifier> Modifier dans Photoshop . Une fois dans PS, j'utiliserai principalement le Patch outil pour supprimer rapidement tous les objets indésirables sur la photo. L'enregistrement dans PS mettra automatiquement à jour les modifications apportées à la photo dans Premiere Pro.
Ajouter des superpositions
Une autre façon d'ajouter plus de vie à vos images fixes consiste à ajouter diverses superpositions. Puisqu'il s'agit d'une image historique appropriée, je vais d'abord ajouter un peu de grain de film, ce qui ajoutera un mouvement visuel agréable et subtil au cadre. Shutterstock propose ici un pack de cinq superpositions de grain de film gratuites. Pour en appliquer un, je vais simplement faire glisser le clip de grain de 8 mm au-dessus de ma photo et basculer le mode de fusion sur Superposition .
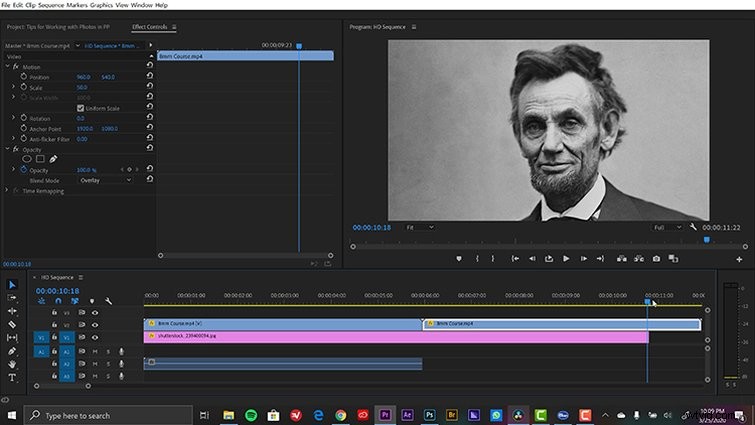
Calques d'ajustement
En guise de touche finale, j'ouvre le panneau de couleurs Lumetri et peaufine un peu plus le look. La meilleure façon de le faire est d'appliquer le Lumetri effet à un Ajustement calque, que j'ajouterai via Fichier> Nouveau> Calque de réglage . Une fois que le calque est dans la chronologie et sélectionné, j'ajouterai une vignette rapide et apporterai d'autres ajustements créatifs, comme augmenter légèrement le Film délavé barre de défilement.
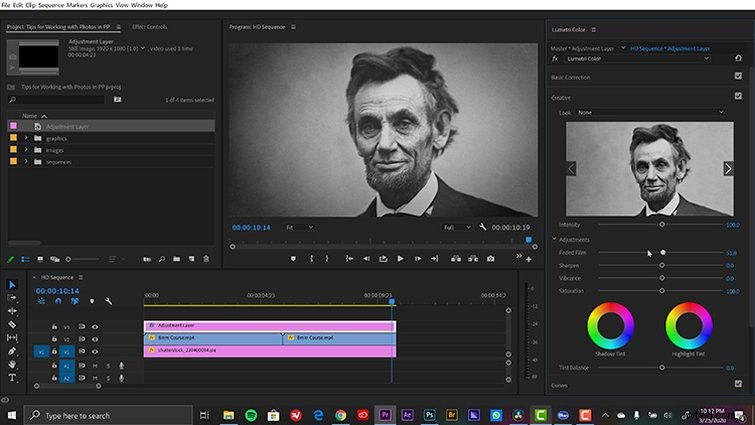
Lincoln n'a jamais été aussi beau.
Découvrez les pistes utilisées lors de la création de ce didacticiel :
- "Yankee Doodle Dandy" par Richard Heacock
- "Liberate" par Immersive Music
- "Innovations" par Trending Music
- « After Stasis » par Taizo Audio
