Les projets de films et de vidéos ne concernent pas seulement les images animées. Dans ce didacticiel, découvrez comment vous pouvez travailler avec des fichiers Photoshop fixes dans Adobe Premiere Pro.
Premiere Pro fonctionne particulièrement bien avec d'autres applications logicielles de la Creative Suite d'Adobe. Les utilisateurs de Premiere peuvent lier dynamiquement des compositions à partir d'After Effects, éditer des clips audio dans Audition, importer des fichiers image complexes depuis Illustrator et Photoshop, et mettre en file d'attente et exporter des séquences dans Media Encoder. Tous ces programmes fonctionnent bien ensemble, vous permettant de créer le type de contenu que vous souhaitez.
Premiere fonctionne particulièrement bien avec Photoshop, offrant aux utilisateurs un certain nombre de façons différentes d'importer des fichiers .psd en couches. Vous pouvez même ouvrir une image dans Photoshop directement dans Premiere. Étant donné que de nombreux éditeurs vidéo travaillent souvent avec des photographies, il est logique que les deux programmes fonctionnent ensemble de manière transparente.
Regardons de plus près dans ce didacticiel vidéo.
Importer des fichiers Photoshop
Permettez-moi de vous donner un exemple rapide. Je travaille actuellement sur un projet pour un client, et ils m'ont envoyé un fichier .psd avec deux calques - un calque de texte et une image. Le client souhaite réaliser plusieurs versions d'une vidéo incorporant ces éléments :certaines versions incluant l'élément texte et d'autres sans. Pour cette raison, je souhaite intégrer le fichier .psd dans mon projet Premiere Pro en tant que calques individuels. Voyons comment nous pouvons y parvenir avec toutes les différentes façons d'importer des images dans Premiere.
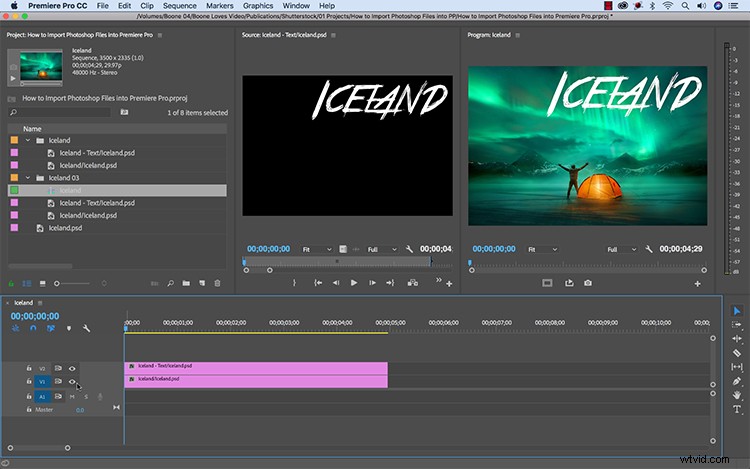
Tout d'abord, pour importer le fichier .psd dans mon projet Premiere, je sélectionne Fichier> Importer . Une fois que la boîte de dialogue d'importation apparaît, je peux voir quatre façons différentes d'importer le fichier :
- Fusionner tous les calques
- Calques fusionnés
- Calques individuels
- Séquence
Examinons chacun de plus près et déterminons la meilleure option.
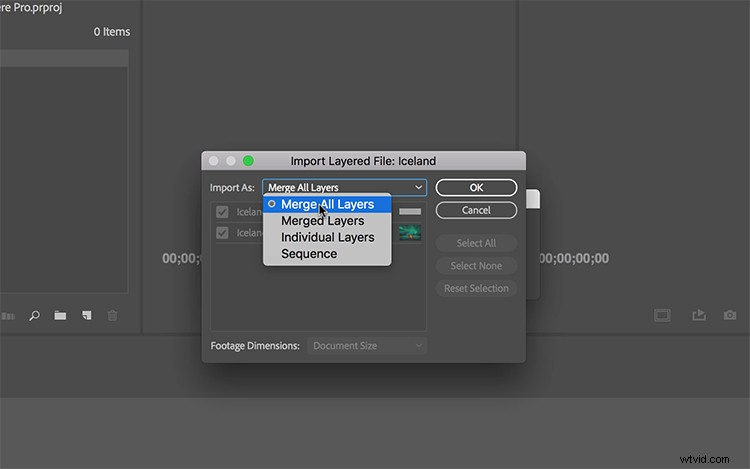
Fusionner tous les calques
L'importation avec cette méthode fusionnera toutes les couches de mon fichier Photoshop et l'importera en un seul fichier graphique. Une fois importé, cependant, je peux toujours modifier le fichier .psd en saisissant le fichier dans Premiere Pro et en sélectionnant Modifier> Modifier l'original . Cela lancera Photoshop et toutes les modifications que j'apporterai seront répercutées dans Premiere Pro, même quelque chose d'aussi simple que de modifier la visibilité d'un calque.
Calques fusionnés
Les calques fusionnés me permettent de sélectionner les calques que je souhaite fusionner. Différente de Fusionner tous les calques, cette méthode utilise des cases à cocher pour spécifier les calques à inclure dans le fichier importé. Étant donné que mon fichier .psd ne contient que deux calques, je vais ignorer cette méthode.
Calques individuels
Cette méthode me permet d'importer les calques individuels de mon fichier .psd en tant que clips graphiques distincts. Avec la case à cocher, je peux sélectionner les calques à inclure et ceux à omettre, ainsi que spécifier si je veux qu'ils correspondent aux dimensions du document ou du calque. C'est exactement ce que je veux faire, car cela me donnera la possibilité d'utiliser le texte séparément de l'image dans Premiere.
Séquence
L'importation en tant que séquence est identique à l'importation avec des calques individuels. La seule différence est que Premiere créera automatiquement une séquence et placera les calques à l'intérieur. Très utile en effet. Et encore une fois, je peux spécifier les calques que je souhaite inclure et comment gérer les dimensions du métrage.
Et voilà, voici quelques façons de travailler avec des fichiers Photoshop dans Premiere Pro.
Intéressé par plus de tutoriels vidéo ? Découvrez-les.
- Tutoriel :Comment enregistrer une vidéo virale de cuisine descendante
- Conseil pour la réalisation de films :comment capturer le parfait travelling
- Tutoriel vidéo :comment créer un contenu YouTube efficace
- Tutoriel vidéo :comment créer une transition simple par glisser-déposer
- Tutoriel :Comment capturer des photos épiques avec de la fumée et du brouillard
