Apprenez à rendre un clip vidéo avec plusieurs couches de pistes audio dans ce didacticiel facile à suivre.
Tôt ou tard, chaque vidéaste devra rendre un clip vidéo avec plusieurs pistes audio . Qu'il s'agisse simplement de séparer les pistes vidéo et audio pour les futures révisions, ou pour séparer des pistes pour un concert en direct , être capable d'exporter un fichier vidéo ou audio avec plusieurs pistes audio est une compétence importante.
Jetons un coup d'œil à la configuration de vos paramètres de séquence pour un son multicanal approprié.
Par défaut, Premiere Pro rend généralement les vidéos avec une seule piste audio , et il peut être frustrant de déterminer les paramètres corrects pour l'exportation. Rendu de plusieurs pistes est facile à faire, mais il peut être un peu fastidieux de le configurer et de le rendre correctement. Si vous manquez une étape, cela ne fonctionnera pas.
Tout d'abord, vous devez créer une nouvelle séquence et cliquez sur l'onglet Pistes .
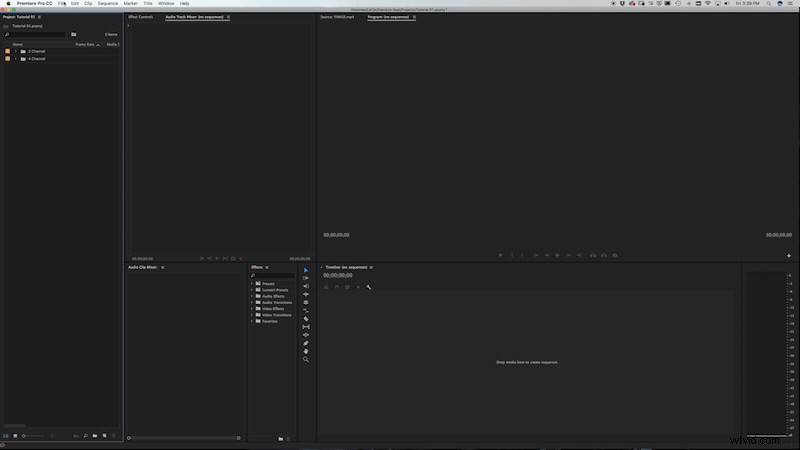
Une fois là-bas, vous voudrez modifier les paramètres principaux en multicanal et le nombre de canaux correspondant au nombre dont vous avez besoin . Vous devrez peut-être également cliquer sur le bouton d'ajout si vous ne voyez pas assez de canaux audio.
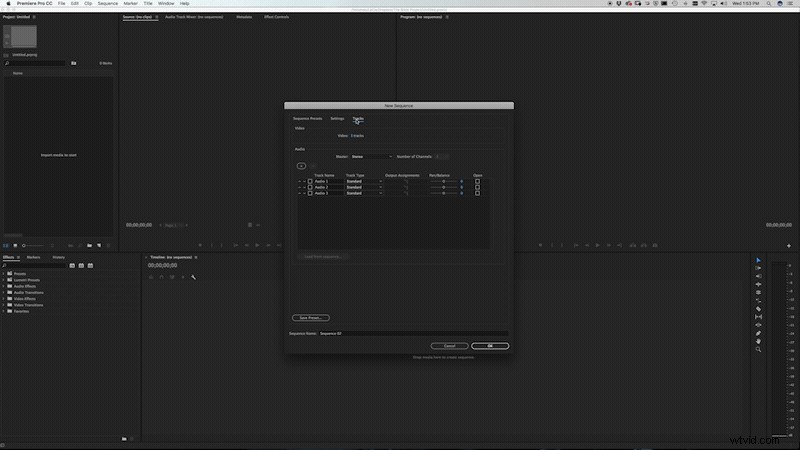
Ensuite, vous devrez changer chaque canal audio en mono . Ensuite, modifiez les affectations de sortie selon leurs canaux respectifs. Par exemple, si vous avez quatre canaux audio, vous allez alors modifier les affectations de sortie de l'Audio 1 et de l'Audio 2 à Audio 1 et 2. Pour Audio 3 et 4, changez l'affectation de sortie à Audio 3 et 4. Enfin, vous voudrez panoramiser chaque piste à gauche puis à droite . Nommez ensuite votre séquence et cliquez sur ok .
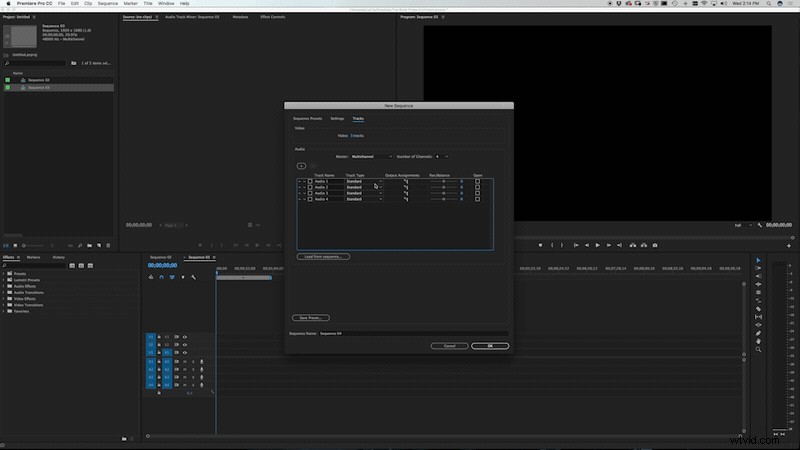
Ensuite, faites simplement glisser vos fichiers vidéo et audio dans la séquence. Vous pouvez même copier toutes les modifications que vous avez apportées dans une séquence précédente et collez-les dans votre nouvelle séquence . Pour revérifier votre configuration, assurez-vous qu'il y a un nombre approprié de canaux audio et que le bon son s'affiche dans le bon canal.
Enfin, allez dans Fichier > Exporter le média pour afficher les paramètres d'exportation. Certains formats ne prennent pas en charge plusieurs pistes audio, vous devez donc vous assurer de choisir un format qui les acceptera. Dans ce cas, je vais choisir QuickTime comme mon format. Dans l'onglet vidéo, je vais changer mon codec vidéo en Apple ProRes 422 et cliquez sur Correspondre à la source . Ensuite, cliquez sur l'onglet audio et assurez-vous que le codec audio n'est pas compressé . Je changerais également la taille de l'échantillon en 24 bits . Sous configuration du canal audio , modifiez les canaux de sortie en fonction du nombre de canaux que vous souhaitez rendre. Appuyez ensuite sur Exporter et vous avez terminé.
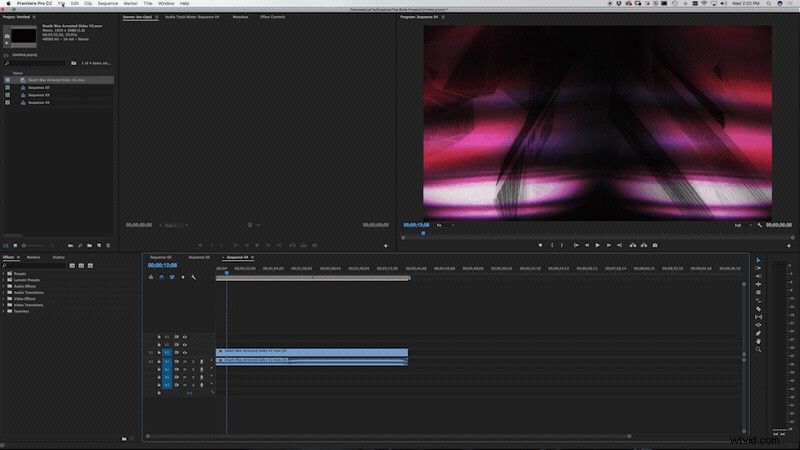
Avez-vous des conseils pour travailler avec plusieurs pistes audio ? Faites-le nous savoir dans les commentaires.
