Dans ce didacticiel vidéo , découvrez comment créer et personnaliser rapidement des graphiques dans la dernière version d'Adobe Premiere Pro.
Peu importe que vous manquiez de temps, que vous manquiez de compétences en conception ou que vous détestiez tout simplement créer des graphiques - Premiere Pro vous propose des modèles d'animations graphiques. Que vous ayez besoin d'un générique, de tiers inférieurs, de titres, d'ardoises, de légendes, de transitions, d'arrière-plans en boucle ou de logos, Adobe propose de nombreuses options. La bonne nouvelle? Vous n'avez même pas besoin de quitter le programme pour les utiliser.
Parcourez rapidement une grande variété de modèles via le (relativement) nouveau panneau Essential Graphics. Appliquez les modèles avec un simple glisser-déposer sur la chronologie, puis personnalisez-les selon le contenu de votre cœur avec des contrôles de propriété faciles à utiliser. Ici, laissez-moi vous montrer comment.
Trouvez ce que vous cherchez
Pour trouver un modèle, vous devez d'abord ouvrir le panneau Essential Graphics. Si vous ne pouvez pas le voir, sélectionnez Fenêtre > Graphiques essentiels . Une fois dans la section Parcourir, déplacez simplement la souris sur une vignette pour voir un aperçu de défilement d'un modèle. Trouvez des informations supplémentaires en appuyant sur le bouton "I" et ajoutez des mots-clés et des étoiles pour mieux organiser la collection. Ensuite, appliquons un modèle à notre projet.
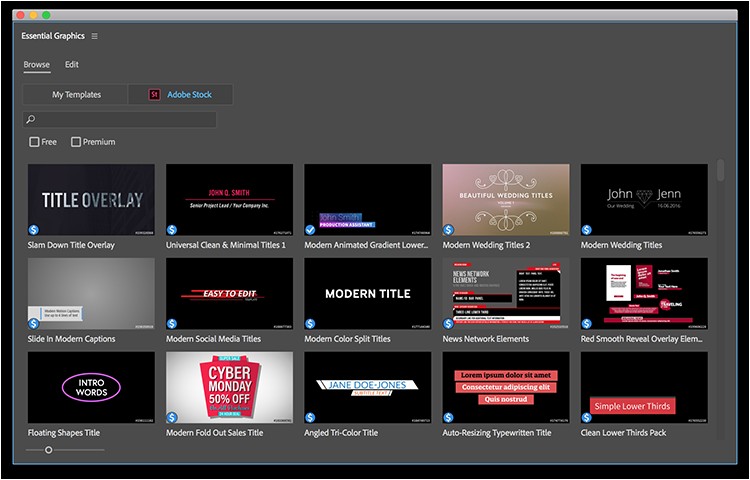
Appliquer le modèle
Pour appliquer un modèle d'animation graphique, faites simplement glisser depuis le panneau Essential Graphics et déposez-le sur la chronologie. Soyez patient, car le téléchargement et l'application des actifs peuvent prendre un certain temps. Voyons maintenant nos options de personnalisation.
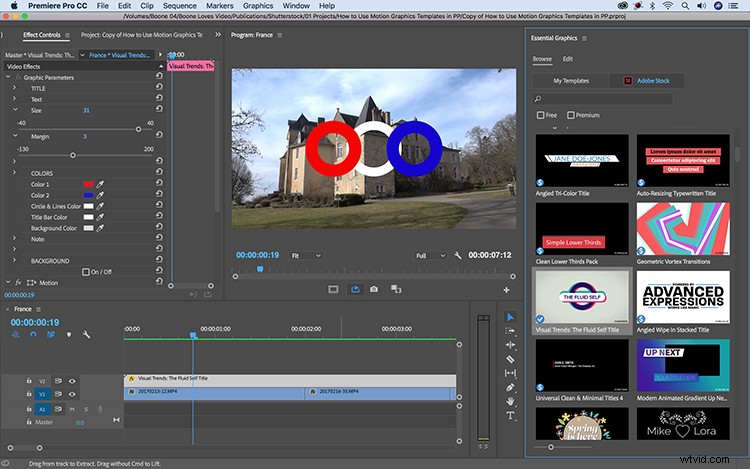
Personnaliser et styliser
Pour afficher les options de personnalisation d'un modèle, sélectionnez le clip dans la timeline et accédez à la section Modifier du panneau Objets graphiques essentiels. Les propriétés disponibles pour la personnalisation varient selon les modèles. Ce modèle particulier me permet de modifier le texte, la taille, les marges et les couleurs des actifs. Il a également une case à cocher où je peux désactiver le calque d'arrière-plan et placer le graphique sur la vidéo.
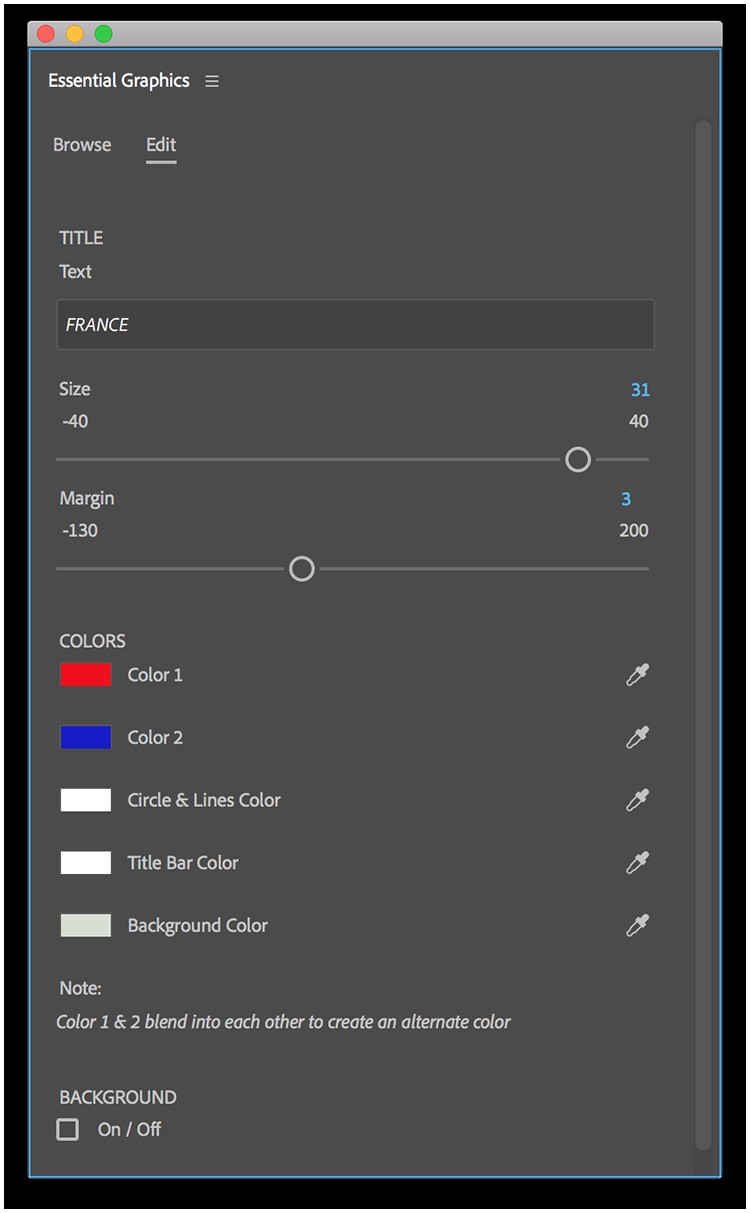
Vous cherchez plus de tutoriels vidéo ? Découvrez-les.
- Didacticiel vidéo :5 astuces pour travailler avec des photos dans Premiere Pro
- Tutoriel vidéo :Qu'est-ce que le Gaff Tape et comment l'utiliser ?
- Réaliser des films à la main avec un petit budget :créer une configuration de chariot maison
- Comment exposer correctement une image :Comprendre l'ISO
- Comment importer un fichier Photoshop dans Premiere Pro
Image de couverture par Jacob Lund.
