Prêt à voir comment tirer le meilleur parti de votre métrage en ajustant les couleurs dans Premiere Pro ? Voici un tutoriel pour vous aider à démarrer !
Avez-vous déjà trouvé un clip vidéo parfait pour votre projet, mais les couleurs dominantes n'étaient pas celles dont vous aviez besoin ? Heureusement, Premiere Pro a quelques effets qui vous permettent de changer facilement les couleurs. Cela peut être pratique lors de votre recherche de clips vidéo ou si un client vous demande de modifier un jeu de couleurs au milieu d'un projet.
Dans ce didacticiel, nous allons apprendre différentes méthodes pour modifier les couleurs des séquences vidéo dans Premiere Pro. Commençons !
Modification des teintes de couleur
La première méthode pour changer les couleurs d'un métrage consiste à décaler toute la teinte de la couleur. Cela décalera efficacement toutes les couleurs, donc cela fonctionne mieux sur les clips avec une couleur primaire.

Pour cela, appliquez l'effet Lumetri Color à votre clip vidéo. Ensuite, sous les Courbes paramètre, trouvez la Teinte vs Teinte courbe de couleur. (Cela ressemble à une ligne arc-en-ciel.) Cliquez sur la ligne et faites-la glisser de haut en bas pour décaler toute la teinte de couleur de votre métrage. Cela vous permet de déplacer facilement un clip d'une couleur à une autre.
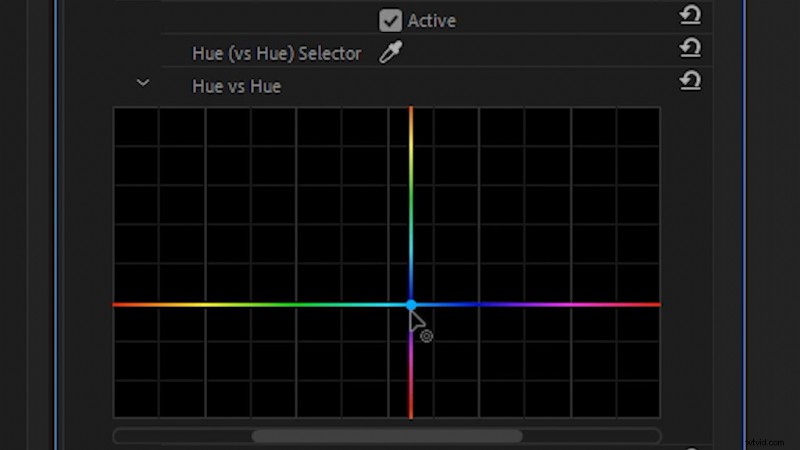
Changer de couleur
Ensuite, nous pouvons changer les couleurs individuellement à l'aide de l'effet Changer en couleur. (Cela fonctionne mieux sur les couleurs vives et saturées du métrage.) Tout d'abord, appliquez le Changer de couleur effet sur votre métrage.

Ensuite, sélectionnez la couleur que vous souhaitez modifier De avec le sélecteur de couleurs. Maintenez CTRL (CMD sur Mac) lorsque vous sélectionnez la couleur pour sélectionner une meilleure moyenne de couleur.

Pour changer la couleur sélectionnée en une couleur spécifiée, cliquez sur À régler et changer la teinte de la couleur. Ensuite, vous pouvez modifier la couleur sélectionnée sous la Tolérance paramètres, principalement en ajustant la teinte réglage.
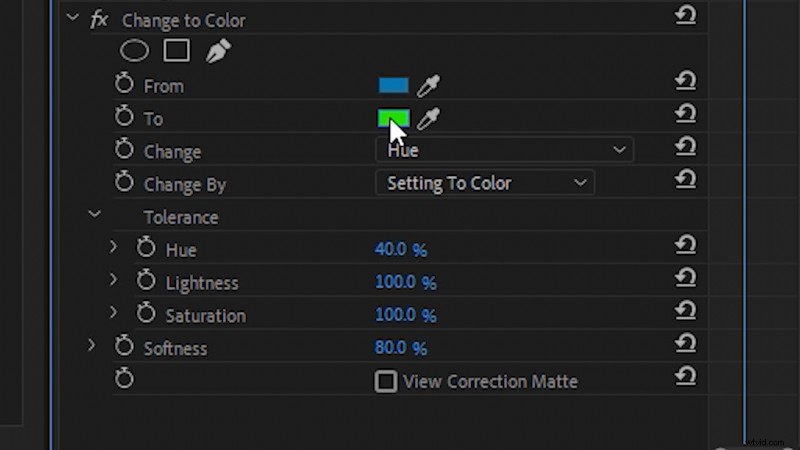
Pour obtenir de meilleurs résultats, vous pouvez appliquer la Lumetri Color effet avant le changement de couleur effet. Cela vous permet d'ajuster le paramètre de votre clip vidéo (comme la balance des blancs) avant d'appliquer l'effet Changer en couleur.

Couleur de congé
Enfin, nous pouvons utiliser l'effet Leave Color pour isoler une seule couleur sur un métrage en noir et blanc. Appliquer l'effet Laisser la couleur à votre métrage, puis utilisez le sélecteur de couleurs pour sélectionner la Couleur à laisser .
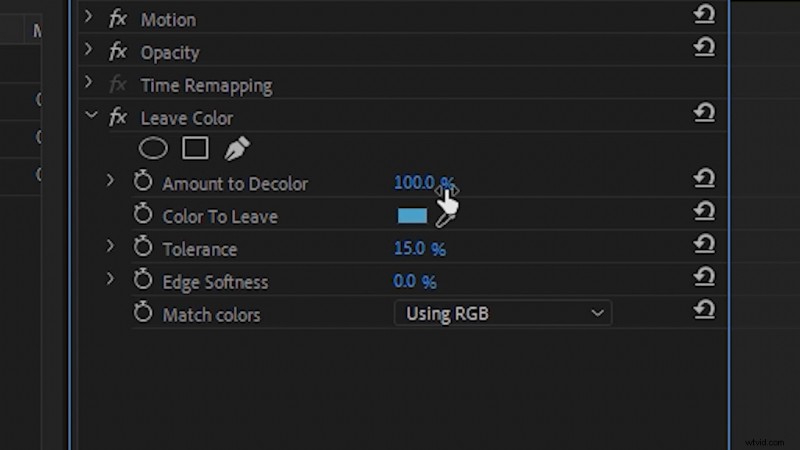
Décalez la quantité de décoloration à 100 pourcentage , puis ajustez la Tolérance et douceur des bords réglages pour composer le look final. Laisser la couleur peut être un excellent effet à utiliser lors de la création d'un look stylisé.

Intéressé par les morceaux que nous avons utilisés pour faire cette vidéo ?
- "Lo-Fi Dreams" par Trending Music
- "Lo Fi Abstract Chillhop" par Trending Music
- "Rain Rain Go Away" par Cosmo
- « Croisière tropicale » par Cymatix
- "Hip Hop frais" par Trending Music
Vous cherchez plus de trucs et astuces de post-production ? Découvrez-les.
- Manuel After Effects Partie 3 :10 astuces de flux de travail AE
- Cinq façons d'utiliser la composition de base en vidéo
- Tutoriel étape par étape sur la façon d'animer des images 2D plates
- Modifiez pour les médias sociaux avec le recadrage automatique de Premiere Pro
- 15 choses que j'aurais aimé savoir en tant que débutant avec Adobe Premiere
