Toutes les vidéos, qu'elles soient longues ou courtes, obtiennent leur forme finale au cours du processus de montage. La qualité globale d'une vidéo dépend presque toujours de la façon dont vous assemblez les séquences ou des techniques de montage vidéo que vous utilisez pour accentuer les éléments importants de l'histoire. Un effet apparemment sans importance, comme le fondu enchaîné, peut ajouter un fort symbolisme à une séquence ou même à un seul plan, car vous pouvez indiquer le passage du temps ou offrir un aperçu de l'état d'esprit du personnage en superposant deux images.
Cet effet est le plus souvent utilisé pour passer d'un plan à un autre, mais des réalisateurs légendaires comme Friz Lang ou Alfred Hitchcock ont utilisé le fondu enchaîné pour représenter une transformation physique ou psychologique des personnages dans leurs films, même au milieu du plan. En fin de compte, la façon dont vous allez utiliser l'effet de fondu dans une vidéo dépend du point que vous essayez de faire valoir, de l'histoire que vous racontez et du style visuel de la scène que vous essayez d'atteindre. Voyons donc comment vous pouvez ajouter des transitions aux vidéos que vous éditez dans Filmora.
Comment créer des transitions enchaînées entre les plans de vos vidéos ?
Faire des transitions de fondu enchaîné pour fondre la vidéo dans Filmora demande un minimum d'effort, et vous pouvez appliquer cet effet aux vidéos que vous utilisez dans vos projets même si vous avez peu d'expérience dans le montage de vidéos dans cette application de montage vidéo pour ordinateurs Mac et PC. Après avoir suivi le processus d'installation, vous êtes prêt à démarrer un nouveau projet dans Filmora.
Étape 1 :Créer un nouveau projet
Double-cliquez sur l'icône du bureau de l'application , et une fois que la fenêtre de bienvenue apparaît à l'écran, cliquez sur l'option Nouveau projet .
Lorsque le nouveau projet se charge, vous devez commencer à ajouter à votre projet tous les fichiers vidéo, image et audio que vous souhaitez inclure dans la vidéo.
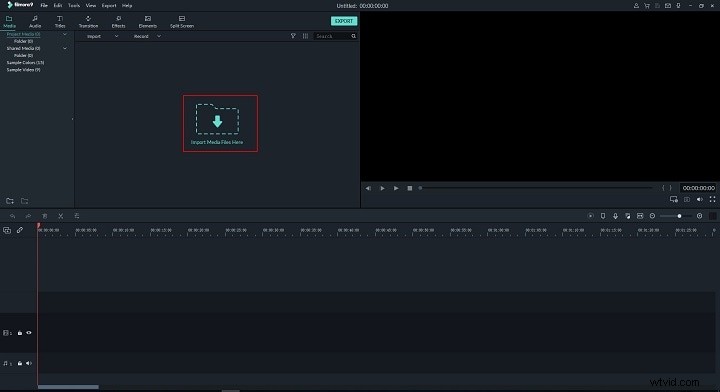
Ensuite, vous devez faire glisser et déposer tous les clips vidéo sur la chronologie et faire des coupes afin de supprimer les segments de ces clips que vous ne voulez pas utiliser dans le montage final de la vidéo. Supprimez tous les éléments indésirables de la chronologie et assurez-vous qu'il n'y a pas d'espace libre entre les clips vidéo qui sont encore sur la timeline.
Étape 2 :Appliquer l'effet de transition Dissoudre au métrage
Dans le coin supérieur gauche de la fenêtre principale de l'éditeur, vous pourrez voir un certain nombre d'onglets, comme Audio, Titres ou Effets. Cliquez sur l'onglet Transitions qui se trouve entre Titres et Effets onglets et parcourez la collection de transitions de Filmora jusqu'à ce que vous tombiez sur Dissoudre transition. Vous pouvez également utiliser la barre de recherche pour le trouver.
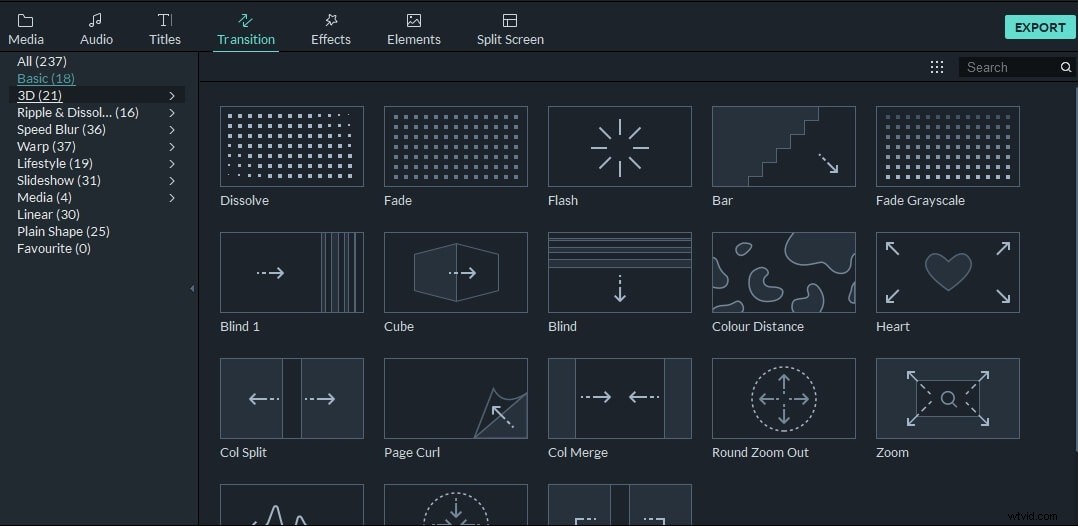
Effectuez un zoom avant sur la timeline afin d'avoir une meilleure vue d'ensemble du segment auquel vous souhaitez appliquer l'effet, puis faites glisser et déposez la transition Dissoudre sur la coupe entre deux clips. Vous pouvez ensuite faire glisser l'une de ses extrémités pour déterminer sa durée , ou vous pouvez double-cliquer dessus pour faire apparaître la fenêtre d'édition de transition .
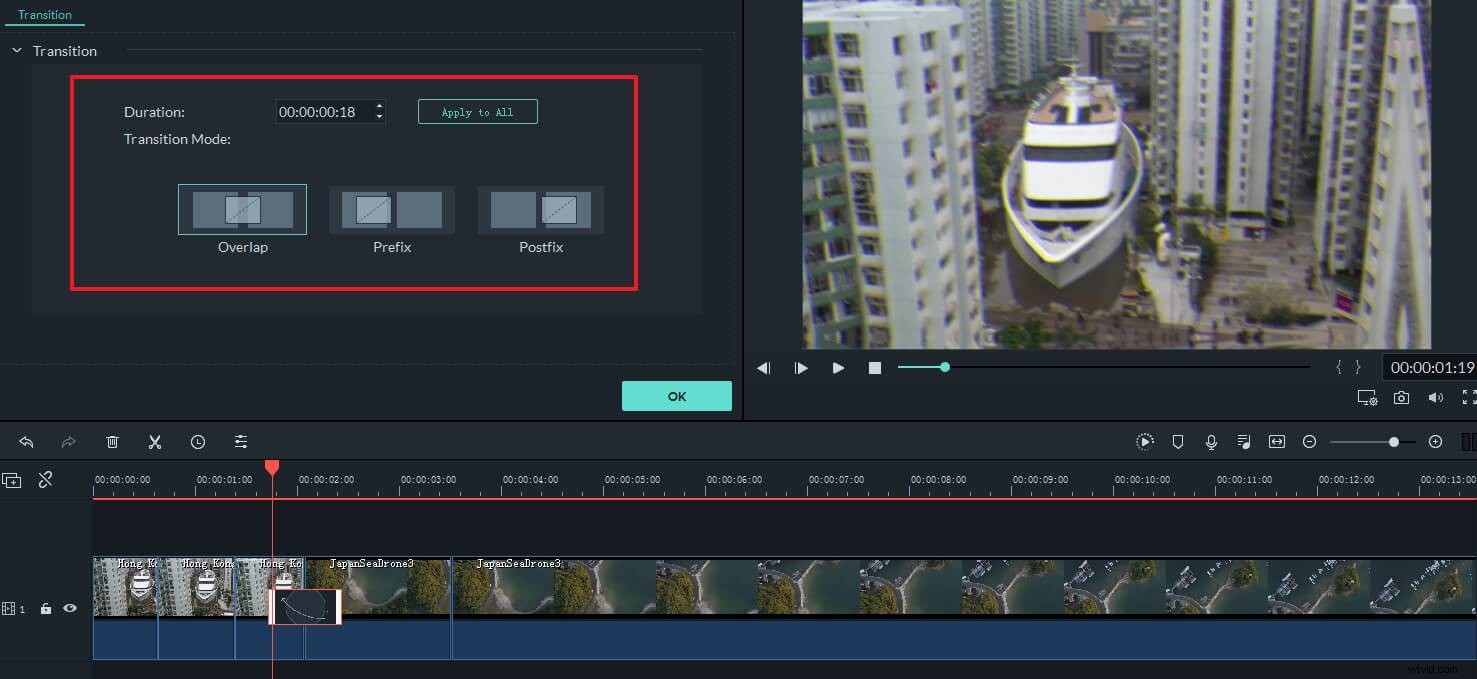
Vous pouvez choisir entre les options Préfixe et Postfixe , selon que vous souhaitez que la transition commence avant le premier clip se termine après le début du deuxième clip . La sélection du paramètre Chevauchement vous permettra de combiner le métrage de deux clips avant et après le montage . L'option Durée vous permet de déterminer exactement la durée de la transition en cliquant sur Appliquer à tous Le bouton vous permet de définir les mêmes durées pour toutes les transitions Fondu que vous ajoutez à la chronologie.
Étape 3 :Ajouter de l'audio [facultatif]
Les sons que vous utilisez dans votre projet doivent compléter la vidéo et renforcer l'illusion de réalisme. C'est pourquoi vous devez ajouter les effets Fade in et Fade Out à la partie de l'audio qui correspond à la partie de la vidéo à laquelle vous avez appliqué la transition Fondu.
Si vous n'avez pas votre propre musique, vous pouvez utiliser la bibliothèque de chansons libres de droits de Filmora. Cliquez simplement sur l'onglet Audio et parcourez la collection de chansons jusqu'à ce que vous trouviez celui qui correspond parfaitement au projet. Il existe également un certain nombre de catégories de musique , il vous suffit donc de cliquer sur la catégorie Rock ou Électronique et ajoutez une chanson que vous aimez le plus à la piste audio sur la chronologie.
Effectuer des coupes dans le fichier audio au même endroit où la transition Dissoudre commence, et à la fin de la transition, et puis double-cliquez sur le fichier audio que vous venez de créer pour faire apparaître le panneau d'édition audio . Faites glisser le Fade In et Fade Out curseurs pour définir la durée des effets et c'est tout, vous avez créé la transition Dissoudre. La méthode d'application des transitions que nous avons décrite dans cet article peut être utilisée pour toutes les autres transitions proposées par Filmora.
En savoir plus sur Comment éditer l'audio dans Filmora
Étape 4 :Exporter une vidéo depuis Filmora
Cliquez sur le bouton Exporter, lorsque vous avez terminé d'éditer le métrage, et continuez à sélectionner le format de sortie de la vidéo, sa résolution ou la fréquence d'images. En plus d'exporter la vidéo vers une destination sur votre disque dur, vous pouvez exporter vos projets vers vos chaînes YouTube ou Vimeo directement depuis Filmora.
La durée du processus de rendu dépend de la taille du projet que vous exportez, ainsi que de la puissance de traitement de l'ordinateur que vous utilisez.
Comment utiliser les effets de fondu enchaîné de manière plus créative [3 astuces] ?
Malgré le fait qu'il n'y a rien de compliqué à appliquer une transition de dissolution aux vidéos que vous ajoutez à vos projets dans Filmora, trouver des moyens de maximiser l'impact visuel de l'effet peut être un peu plus compliqué. Voici donc quelques conseils qui pourraient vous aider à utiliser plus efficacement la transition Dissoudre.
Soyez modéré – Il est facile de tomber amoureux de la transition Dissolve car elle offre une solution simple à chaque coupe. Cependant, cela ne signifie pas que vous devez l'ajouter à toutes les coupes de votre vidéo, car si vous le faites, votre vidéo pourrait devenir prévisible.
N'utilisez pas le fondu enchaîné dans les scènes de dialogue - Superposer les plans de deux personnages qui ont une conversation peut être déroutant pour le spectateur. Gardez à l'esprit que Dissolve est couramment utilisé pour représenter le passage du temps, ce qui signifie qu'il peut être assez efficace au début ou à la fin d'une séquence contenant un dialogue, mais faire la transition entre deux personnages alors qu'ils sont au milieu d'une conversation. est tout simplement idiot.
Combinez Dissolve avec d'autres effets visuels - Parfois, il suffit d'essayer différentes choses pour obtenir le résultat souhaité. Mélanger la transition Dissoudre avec différents effets comme le flou gaussien ou tout autre effet visuel proposé par Filmora vous permettra de créer une déclaration visuelle qui rend votre vidéo plus puissante.
Conclusion
Les transitions enchaînées peuvent vous aider à créer de meilleures vidéos de différentes manières, mais trop compter sur cet effet peut finir par être inutile. Trouver des moyens créatifs d'incorporer cet effet dans vos vidéos les rendra plus authentiques, bien qu'il soit important d'apprendre à reconnaître le bon contexte dans lequel une transition Dissoudre sera la plus efficace. Outre la transition Dissovle, Filmora propose également de nombreuses autres transitions, telles que le fondu, l'ondulation, la 3D et le flou de vitesse. Téléchargez la version gratuite de Filmora pour l'essayer.
