Avez-vous déjà essayé de découper une vidéo dans Microsoft PowerPoint ? Cet article propose des guides étape par étape sur la façon de découper une vidéo dans PowerPoint et sur la manière de découper l'audio dans PowerPoint. Parcourez le message maintenant.
L'ajout d'une vidéo est un excellent moyen de faire une présentation étonnante. Lorsque vous insérez une vidéo dans PowerPoint, vous souhaiterez peut-être la découper pour supprimer le début ou la fin afin de raccourcir cette vidéo.
Dans cet article, nous expliquerons comment découper une vidéo dans PowerPoint et comment découper l'audio dans PowerPoint. Vous pouvez également essayer MiniTool MovieMaker pour découper des vidéos gratuitement, puis l'ajouter à votre présentation PowerPoint.
Comment découper une vidéo dans PowerPoint
Cette partie vous montrera comment découper une vidéo existante à partir de votre ordinateur dans PowerPoint.
Étape 1. Ouvrez un fichier de présentation PowerPoint, dans la vue normale, sélectionnez la diapositive à laquelle vous souhaitez ajouter une vidéo. Cliquez sur Insérer> Vidéo> Cet appareil… pour rechercher votre vidéo, puis cliquez sur Insérer .
Étape 2. Sélectionnez la vidéo cible, puis vous verrez les Outils vidéo section en haut, puis appuyez sur Lecture , puis cliquez sur Découper la vidéo .
Remarque :
Après avoir cliqué sur Lecture, vous pouvez voir les options de recadrage et de rotation. Appuyez sur Recadrer , puis faites glisser votre souris pour recadrer la vidéo dans PowerPoint. Cliquez sur Rotation pour faire pivoter ou retourner la vidéo.
Étape 3. Vous pouvez également cliquer avec le bouton droit sur la vidéo, puis sélectionner Découper pour ouvrir la boîte de dialogue Découper la vidéo.
Faites ensuite glisser la poignée verte vers la droite et déplacez la poignée rouge vers la droite pour couper le début et la fin de la vidéo.
Vous pouvez également saisir manuellement la valeur de l'heure de début et de l'heure de fin pour découper cette vidéo.
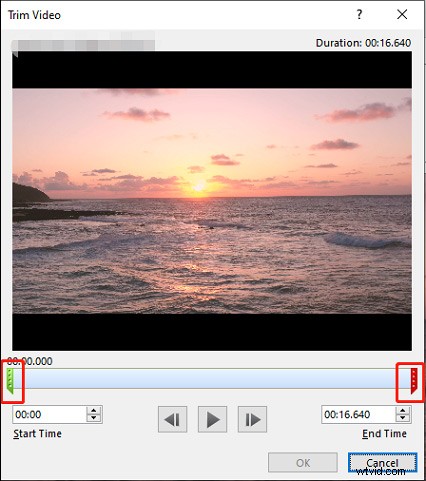
Étape 4. Cliquez sur Lire bouton pour prévisualiser cette vidéo. Cliquez ensuite sur OK pour enregistrer les modifications. Pour enregistrer la vidéo découpée sur votre ordinateur, cliquez dessus avec le bouton droit de la souris, sélectionnez Enregistrer le média sous… , puis choisissez un dossier et cliquez sur Enregistrer pour enregistrer la vidéo en MP4.
Comment découper une vidéo YouTube dans PowerPoint
Pouvez-vous découper directement une vidéo de YouTube dans PowerPoint ? Comment découper une vidéo YouTube dans PowerPoint ?
Dans la dernière version de PowerPoint (Microsoft PowerPoint 2019), vous trouverez le Trim Video non disponible dans PowerPoint après l'insertion d'une vidéo à partir de YouTube.
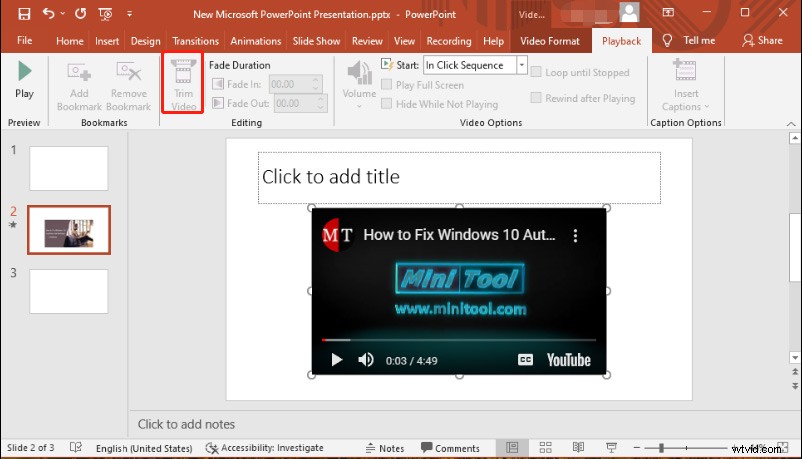
Cela signifie que vous ne pouvez pas continuer à découper cette vidéo YouTube dans PowerPoint ou d'autres vidéos en ligne insérées à partir du Web actuellement.
Vous devez télécharger cette vidéo depuis YouTube ou d'autres sites pris en charge sur votre ordinateur, puis suivre les étapes précédentes pour la découper.
Comment couper l'audio dans PowerPoint
Étape 1. Cliquez sur Insérer> Audio> Audio sur mon PC… pour ajouter de l'audio depuis votre ordinateur.
Étape 2. Avec le clip audio sélectionné, cliquez sur Trim Audio sur la lecture sous Outils audio .
Étape 3. Cliquez sur Jouer pour lire l'audio, cliquez sur le bouton Pause et arrêtez-vous à l'endroit où vous souhaitez effectuer la coupe, faites glisser la poignée verte jusqu'à cet endroit.
Rejouez l'audio et marquez le point final du clip audio que vous souhaitez conserver, faites glisser la poignée rouge à cet endroit. Appuyez sur OK pour enregistrer les modifications.
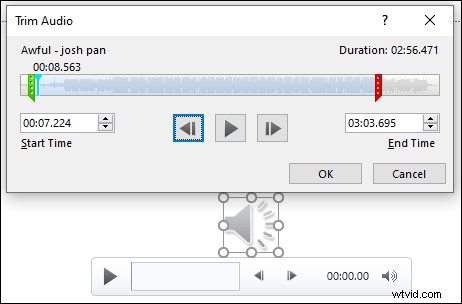
Étape 4. Pour enregistrer une copie de l'audio coupé, cliquez avec le bouton droit sur le bouton audio et cliquez sur Enregistrer le média sous… , puis choisissez un dossier et cliquez sur Enregistrer pour enregistrer le fichier en MP3.
Vous voulez découper l'audio en ligne ? Consultez cet article - 6 meilleurs trimmers audio en ligne pour couper facilement l'audio.
Comment découper une vidéo avec MiniTool MovieMaker
MiniTool MovieMaker est un éditeur vidéo gratuit pour Windows. Il est simple à utiliser et n'a pas de filigrane. Il vous permet de découper, diviser, faire pivoter, retourner, inverser, ralentir, accélérer les vidéos, appliquer des transitions et des filtres à la vidéo, ajouter du texte et de la musique de fond, et plus encore.
Voici comment découper une vidéo avec MiniTool MovieMaker.
1. Ouvrez MiniTool MovieMaker après l'installation et fermez la fenêtre contextuelle.
2. Cliquez sur Importer des fichiers multimédias pour ajouter la vidéo que vous souhaitez découper. Faites-le ensuite glisser vers la chronologie.
3. Vous pouvez faire glisser le point de départ ou le point de fin du clip sur la timeline pour découper cette vidéo. Vous pouvez également sélectionner la vidéo, cliquer sur Diviser (ciseaux), choisissez l'icône Full Split , allez dans TRIM .
4. Déplacez la tête de lecture au point de départ de la partie souhaitée, puis cliquez sur l'icône en forme de ciseaux derrière le Début. . Faites glisser la tête de lecture jusqu'au point final de la partie souhaitée et cliquez sur l'icône en forme de ciseaux derrière la Fin .
Cliquez sur OK pour enregistrer les modifications.
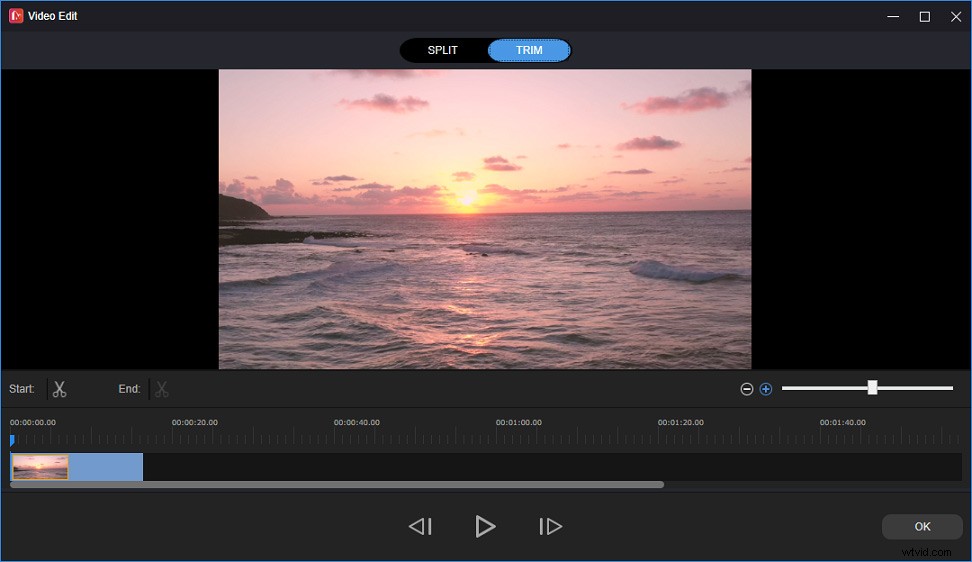
5. Vous pouvez éventuellement continuer à éditer cette vidéo. Après l'édition, cliquez sur Exporter , puis choisissez le format de sortie et le dossier, appuyez sur Exporter pour exporter la vidéo découpée.
Conclusion
Il est facile de découper une vidéo dans PowerPoint. Maintenant, vous pouvez suivre les étapes pour couper la vidéo et l'audio dans PowerPoint. Si vous souhaitez découper une vidéo YouTube dans la dernière version de Microsoft PowerPoint, vous devez d'abord télécharger la vidéo de YouTube sur votre bureau.
