Retourner une vidéo consiste à créer une image miroir (horizontale ou verticale) du métrage d'origine. Dans cet article, nous allons vous montrer comment retourner une vidéo dans Adobe Premiere Pro CC. Si vous souhaitez retourner une vidéo gratuitement, MiniTool MovieMaker est recommandé ici.
Retourner une vidéo décrit la création d'une image miroir de la séquence originale. Dans ce didacticiel, vous apprendrez à retourner une vidéo dans Premiere.
Comment retourner une vidéo dans Premiere
Adobe Premiere Pro est livré avec des effets Horizontal Flip et Vertical Flip et est compatible avec presque tous les formats de fichiers vidéo, y compris MP4, FLV, MOV, WMV, etc. En utilisant Horizontal Flip, vous pouvez créer une image miroir du clip d'origine. Lorsque vous utilisez le retournement vertical, la vidéo est affichée à l'envers.
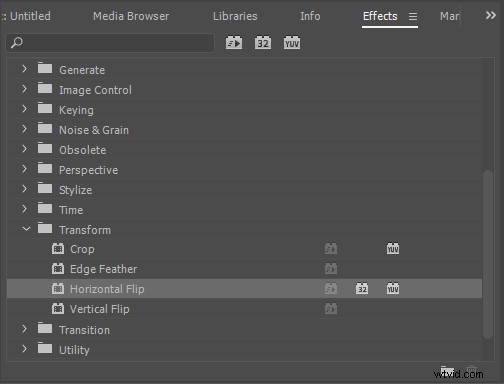
Option 1. Voie rapide
- Téléchargez et installez Adobe Premiere Pro sur l'ordinateur.
- Après l'avoir lancé, cliquez sur Fichier> Importer pour ajouter la vidéo que vous souhaitez retourner.
- Sélectionnez le clip vidéo dans la chronologie.
- Aller à Effets> Transformer> Inversion horizontale . Bien sûr, vous pouvez choisir le retournement vertical effet ici.
- Faites glisser l'effet sur le clip vidéo.
- Votre vidéo va maintenant être retournée.
Option 2. Manière manuelle
- Ouvrez Premiere sur votre ordinateur.
- Cliquez sur Fichier> Importer pour ajouter la vidéo que vous souhaitez retourner.
- Après l'avoir importé, faites-le glisser sur la chronologie.
- Sélectionnez le clip que vous souhaitez transformer dans la chronologie.
- Aller à Effets> Déformer> Transformer et double-cliquez dessus ou faites-le glisser sur le clip.
- Accéder aux commandes d'effet> Transformer et décochez la case Échelle uniforme boîte.
- Pour retourner horizontalement, définissez la largeur de l'échelle sur -100 . Pour retourner verticalement, définissez la hauteur d'échelle sur -100 .
Comment retourner une partie d'un clip vidéo dans Premiere
Pour créer un effet impressionnant, vous souhaiterez peut-être ne retourner qu'une partie d'un clip vidéo. En fait, Adobe Premiere Pro CC peut également le faire.
- Lancez Premiere sur votre PC.
- Cliquez sur Fichier> Importer pour ajouter la vidéo au programme.
- Appuyez sur C touche pour sélectionner le Rasoir outil, puis cliquez sur le point du clip vidéo où vous voulez que le retournement commence.
- Cliquez ensuite à l'endroit où vous souhaitez que l'effet de retournement se termine.
- Sélectionnez Inversion horizontale ou Inversion verticale de la Transformation onglet.
- Faites glisser l'effet vers la partie que vous avez spécifiée dans la chronologie.
Article connexe :Comment recadrer une vidéo dans Premiere
MiniTool MovieMaker - Meilleure alternative aux vidéos flip
En fait, utiliser les produits Adobe pour effectuer cette tâche simple est relativement compliqué. Si vous préférez un outil plus simple et plus efficace, MiniTool MovieMaker vaut la peine d'être essayé. En tant que retourneur vidéo gratuit, MiniTool MovieMaker vous permet de retourner rapidement des vidéos horizontalement et verticalement.
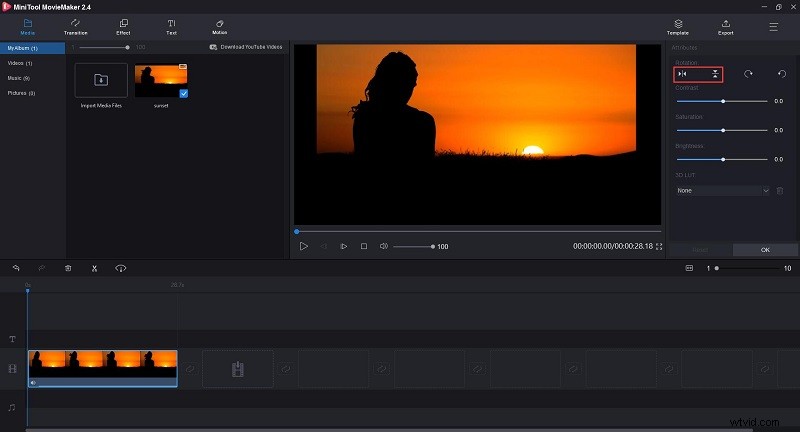
- Téléchargez, installez et lancez MiniTool MovieMaker.
- Fermez la fenêtre des modèles contextuels pour accéder à son interface principale.
- Appuyez sur Importer des fichiers multimédias pour importer la vidéo que vous souhaitez retourner.
- Faites glisser et déposez la vidéo sur la chronologie et double-cliquez sur le clip vidéo pour ouvrir la fenêtre d'édition.
- Sélectionnez Retourner horizontalement ou Retourner verticalement dans la section Rotation.
- Appuyez sur Jouer bouton pour prévisualiser la vidéo inversée. Si vous êtes satisfait du résultat, appuyez sur OK pour appliquer la modification.
Conclusion
Après avoir lu cet article, vous devez maîtriser comment retourner une vidéo dans Premiere, n'est-ce pas ? Si vous avez des questions ou des suggestions à ce sujet, veuillez nous en informer via [email protected] ou les partager dans la section des commentaires ci-dessous.
