Le ralentissement d'une vidéo est quasiment disponible sur tous les éditeurs vidéo. En tant que l'un des principaux éditeurs vidéo, Adobe Premiere Pro propose presque tous les outils d'édition, y compris le réglage de la vitesse. Mais il n'est pas facile pour les nouveaux utilisateurs de l'utiliser sur l'interface compliquée. Comment ralentir une vidéo dans Premiere ? Vérifiez ce message.
Si vous souhaitez créer des effets de ralenti dans Premiere, ralentir la vitesse de la vidéo est un excellent moyen. Comment ralentir une vidéo dans Premiere Pro ? Comment faire du ralenti dans Premiere Pro ? Adobe Premiere Pro propose 3 façons de ralentir une vidéo. Regardez les étapes suivantes.
Si vous souhaitez ralentir une vidéo avec un éditeur vidéo plus simple que Premiere, MiniTool MovieMaker est recommandé ici.
Comment ralentir une vidéo dans Premiere
Cette partie vous montrera comment ralentir un clip dans Premiere avec 3 méthodes :à l'aide de la commande Vitesse/Durée, à l'aide de l'outil Étirement de la fréquence, et à l'aide du remappage temporel.
Méthode 1. Utilisation de la commande Vitesse/Durée
Si vous souhaitez directement faire du ralenti dans Premiere en réduisant la vitesse de lecture vidéo, la commande Vitesse/Durée répond à vos besoins.
Étape 1. Ouvrez Adobe Premiere Pro sur votre ordinateur. Cliquez ensuite sur le Fichier> Importer pour sélectionner et ouvrir une vidéo, puis faites-la glisser vers la chronologie.
Étape 2. Sélectionnez le clip dans la chronologie et choisissez le Clip> Vitesse/Durée ou faites un clic droit sur le clip choisi et sélectionnez la Vitesse/Durée .
Étape 3. En fonction de vos besoins, modifiez la valeur du pourcentage de vitesse à moins de 100 et appuyez sur OK .
Étape 4. Cliquez sur le Fichier> Exporter>Médias , puis choisissez H.264 dans Format, sélectionnez le dossier de destination, puis cliquez sur Exporter pour exporter votre vidéo.
Pour créer des effets de ralenti plus fluides, vous pouvez modifier la valeur du pourcentage de vitesse à 50 % et choisir l'Interpolation temporelle> Flux optique . Pour un meilleur résultat, vous pouvez cliquer sur les Contrôles d'effet> Remappage horaire> Ajouter des images clés , puis choisissez la vitesse du ralenti et appuyez sur Interpolation temporelle> Flux optique .
Méthode 2. Utilisation de l'outil d'étirement de taux
Comparé à la commande Vitesse/Durée, l'outil Tate Stretch est un moyen rapide d'ajuster la durée d'une vidéo dans la chronologie en modifiant la vitesse d'un clip pour l'adapter à la durée.
Comment ralentir une vidéo dans Premiere Pro ? Sélectionnez simplement l'outil Rate Stretch, puis faites glisser la fin de la vidéo vers la droite et allongez-la.
Méthode 3. Utilisation du remappage temporel
L'outil de remappage temporel vous permet de modifier la vitesse d'une partie de la vidéo, et c'est un moyen idéal pour créer des effets de ralenti et d'accéléré dans un seul clip.
Consultez les étapes suivantes pour savoir comment ralentir une vidéo dans Premiere Pro à l'aide de l'outil de remappage temporel.
Étape 1. Suivez l'étape 1 de la méthode 1 pour ajouter une vidéo dans Premiere Pro.
Étape 2. Sur la chronologie, cliquez avec le bouton droit sur la vidéo, choisissez Afficher les images clés du clip> Remappage horaire> Vitesse . Ensuite, vous verrez une piste de contrôle de vitesse blanche dans la partie supérieure de la vidéo sélectionnée et une bande de caoutchouc horizontale.
Étape 3. Faites glisser l'élastique horizontal vers le bas pour ralentir la vidéo. Ensuite, enregistrez et exportez la vidéo.
Si vous souhaitez ralentir une partie de la vidéo, faites un clic droit sur la vidéo et choisissez Afficher les images clés du clip> Remappage horaire> Vitesse . Puis Ctrl-clic (Windows) ou Commande-clic (Mac OS) sur un point de l'élastique pour définir une image clé pour l'endroit où vous souhaitez ralentir le clip. Déplacez ensuite l'élastique de part et d'autre de l'image clé de vitesse vers le bas pour réduire la vitesse de la partie sélectionnée.
Comment ralentir une vidéo dans MiniTool MovieMaker
Comparé à Premiere Pro, MiniTool MovieMaker est un éditeur vidéo plus simple. C'est l'un des meilleurs éditeurs vidéo pour les débutants et entièrement gratuit. Cet éditeur vidéo vous permet de découper, diviser, faire pivoter, retourner, inverser des vidéos, ralentir ou accélérer des vidéos, effectuer une correction des couleurs en ajustant le contraste, la saturation, la luminosité, ajouter des filtres vidéo et des transitions, ajouter du texte à la vidéo, supprimer l'audio à partir d'une vidéo, etc.
Comment ralentir une vidéo dans MiniTool MovieMaker ?
Étape 1. Téléchargez et installez MiniTool MovieMaker, puis ouvrez-le, fermez la fenêtre contextuelle.
Étape 2. Cliquez sur Importer des fichiers multimédias pour télécharger votre vidéo et faites-la glisser vers la chronologie.
Étape 3. Sélectionnez la vidéo sur la chronologie, cliquez sur Vitesse icône, puis choisissez Lent , et choisissez-en un parmi 0,5X , 0,25X , 0,1X , 0,05X , 0,01X . Sinon, double-cliquez sur la vidéo sur la chronologie, accédez à Vitesse sous Propriété vidéo, faites glisser le contrôleur de vitesse vers la gauche pour réduire sa vitesse.
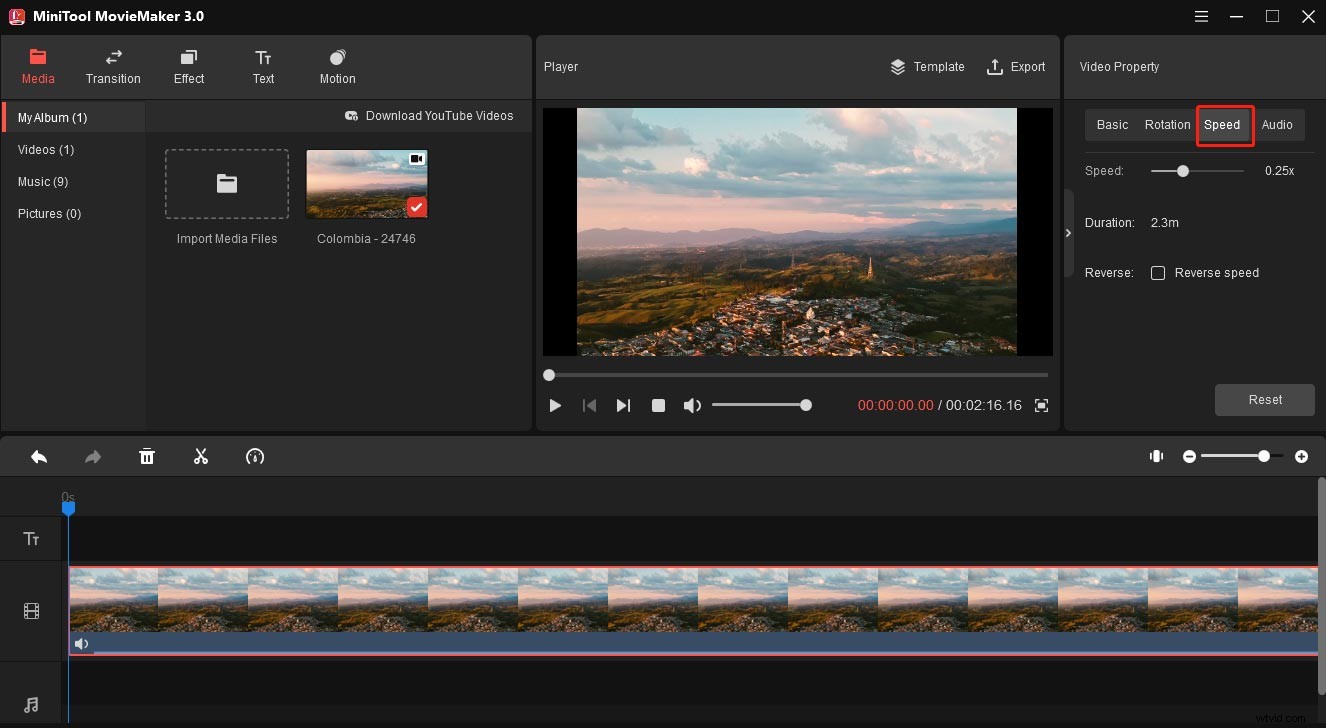
Étape 4. Pour exporter votre vidéo, appuyez sur Exporter . Choisissez ensuite un dossier de sortie et renommez ce fichier, cliquez sur Exporter pour exporter la vidéo éditée.
Conclusion
Cet article vous explique comment ralentir une vidéo dans Premiere Pro avec 3 méthodes. Si vous voulez un moyen simple de réduire la vitesse de la vidéo, vous pouvez essayer MiniTool MovieMaker.
