Que vous soyez débutant ou expert, vous devrez peut-être découper la vidéo pour supprimer toutes les parties inutilisables lorsque vous éditez une vidéo. Cependant, comment découper une vidéo ? Cet article répertorie plusieurs façons de vous aider à découper efficacement une vidéo.
Découper la vidéo
Vous souhaitez découper la vidéo supprimer les images indésirables au début ou à la fin d'un clip pour créer votre chef-d'œuvre ? Cependant, comment découper une vidéo ? Pouvez-vous découper des vidéos sur YouTube ?
Pourquoi avons-nous besoin de couper la vidéo ?
Il ne fait aucun doute que les premières secondes d'une vidéo sont très importantes. La plupart des téléspectateurs jugent une vidéo en fonction des 15 premières secondes de contenu. Ainsi, nous sommes constamment en compétition pour attirer l'attention des gens.
Dans le passé, les films avaient de longs génériques d'ouverture. Cependant, les choses ont changé. Les films commencent directement dans l'action.
En un mot, si vous voulez que vos vidéos comme les vidéos YouTube aient plus de trafic, vous devez accrocher les téléspectateurs dès qu'ils commencent à regarder. Si vous souhaitez obtenir plus de conseils pour augmenter le trafic, vous pouvez lire ce post : 8 puissants secrets pour augmenter le trafic YouTube (fonctionne à 100 %) .
La leçon pour nous est que nous devons réduire le gras et atteindre le but de la vidéo. Maintenant, la question est de savoir comment découper une vidéo efficacement et rapidement ?
Ne vous inquiétez pas si vous ne savez pas comment découper une vidéo. Cet article vous montrera plusieurs façons de vous aider à découper une vidéo facilement et rapidement.
Partie 1. Comment découper une vidéo à l'aide du logiciel Video Trimmer
Lorsqu'il s'agit de découper des vidéos, vous pouvez essayer un logiciel de découpe vidéo. Cependant, lequel est le meilleur découpeur vidéo ? Ici, nous allons montrer 2 outils les plus couramment utilisés.
Découper la vidéo VLC
La semaine dernière, mon ami m'a demandé :"Pouvez-vous découper des vidéos avec le lecteur VLC ?"
Bien sûr! La réponse est positive.
Vous pouvez découper la vidéo VLC tant que vous suivez les étapes ci-dessous.
Étape 1. Ouvrez VLC, puis choisissez Affichage et sélectionnez Contrôles avancés . Après cela, vous pouvez voir l'enregistrement bouton.
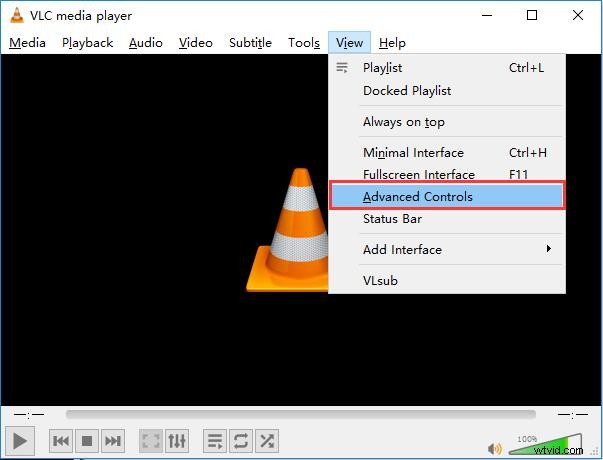
Étape 2. Ouvrez le fichier vidéo que vous souhaitez modifier.
Étape 3. Lisez la vidéo ou faites défiler jusqu'au point de départ à partir duquel vous souhaitez couper, puis cliquez sur enregistrer bouton – bouton rond rouge.
Étape 4. Après avoir atteint le point final, appuyez sur le record bouton à nouveau.
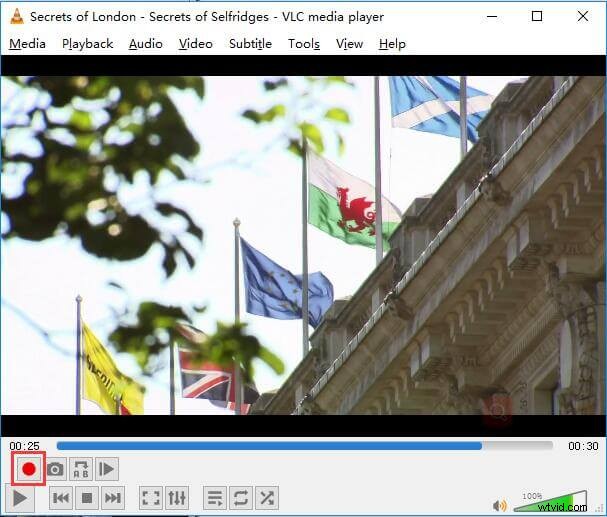
Étape 5. Enfin, il vous est suggéré d'enregistrer votre vidéo découpée.
Bien que ce lecteur et cadre multimédia multiplateforme gratuit et open source puisse aider à découper la vidéo, il existe des moyens plus simples de découper la vidéo.
Vous voulez connaître le meilleur moyen ?
Trim Video MiniTool Movie Maker (recommandé)
Pour découper une vidéo efficacement et rapidement, vous pouvez essayer un puissant découpeur vidéo comme MiniTool MovieMaker.
Avec le meilleur découpeur vidéo, vous pouvez découper efficacement et parfaitement la vidéo car il offre des interfaces de type assistant ainsi que des fonctions puissantes. De plus, c'est un outil gratuit. Ainsi, il peut vous aider à couper la vidéo gratuitement. Cela vaut vraiment la peine d'essayer !
Voyons ensuite comment utiliser le meilleur découpeur vidéo pour découper votre vidéo afin de supprimer les images indésirables du début ou de la fin de votre clip vidéo.
Étape 1. Téléchargez et installez MiniTool Movie Maker sur votre ordinateur.
Étape 2. Lancez cet outil de montage vidéo gratuit, puis choisissez le mode complet pour entrer dans son interface principale.
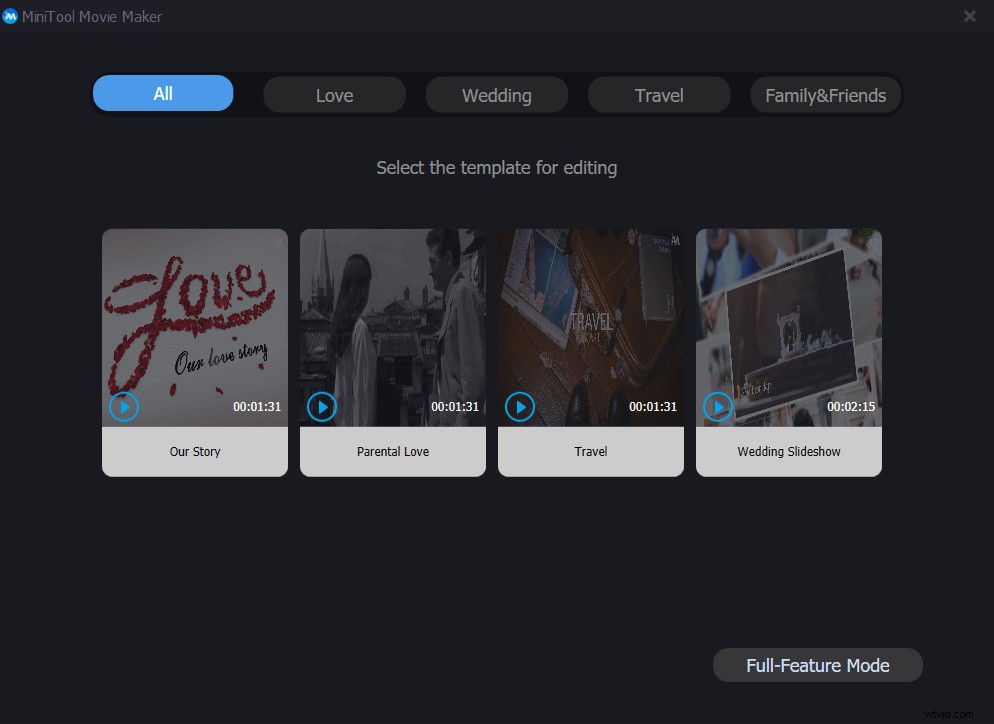
MiniTool Movie Maker propose des modèles de films pour vous aider à créer un film magnifique de manière efficace et facile. Il vous suffit de sélectionner un modèle approprié, puis d'importer vos fichiers et de modifier le texte si vous le souhaitez, et enfin d'exporter ce film sympa.
Étape 3. Cliquez sur Importer Fichiers multimédia option pour importer vos fichiers vidéo dans le meilleur découpeur vidéo, puis faites glisser les fichiers vidéo vers le storyboard. Avec cet outil, vous pouvez importer différents formats vidéo, notamment .wmv, .mp4, .avi, .mov, .f4v, .mkv, .mpeg2, etc.
Étape 4. Sélectionnez le fichier vidéo que vous souhaitez découper sur le storyboard, puis cliquez sur l'icône en forme de ciseaux dans la barre d'outils pour ouvrir la fenêtre Fractionner/Découper. Après cela, cliquez sur Trim tableau pour accéder à la fenêtre Trim.
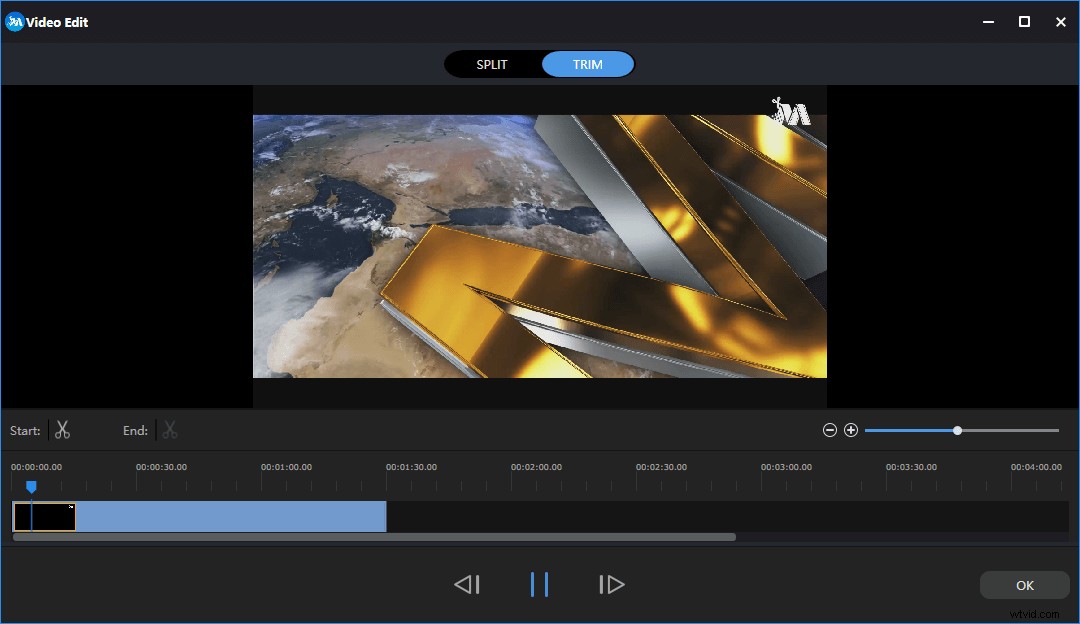
Étape 5. Déplacez le point de départ du clip à l'endroit souhaité, puis cliquez sur l'icône de ciseaux sur le Démarrer , et déplacez le point de fin du clip à l'endroit souhaité, puis cliquez sur l'icône de ciseaux sur la Fin . Après cela, cliquez sur OK bouton pour enregistrer ces modifications.
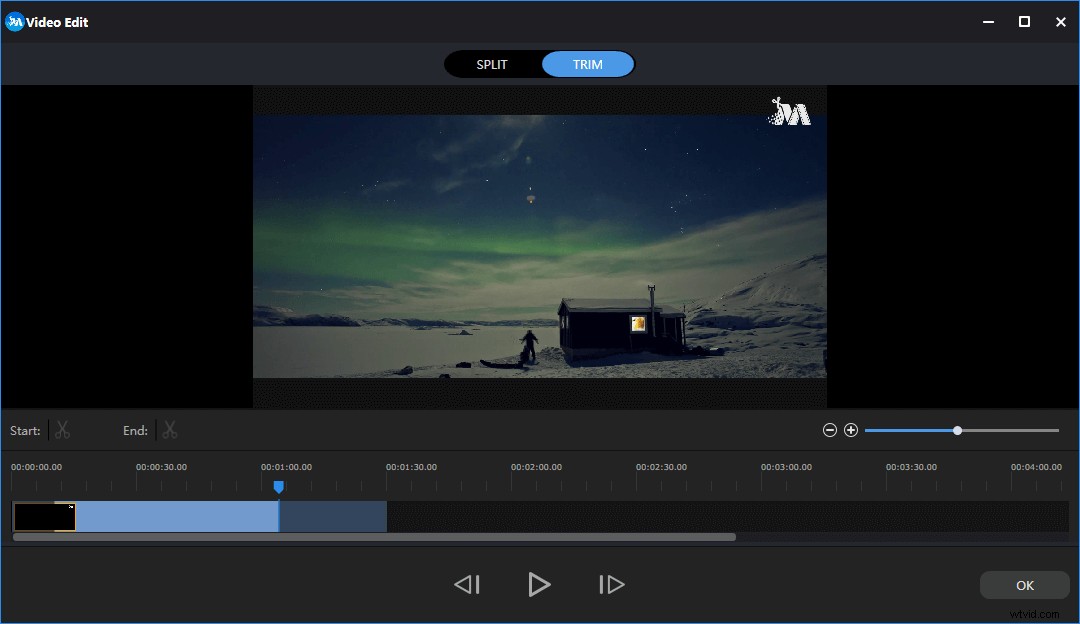
Étape 6. Exportez cette vidéo découpée. Avec MiniTol Movie Maker, vous pouvez exporter cette vidéo dans différents formats vidéo, notamment .wmv, .mp4, .avi, .mov, .f4v, .mkv, .3gp, .mpeg2, .webm, .gif, etc.
L'essentiel est que MiniTool Movie Maker est un bon outil pour nous pour couper la vidéo. En outre, le meilleur outil de découpe vidéo possède de nombreuses autres fonctions puissantes. Par exemple, cela peut aider à ajouter des transitions vidéo dans les clips, cela peut aider à ajouter du texte aux images ainsi qu'aux vidéos, cela peut aider à convertir une vidéo en GIF et cela peut aider à ajouter un filtre dans les photos.
En plus de MiniTool Movie Maker, vous pouvez également essayer d'autres outils pour découper la vidéo ou couper la vidéo en plusieurs parties.
Par exemple, les utilisateurs de Windows 7 peuvent essayer d'utiliser Windows Movie Maker, un logiciel de montage vidéo abandonné de Microsoft, pour couper la vidéo gratuitement. Si vous souhaitez connaître les étapes détaillées du découpage d'une vidéo, vous pouvez lire cet article "Comment diviser et découper une vidéo dans Windows Movie Maker (avec images)".
Le meilleur découpeur vidéo, MiniTool Movie Maker, peut vous aider à découper la vidéo efficacement et facilement. Cliquez pour tweeter
Partie 2. Comment découper une vidéo avec l'application Photos
Si vous utilisez un ordinateur avec Windows 10, vous pouvez découper la vidéo ou couper la vidéo en plusieurs parties sans installer de logiciel, y compris le meilleur découpeur vidéo. Les utilisateurs de Windows 10 peuvent découper la vidéo avec l'application Photos intégrée et l'application Films et TV.
Découper la vidéo avec l'application Photos intégrée
Les étapes sont :
Tout d'abord, vous devez cliquer avec le bouton droit sur le fichier vidéo.
Deuxièmement, vous êtes censé choisir Ouvrir avec puis sélectionnez les Photos option.
Troisièmement, cliquez sur Modifier et créer bouton en haut, puis choisissez Trim .
Ensuite, vous pouvez déplacer les curseurs de début et de fin en conséquence pour sélectionner la partie de la vidéo que vous souhaitez conserver.
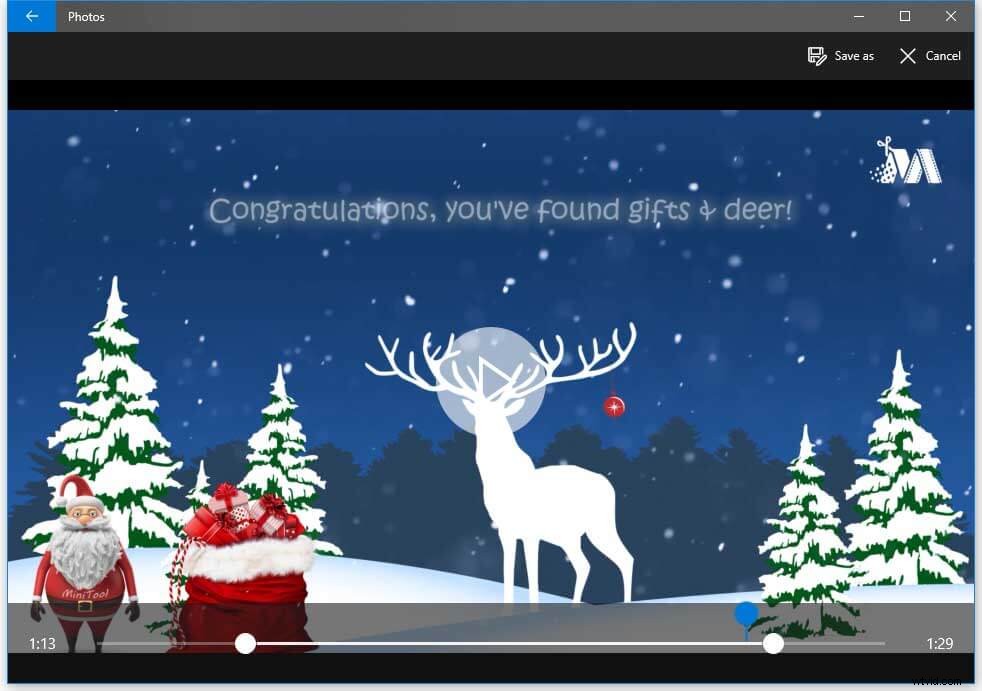
Enfin, vous pouvez cliquer sur Enregistrer sous bouton pour stocker la vidéo découpée dans le PC. La création d'une copie de la vidéo découpée peut prendre un certain temps en fonction de la taille, de la qualité et de la résolution du fichier.
Découper la vidéo à l'aide de l'application Films et TV
Étape 1. Cliquez avec le bouton droit sur le fichier vidéo auquel vous souhaitez ajouter du texte.
Étape 2. Sélectionnez Ouvrir avec option, puis cliquez sur Films et TV (ou Films et TV ).
Étape 3. Sélectionnez Modifier puis sélectionnez l'option Trim .
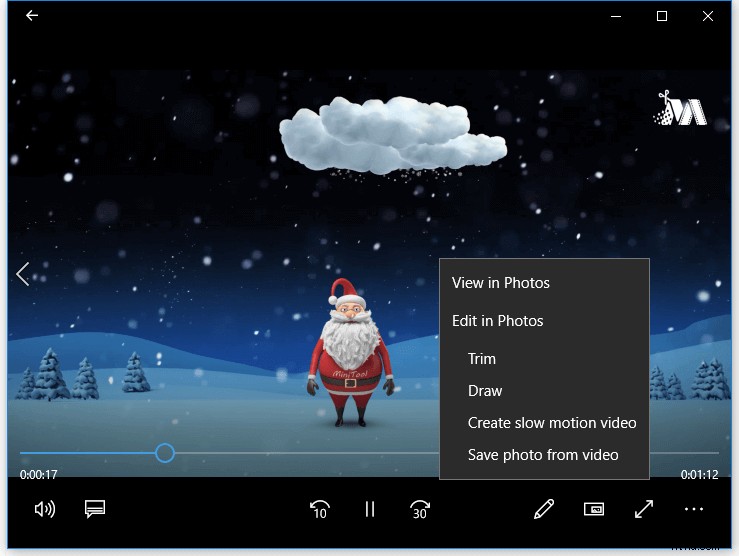
Étape 4. Déplacez les curseurs de début et de fin pour sélectionner la vidéo que vous souhaitez conserver.
Étape 5. Enfin, si vous êtes satisfait de la vidéo découpée, vous devez l'enregistrer sur votre PC.
Voir! Si vous ne souhaitez installer aucun logiciel, vous pouvez également découper efficacement la vidéo. En outre, les utilisateurs d'Android ou d'iOS peuvent également utiliser l'application Photos intégrée pour découper la vidéo. Plus de détails peuvent être trouvés dans cet article "Comment couper une vidéo facilement et rapidement (le guide définitif)".
Et les utilisateurs de Windows 7 ? Peuvent-ils découper la vidéo ou la découper en plusieurs parties sans installer de logiciel ?
Bien sûr. Ils peuvent.
En général, que vous souhaitiez simplement découper des vidéos sous Windows ou sur un appareil mobile, vous pouvez essayer le découpeur vidéo YouTube en ligne.
Vous voulez connaître le meilleur moyen ?
Partie 3. Comment découper une vidéo en ligne
Enfin et surtout, je veux partager une autre façon avec vous tous. Comment découper une vidéo en ligne ?
Découper la vidéo avec YouTube Video Editor
Tout le monde connaît YouTube. Quelqu'un peut même gagner de l'argent sur YouTube. Ici, si vous souhaitez également gagner de l'argent avec YouTube, vous pourriez être intéressé par cet article :9 moyens très efficaces de gagner de l'argent sur YouTube en 2019.
Cependant, connaissez-vous le découpeur vidéo YouTube en ligne ? Savez-vous comment couper et découper vos vidéos sur YouTube ?
L'éditeur de vidéos YouTube peut vous aider à découper le début, le milieu ou la fin de votre vidéo sur un ordinateur. Parfois, si votre éditeur vidéo YouTube n'est plus disponible, vous pourriez avoir besoin de savoir Les meilleures alternatives d'éditeur vidéo YouTube .
Avec YouTube video cutter en ligne, vous n'avez pas besoin de remettre en ligne une vidéo pour la découper.
Maintenant, essayez les étapes suivantes pour découper une vidéo YouTube.
Étape 1 :Connectez-vous à la version bêta de YouTube Studio .
Étape 2. Sélectionnez la vidéo option dans le menu de gauche.
Étape 3. Sélectionnez la vidéo que vous souhaitez modifier, puis cliquez sur Modifier bouton.
Étape 4. Accédez aux Améliorations et cliquez sur l'onglet Rogner bouton. Après cela, une boîte bleue apparaîtra dans l'éditeur comme suit.
Étape 5. À ce stade, cliquez et faites glisser les côtés de la boîte bleue jusqu'à ce que la boîte couvre la partie de la vidéo que vous souhaitez conserver.
Étape 6. Cliquez sur Terminé bouton pour enregistrer les modifications.
Ainsi, vous avez fini de découper la vidéo en utilisant le découpeur vidéo YouTube en ligne.
Si vous souhaitez continuer à éditer en profondeur, vous feriez mieux de choisir MiniTool Movie Maker au lieu du découpeur vidéo YouTube en ligne. Cet outil offre différentes fonctions pour vous aider à créer facilement et rapidement des films sympas.
Découper la vidéo via Video Cutter
En plus de l'éditeur vidéo YouTube, vous pouvez également essayer d'autres outils en ligne pour découper la vidéo. Par exemple, vous pouvez essayer video cutter pour couper un petit fichier vidéo sans installer de logiciel, car il fonctionne dans votre navigateur.
Maintenant, essayez les étapes suivantes pour découper la vidéo.
Cliquez sur Choisir un fichier pour importer votre fichier vidéo, ou vous pouvez coller l'URL de votre vidéo pour importer votre fichier.
Choisissez le point de départ et le point d'arrivée de la plage de coupe en fonction de vos besoins réels.
Enfin, enregistrez la vidéo découpée.
Salut, il existe différentes façons de découper une vidéo. Vous pouvez essayer le meilleur découpeur vidéo ou le découpeur vidéo YouTube en ligne. Cliquez pour tweeter
Réflexion finale
Pour créer des vidéos convaincantes, le découpage peut être une tâche ennuyeuse, mais nécessaire. Heureusement, cet article répertorie plusieurs façons de vous aider à chronométrer efficacement la vidéo. Vous pouvez en trouver un approprié pour découper votre vidéo afin de créer un film sympa.
Si vous avez d'autres bonnes solutions pour découper une vidéo, partagez-les avec nous dans les commentaires ci-dessous. Nous mettrons à jour cet article dès que possible. Merci !
Cet article a-t-il été utile? Partagez-le avec plus d'amis !
FAQ sur le découpage vidéo
Comment découper une vidéo ?- Ouvrez MiniTool Movie Maker.
- Importez le fichier vidéo que vous souhaitez découper.
- Ajouter le fichier vidéo à la piste.
- Accrochez votre souris au bord des clips vidéo jusqu'à ce que l'icône de rognage s'affiche.
- Faites glisser l'icône de découpage vers l'avant ou vers l'arrière jusqu'aux points d'arrivée de la partie indésirable pour la découper.
- Enregistrer la vidéo.
- Connectez-vous à YouTube Studio.
- Cliquez sur Vidéos, sélectionnez la vidéo que vous souhaitez modifier.
- Cliquez sur Éditeur.
- Sélectionnez Rogner. Une boîte bleue apparaîtra dans l'éditeur.
- Cliquez et faites glisser les côtés de la boîte bleue pour découper la vidéo YouTube.
- Cliquez sur Enregistrer.
- Ouvrez VLC.
- Choisissez l'option Afficher et sélectionnez Contrôles avancés.
- Ouvrez le fichier vidéo que vous souhaitez modifier.
- Lisez la vidéo jusqu'au point de départ à partir duquel vous souhaitez découper, puis cliquez sur le bouton d'enregistrement.
- Cliquez à nouveau sur le bouton Enregistrer lorsque vous atteignez le point de fin.
- Enregistrer la vidéo.
- Ouvrez MiniTool Movie Maker.
- Importez vos fichiers, faites glisser et déposez le fichier sur la chronologie.
- Diviser ou découper la vidéo.
- Ajouter des transitions vidéo.
- Appliquez des effets visuels à la vidéo.
- Ajouter du texte à la vidéo.
- Ajoutez de la musique à la vidéo ou supprimez le bruit de fond de la vidéo d'origine.
- Enregistrer la vidéo.
